Inhaltsverzeichnis
Wenn Sie nach einer Möglichkeit suchen, automatisch Systemwiederherstellungspunkte in Windows 10 zu erstellen, dann lesen Sie dieses Tutorial weiter. Wie Sie vielleicht wissen, können Sie mit dem Systemwiederherstellungstool Windows in einen früheren Arbeitszustand (Zeitpunkt) zurückversetzen, und es wird verwendet, um Windows wiederherzustellen, wenn etwas schief geht und Windows nicht richtig funktioniert.

In allen Versionen von Windows erstellt die Systemwiederherstellung, die nur funktioniert, wenn der Systemschutz auf dem Computer aktiviert ist, automatisch einen Schnappschuss des aktuellen Zustands (Systemdateien und Registrierung), bevor ein Windows-Update oder andere Software installiert wird oder wenn Sie einen neuen Hardware-Gerätetreiber installieren.
Daher ist es meiner Meinung nach sehr wichtig, häufig Systemwiederherstellungspunkte zu erstellen, damit Sie Ihr System wiederherstellen können, wenn Windows 10 nicht richtig funktioniert (z. B. nach einer größeren Änderung oder nach einem Virenbefall), oder wenn Sie eine Datei/Ordner auf die vorherige Version zurücksetzen möchten.
Dieses Tutorial zeigt zwei (2) verschiedene Methoden, um täglich automatisch Systemwiederherstellungspunkte in Windows 10 zu erstellen.
Wie man in Windows 10 automatisch Systemwiederherstellungspunkte erstellt.
Schritt 1: Aktivieren Sie den Schutz der Systemwiederherstellung in Windows 10.
Standardmäßig ist der Schutz der Systemwiederherstellung in Windows 10 nicht aktiviert. Fahren Sie daher fort und aktivieren Sie ihn, indem Sie die folgenden Anweisungen befolgen:
1. Öffnen Sie die Einstellungen für den Systemschutz, indem Sie eine der folgenden Möglichkeiten nutzen:
-
- Klicken Sie mit der rechten Maustaste auf . auf das Windows-Symbol
 in der linken unteren Ecke des Bildschirms und wählen Sie im Pop-up-Menü System, oder... Öffnen Sie den Windows Explorer, klicken Sie mit der rechten Maustaste auf ' Dieser PC ' und wählen Sie Eigenschaften .
in der linken unteren Ecke des Bildschirms und wählen Sie im Pop-up-Menü System, oder... Öffnen Sie den Windows Explorer, klicken Sie mit der rechten Maustaste auf ' Dieser PC ' und wählen Sie Eigenschaften .
- Klicken Sie mit der rechten Maustaste auf . auf das Windows-Symbol
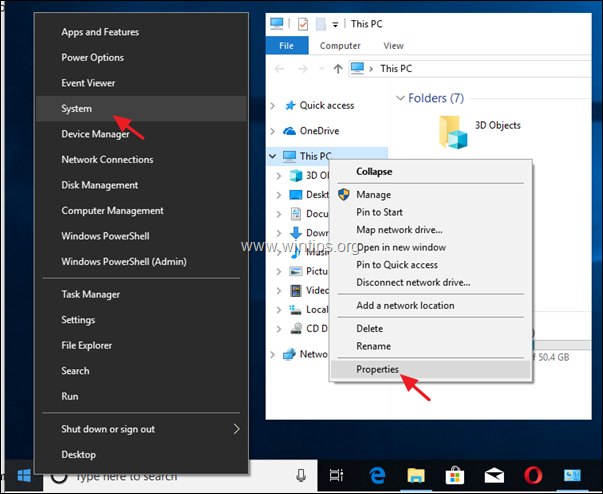
2. Klicken Sie auf Schutz des Systems im linken Fensterbereich.
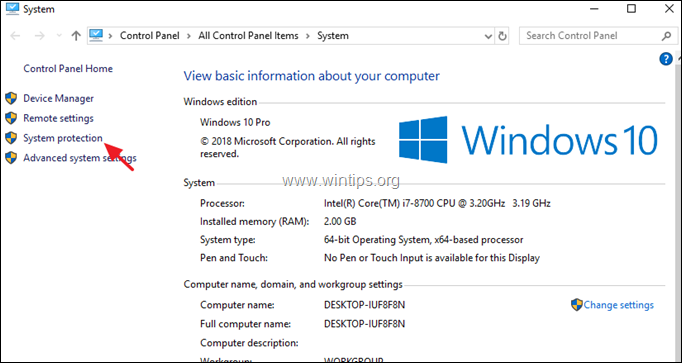
3. Unter Systemschutz Registerkarte, klicken Sie auf Konfigurieren Sie .
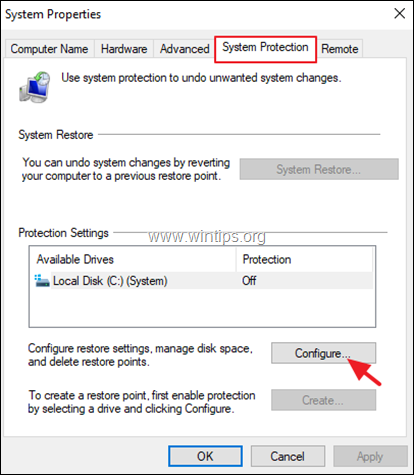
4. So aktivieren Sie den Schutz der Systemwiederherstellung: *
a. Prüfen Sie die Schalten Sie den Systemschutz ein.
b. Passen Sie den maximalen Speicherplatz, der für den Systemschutz verwendet wird, auf (etwa) 10-15 % des maximalen Speicherplatzes an.
c. Klicken Sie OK .
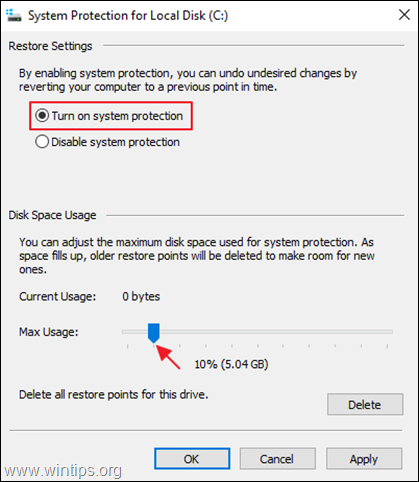
5. Wenn Sie einen Wiederherstellungspunkt sofort (oder zu einem beliebigen Zeitpunkt) manuell erstellen möchten, klicken Sie auf die Schaltfläche erstellen. geben Sie einen erkennbaren Namen für den Wiederherstellungspunkt ein und klicken Sie auf OK Ansonsten fahren Sie mit Schritt 2 fort, um die automatische Erstellung von Wiederherstellungspunkten zu konfigurieren.
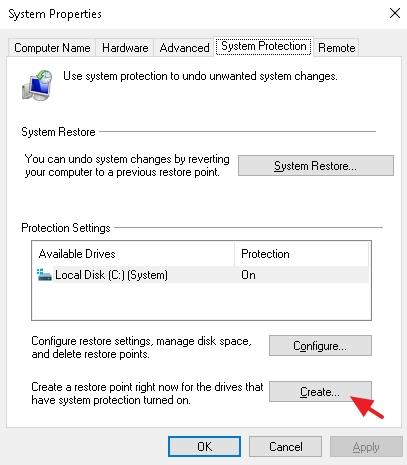
Schritt 2: Erstellen Sie automatische Systemwiederherstellungspunkte in Windows 10.
Nachdem Sie den Systemschutz aktiviert haben, folgen Sie den Anweisungen einer der beiden folgenden Methoden, um automatisch tägliche Wiederherstellungspunkte zu erstellen.
- Methode 1: Erstellen eines automatischen Wiederherstellungspunkts mit einem geplanten Task.Methode 2: Erstellen eines automatischen Wiederherstellungspunkts beim Scannen von Windows Defender.
Methode 1: Automatisches Erstellen von Wiederherstellungspunkten mithilfe des Task-Planers in Windows 10.
So erstellen Sie automatisch einen Systemwiederherstellungspunkt (Snapshot) nach einem täglichen Zeitplan unter Windows 10:
1. Geben Sie in das Suchfeld ein: Taskplaner
2. Öffnen Sie Aufgabenplaner
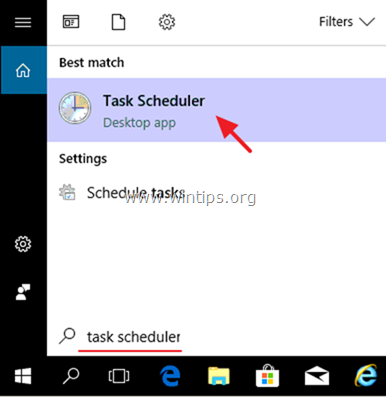
3. Von Aktion Menüauswahl Aufgabe erstellen .
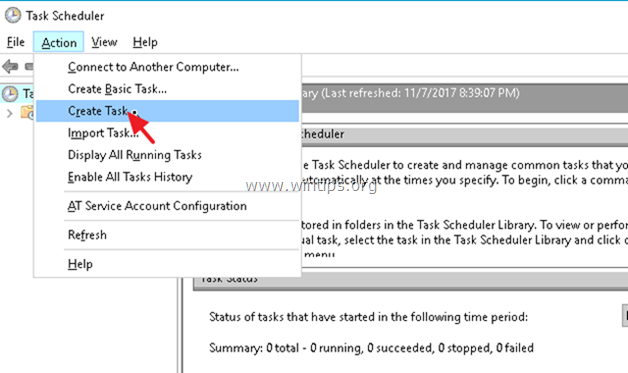
4. Unter Allgemein tab:
a. Geben Sie einen Namen für die Aufgabe ein, z. B. " Wiederherstellungspunkt erstellen".
b. Klicken Sie Benutzer oder Gruppe ändern
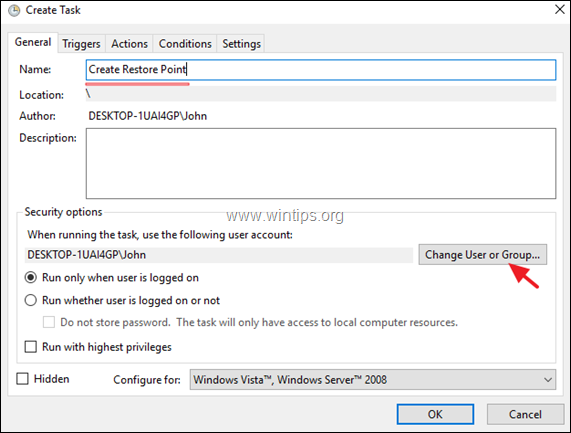
c. Geben Sie im Feld "Geben Sie den Objektnamen ein" Folgendes ein System und klicken Sie GUT.
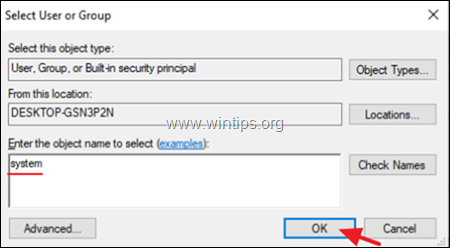
d. Klicken Sie auf die Auslöser tab.
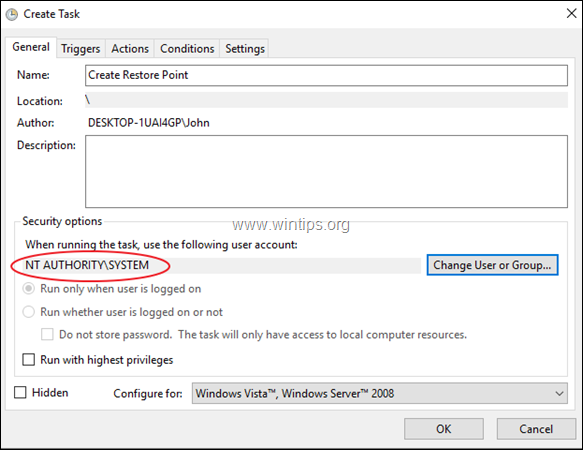
3. Unter Auslöser Registerkarte, klicken Sie auf Neu .
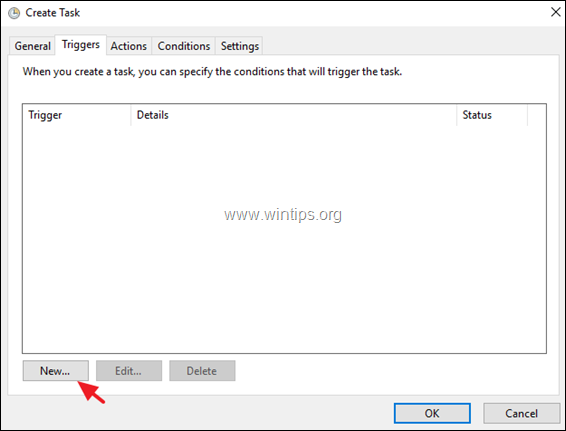
(3a) Geben Sie an, wie oft der Wiederherstellungspunkt erstellt werden soll (z. B. Täglich ) und geben Sie dann eine Uhrzeit für die Erstellung des Wiederherstellungspunkts an (z. B. um 11.00 Uhr).
3b. klicken OK .
Hinweis: Beachten Sie, dass die geplante Aufgabe keinen neuen Wiederherstellungspunkt erstellt, wenn in den letzten 24 Stunden bereits frühere Punkte erstellt wurden.
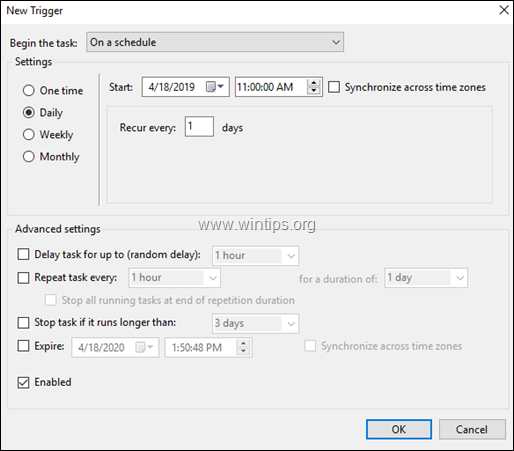
4. Unter Aktionen Registerkarte, klicken Sie auf Neu .

4a. bei Programm/Skript geben Sie den folgenden Befehl ein:
- wmic.exe
4b. bei Argumente hinzufügen (optional) Typ abgelegt:
- /Namespace:\\root\default Pfad SystemRestore Aufruf CreateRestorePoint "Täglicher Wiederherstellungspunkt", 100, 12
4c. klicken OK .
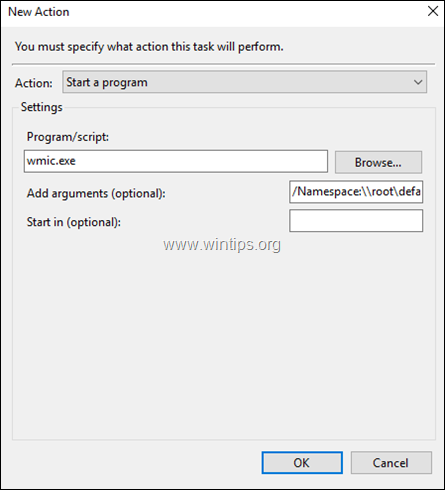
5. Klicken Sie schließlich auf OK um die Eigenschaften der neuen Aufgabe zu schließen.
Methode 2: Erstellen von Wiederherstellungspunkten bei Windows Defender-Scans in Windows 10.
- Windows 10 Startseite
In Windows 10 Home können Sie einen automatischen Wiederherstellungspunkt erstellen, wenn Windows Defender Ihren Computer scannt, indem Sie den Registrierungseditor verwenden:
1. Drücken Sie gleichzeitig die Windows  + R Tasten, um das Befehlsfeld "Ausführen" zu öffnen.
+ R Tasten, um das Befehlsfeld "Ausführen" zu öffnen.
2. Typ regedit und drücken Sie Eingabe .
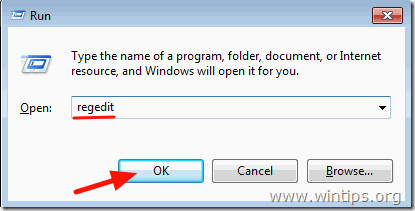
3. Navigieren Sie im linken Fensterbereich zu diesem Schlüssel:
- HKEY_LOCAL_MACHINE\SOFTWARE\Policies\Microsoft\Windows Defender
4. Klicken Sie mit der rechten Maustaste auf die Taste "Windows Defender" und wählen Sie Neu -> Schlüssel
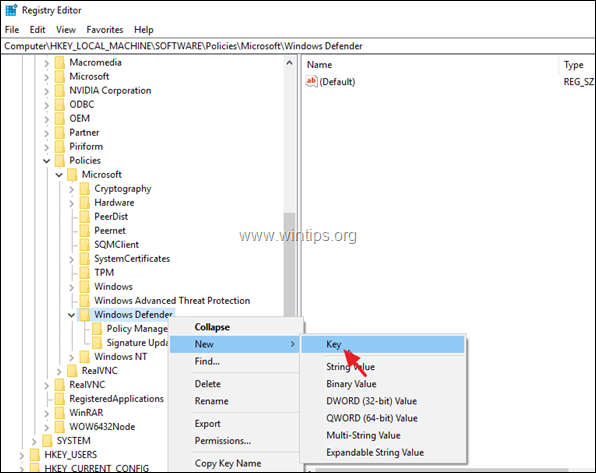
5. Typ Scannen als Tastennamen und drücken Sie Eingabe .
6. Markieren Sie die Taste "Scannen" und klicken Sie dann mit der rechten Maustaste auf eine leere Stelle im rechten Fenster und wählen Sie Neu -> DWORD (32-Bit) Wert.
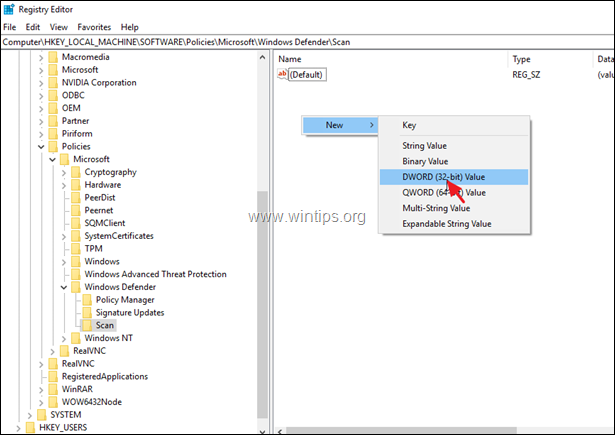
7. Benennen Sie den neuen DWORD-Wert DisableRestorePoint und drücken Sie Eingabe .
8. Doppelklick auf DisableRestorePoint REG_DWORD-Wert und setzen Sie den Wert data auf 0 .
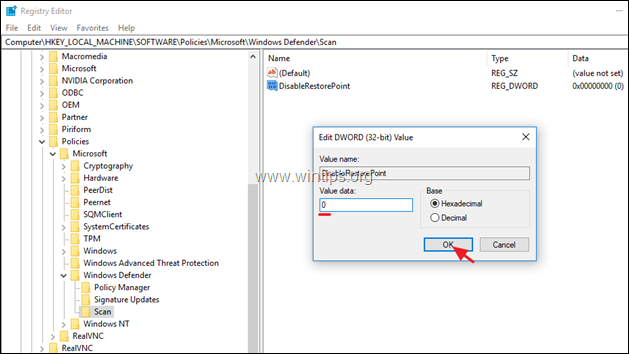
9. Schließen Sie Registry Editor und Neustart Ihrem PC.
- Windows 10 Pro
Wenn Sie Windows 10 Professional, Enterprise oder Education besitzen, können Sie Windows dazu zwingen, einen täglichen Wiederherstellungspunkt zu erstellen, wenn der Windows Defender Ihren Computer scannt, indem Sie den Gruppenrichtlinien-Editor verwenden. Um dies zu tun:
1. Drücken Sie gleichzeitig die Windows  + R Tasten, um das Befehlsfeld Ausführen zu öffnen.
+ R Tasten, um das Befehlsfeld Ausführen zu öffnen.
2. Typ gpedit.msc & Presse Eintreten.
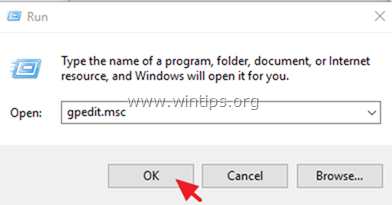
3. Navigieren Sie im Gruppenrichtlinien-Editor zu folgendem Pfad (im linken Fensterbereich): *
- Computerkonfiguration -> Verwaltungsvorlagen -> Windows-Komponenten -> Windows Defender Antivirus -> Scan *
Hinweis: In den neuesten Versionen von Windows 10 ist der Pfad geändert in: "Computerkonfiguration -> Administrative Vorlagen -> Windows-Komponenten -> Microsoft Defender Antivirus -> Scannen"
4. Doppelklicken Sie im rechten Fensterbereich auf Erstellen eines Systemwiederherstellungspunkts .
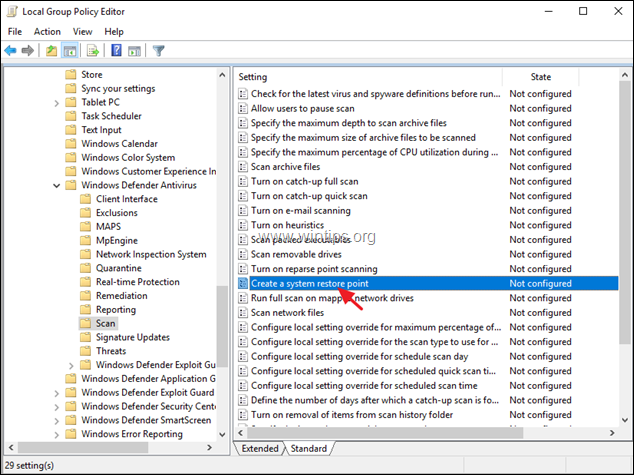
5. Eingestellt auf Aktiviert und klicken Sie dann auf OK .
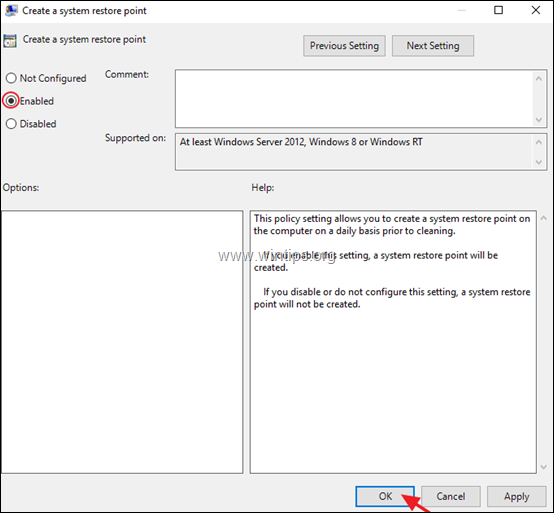
6. Schließen Sie den Gruppenrichtlinien-Editor.
Das war's! Lassen Sie mich wissen, ob dieser Leitfaden Ihnen geholfen hat, indem Sie einen Kommentar über Ihre Erfahrungen hinterlassen. Bitte mögen und teilen Sie diesen Leitfaden, um anderen zu helfen.

Andy Davis
Der Blog eines Systemadministrators über Windows





