Inhaltsverzeichnis
In Windows Server Editions wird der Telnet-Befehl standardmäßig "nicht als interner oder externer Befehl, ausführbares Programm oder Batch-Datei erkannt", da der Telnet-Client in Windows Server 2012/2016 oder 2019 standardmäßig deaktiviert ist.

In diesem Artikel finden Sie mehrere Methoden, um den Telnet-Client auf einem Windows Server 2019, 2016 oder 2012 zu aktivieren.
So installieren Sie den Telnet-Client in Server 2019, Server 2016 oder Server 2012.
Methode 1: Installieren Sie den Telnet-Client über PowerShell.Methode 2: Aktivieren Sie den Telnet-Client über die Eingabeaufforderung.Methode 3: Fügen Sie die Telnet-Client-Funktion über den Server-Manager hinzu. Methode 1: Installieren Sie die Telnet-Client-Funktion über PowerShell in Server 2012, 2016 oder 2019.
1. Öffnen Sie Windows PowerShell .
2. Geben Sie in PowerShell den folgenden Befehl ein, um den Telnet-Client zu aktivieren:
- Install-WindowsFeature -name Telnet-Client
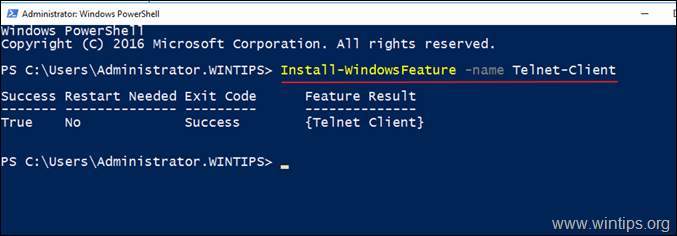
3. Wenn die Installation abgeschlossen ist, können Sie Telnet verwenden. *
Hinweis: Wenn Sie den Telnet-Client deaktivieren möchten, geben Sie diesen Befehl in PowerShell ein:
- Remove-WindowsFeature -name Telnet-Client
Methode 2: Installieren des Telnet-Clients über die Eingabeaufforderung in Server 2012, 2016, 2019, mit DISM.
1. Öffnen Sie Eingabeaufforderung (oder PowerShell)
2. Geben Sie dann den folgenden DISM-Befehl ein und drücken Sie Eingabe um den Telnet-Client zu installieren.
- dism /online /Funktion aktivieren /Funktionsname:TelnetClient
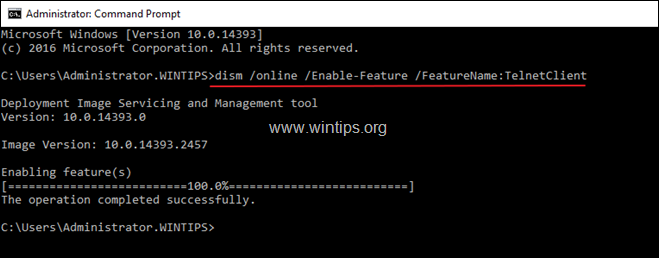
Methode 3: So installieren Sie die Telnet-Client-Funktion über den Server Manager.
1. Um die Telnet-Client-Funktion unter Windows Server 2016, 2019 oder 2012 zu installieren, öffnen Sie den "Server-Manager" und klicken Sie auf Rollen und Funktionen hinzufügen .

2. Auf dem ersten Bildschirm des Assistenten zum Hinzufügen von Rollen und Funktionen lassen Sie die Rollenbasierte oder funktionsbasierte Installation Option und klicken Sie auf Nächste.

3. Lassen Sie auf dem nächsten Bildschirm die Standardoption " Server aus dem Serverpool auswählen " und klicken Sie Nächste.
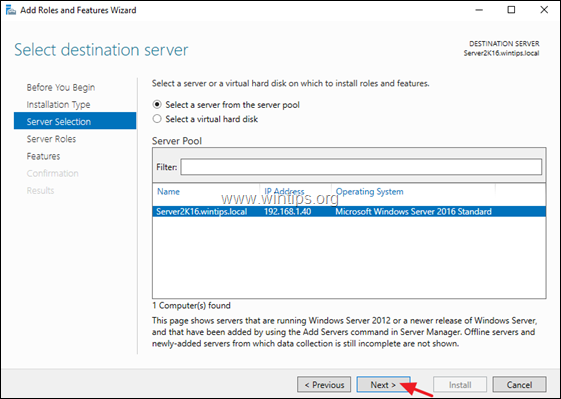
4. Unter Server-Rollen Optionen, klicken Sie auf Weiter .
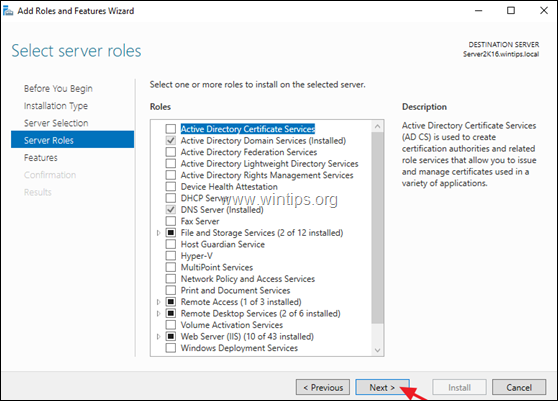
5. Unter Eigenschaften Optionen, prüfen Sie die Telnet-Klient und klicken Sie Weiter .
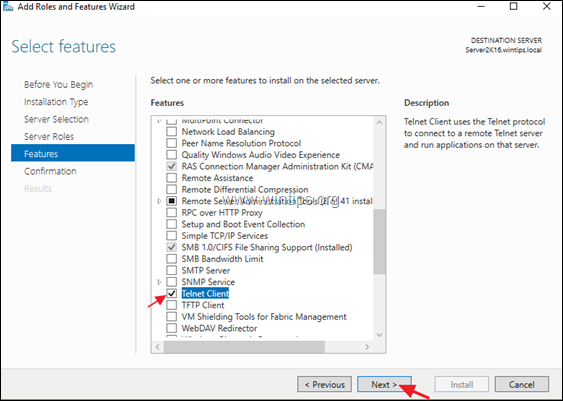
6. Klicken Sie schließlich auf Installieren Sie auf dem Bestätigungsbildschirm
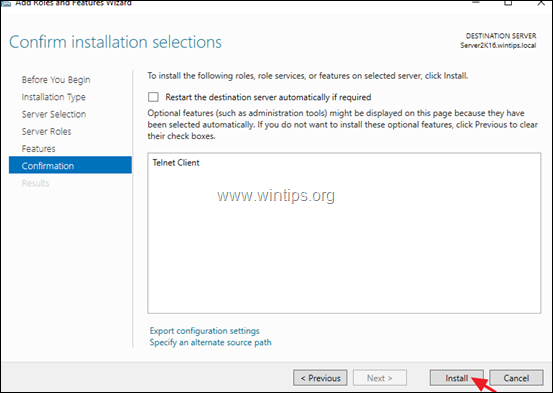
7. Wenn die Installation abgeschlossen ist, klicken Sie auf Schließen Sie .
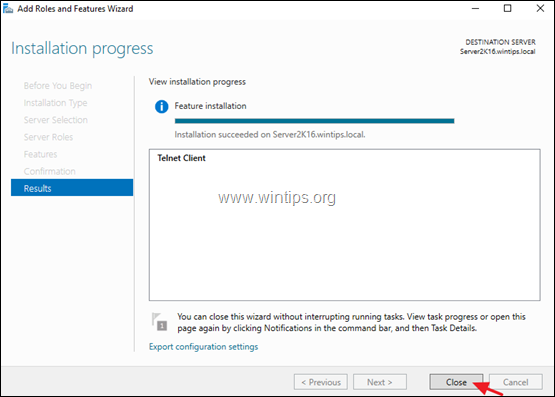
Das war's! Lassen Sie mich wissen, ob dieser Leitfaden Ihnen geholfen hat, indem Sie einen Kommentar über Ihre Erfahrungen hinterlassen. Bitte mögen und teilen Sie diesen Leitfaden, um anderen zu helfen.

Andy Davis
Der Blog eines Systemadministrators über Windows





