Inhaltsverzeichnis
Wenn Sie Windows 11 auf Ihrem PC installieren möchten, der TPM 2.0 und Secure Boot nicht unterstützt, lesen Sie weiter unten, um zu erfahren, wie Sie das Problem "Auf diesem PC kann Windows 11 nicht ausgeführt werden" umgehen können.
Wie Sie wissen, erfordert die Installation von Windows 11, dass der Computer über ein TPM 2.0-Modul und Secure Boot verfügt. Das bedeutet, dass Sie, wenn Sie einen alten PC ohne TPM und Secure Boot besitzen oder Windows 10 im Legacy-Modus ausführen, die folgende Fehlermeldung erhalten, wenn Sie versuchen, Windows 11 zu installieren: "Auf diesem PC kann Windows 11 nicht ausgeführt werden. Der PC muss TPM 2.0 unterstützen. Dieser PC muss Secure Boot unterstützen."

Windows 11 Mindestsystemanforderungen *
- Prozessor: 1 Gigahertz (GHz) oder schneller mit 2 oder mehr Kernen auf einem kompatiblen 64-Bit-Prozessor oder System on a Chip (SoC) Gedächtnis: 4 GB RAM Lagerung: 64 GB oder größeres Speichergerät System-Firmware: UEFI, Secure Boot fähig TPM: Vertrauenswürdiges Plattformmodul (TPM) Version 2.0
Hinweis: Bestimmte Funktionen erfordern spezielle Hardware, siehe detaillierte Systemanforderungen.
Behebung: Auf diesem PC kann Windows 11 Insider Preview nicht ausgeführt werden - PC muss TPM 2.0 und Secure Boot unterstützen *.
* Anmerkungen:
Die Anweisungen in diesem Artikel funktionieren nur auf PCs, die TPM 1.2 und nicht TPM 2 unterstützen und wurden mit der Version "Windows 11 Insider Preview 10.0.22000.65 (co_release) amd64" getestet.
2 Wenn Sie die offizielle Version von Windows 11 (veröffentlicht am 5. Oktober 2021) installieren möchten, lesen Sie die Anweisungen in diesem Artikel: Wie man Windows 11 ohne TPM 2.0 oder TPM 1.2 auf nicht unterstützten CPUs installiert.
Um Windows 11 Insider Preview auf einem PC mit TPM v1.2 (ohne TPM v2.0) oder Secure Boot zu installieren, folgen Sie einer der folgenden Methoden:
- Methode 1: Umgehen der Windows 11 TPM 2.0- und Secure Boot-Anforderungen mithilfe der Registrierung. Methode 2: Installieren Sie Windows 11 auf PCs ohne TPM 2.0 und Secure Boot von einer modifizierten ISO-Datei.
Methode 1: Umgehen der TPM 2.0- und Secure Boot-Anforderungen von Windows 11 mit Hilfe der Registry.
Hinweis: Verwenden Sie diese Methode, um Ihren Windows 10 PC auf Windows 11 Insider Preview zu aktualisieren. Für saubere Installationen von Windows 11 folgen Sie den Anweisungen in Methode-2.
1. Fenster drücken  + R Tasten, um das Befehlsfeld Ausführen zu öffnen.
+ R Tasten, um das Befehlsfeld Ausführen zu öffnen.
2. Typ regedit und drücken Sie Eingabe .
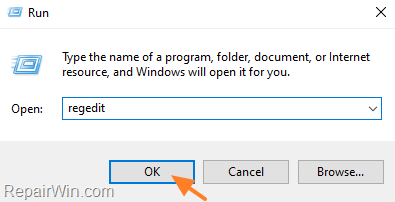
3. Navigieren Sie im Registrierungseditor zum folgenden Schlüssel:
- HKEY_LOCAL_MACHINE\SYSTEM\Setup
4a. Klicken Sie mit der rechten Maustaste auf die Taste Setup und wählen Sie Neuer Schlüssel .
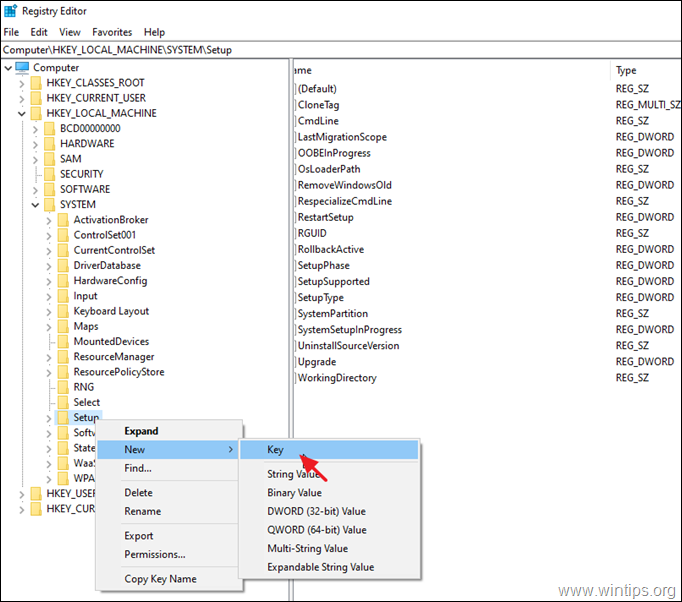
4b. Benennen Sie den neuen Schlüssel LabConfig und drücken Sie Eintreten.
5a. rechte Maustaste auf eine leere Stelle im rechten Fenster und wählen Sie Neu > DWORD (32-Bit) Wert.
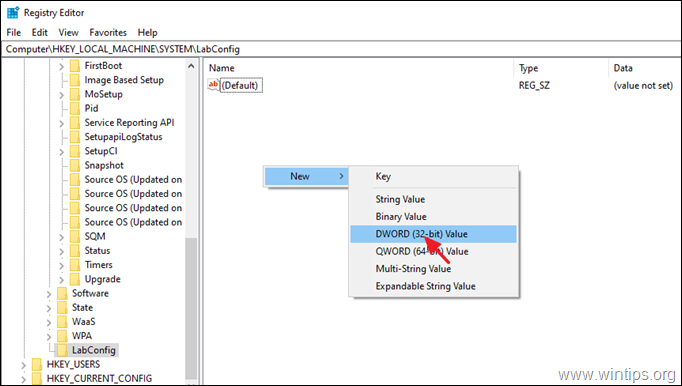
5b. Benennen Sie den neuen Wert BypassTPMCheck und drücken Sie Eintreten.
6. Wiederholen Sie die Schritte 5a und 5b und erstellen Sie zwei weitere Werte mit Namen:
- BypassRAMCheck BypassSecureBootCheck
7. Öffnen Sie nacheinander die drei neu erstellten Werte und geben Sie 1 im Feld für die Wertangaben.
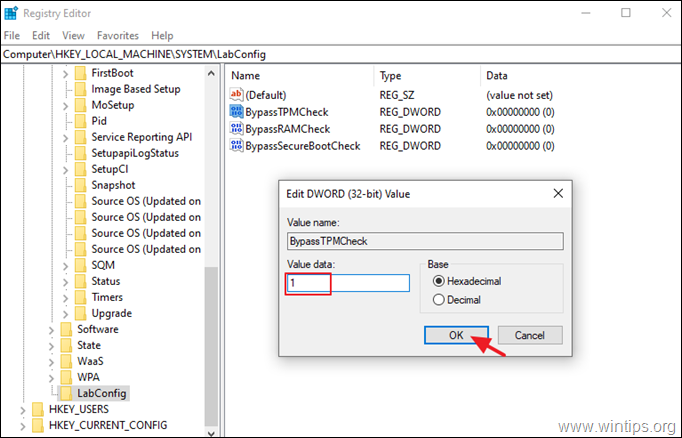
8. Nach allen Änderungen sollten Sie das folgende Bild erhalten:
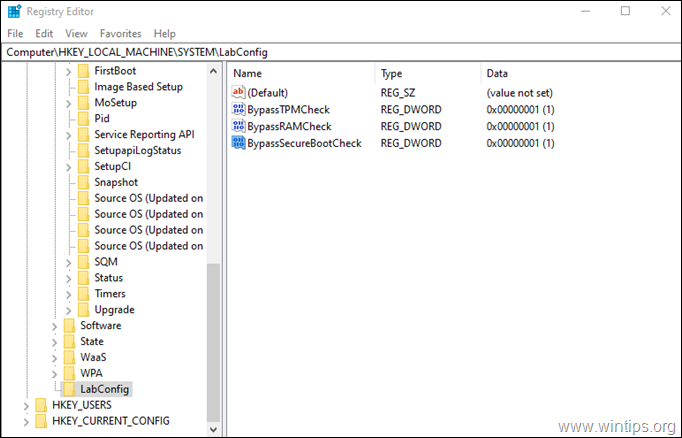
9. schließen den Registrierungseditor und Neustart Ihrem PC.
10. Installieren Sie Windows 11.
Methode 2: Saubere Installation von Windows 11 Insider Preview ohne TPM 2.0 & Secure Boot durch Modifizierung der Windows ISO-Datei *.
Hinweise: Diese Methode ist zeitaufwändig und komplizierter, aber sie ist notwendig, wenn Sie eine saubere Installation von Windows 11 Insider Preview von USB auf einem PC mit TPM v1.2 durchführen möchten
Anforderungen:
1) Windows 10 ISO-Datei Um Windows 10 in einer ISO-Datei herunterzuladen, lesen Sie die Anweisungen in einem der folgenden Artikel:
- Wie man Windows 10 ISO von Microsoft herunterlädt. Wie man Windows 10 ISO mit Windows ISO Downloader herunterlädt.
2. die ISO-Datei der Windows 11 Insider-Vorschau Um Windows 11 Insider Preview in einer ISO-Datei herunterzuladen, folgen Sie den Anweisungen in diesem Artikel: *
- So laden Sie die ISO-Datei von Windows 11 (Insider Preview) herunter.
* Anmerkung: Die Anleitung in diesem Artikel wurde mit der Version "Windows 11 Insider Preview 10.0.22000.65 (co_release) amd64" getestet.
Schritt 1: Konvertieren Sie Windows 11 "Install.WIM" in "Install.ESD".
1. doppelklicken Sie am Windows 11.ISO Datei, um sie im Explorer zu öffnen.
2a. Von der Quellen Ordner kopieren Sie die install.wim Datei und...
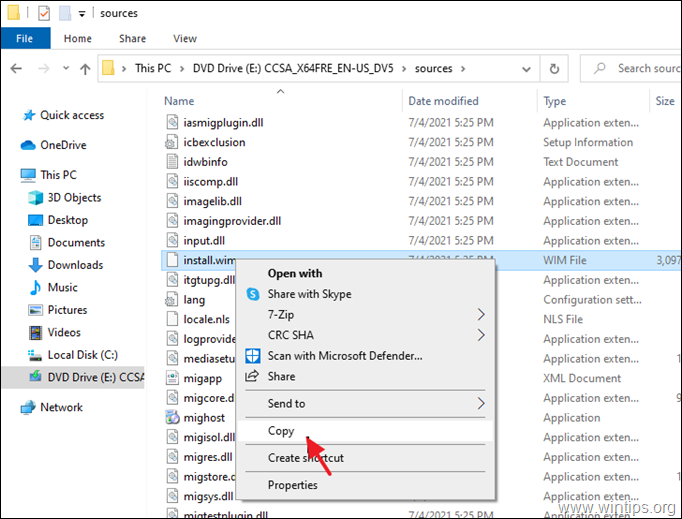
2a . ... einfügen es zu fahren C:\
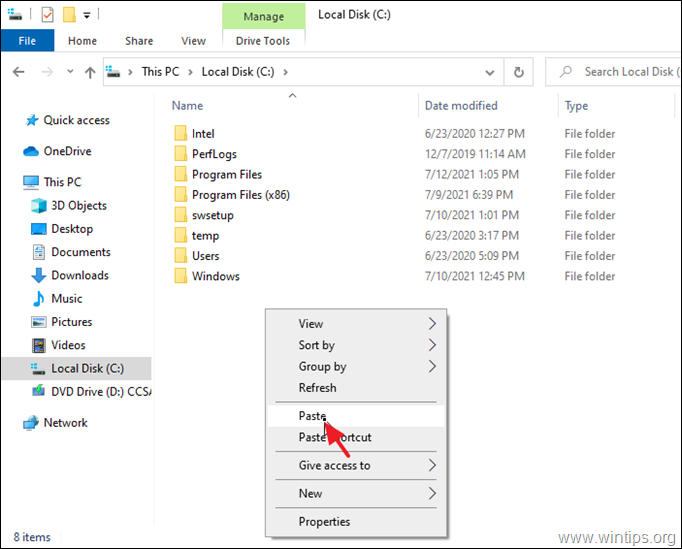
3. Klicken Sie auf Weiter unter Zielforderung Zugriff verweigert Nachricht.
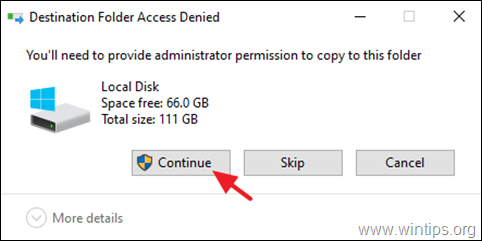
4. herunterladen und installieren NTLITE auf Ihrem System.
5. öffnen NTLITE, wählen Sie die Freie Lizenz und klicken Sie OK .
4. Unter Bild Registerkarte: Klicken Sie auf den kleinen Pfeil in der hinzufügen Taste und wählen Sie Bilddatei (WIM, ESD, SWM).
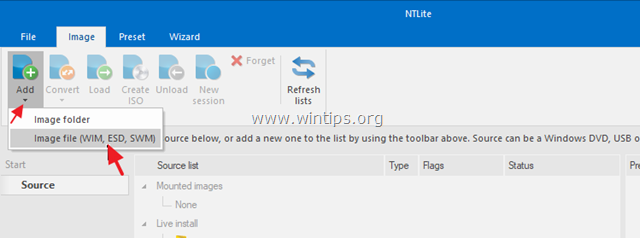
5. Wählen Sie das Verzeichnis C:\ install.wim Datei und klicken Sie auf Öffnen Sie .
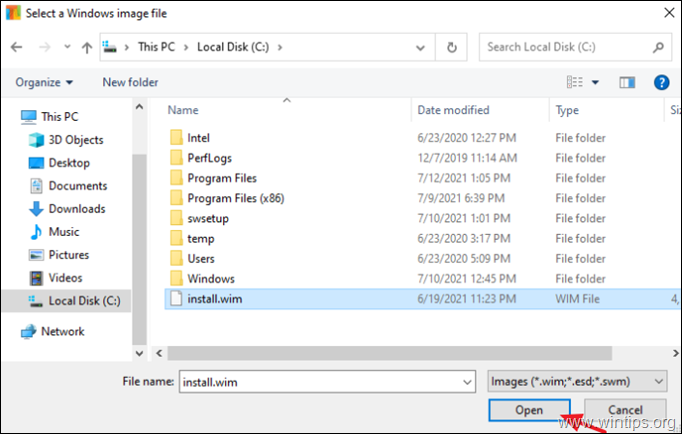
5a. Klicken Sie auf OK bei der Warnmeldung
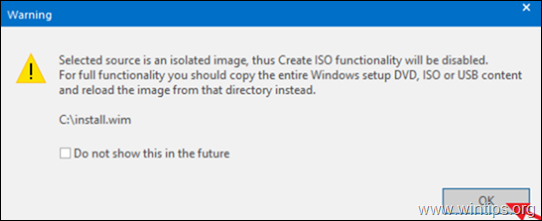
6a. Auf Ihrem Bildschirm sehen Sie nun alle Windows 11-Versionen, die die Datei install.wim enthält (falls sie mehr als eine enthält).
6b. Rechtsklick auf die Windows 11-Version, die Sie auf Ihrem PC installieren möchten, und wählen Sie Exportieren > ESD.
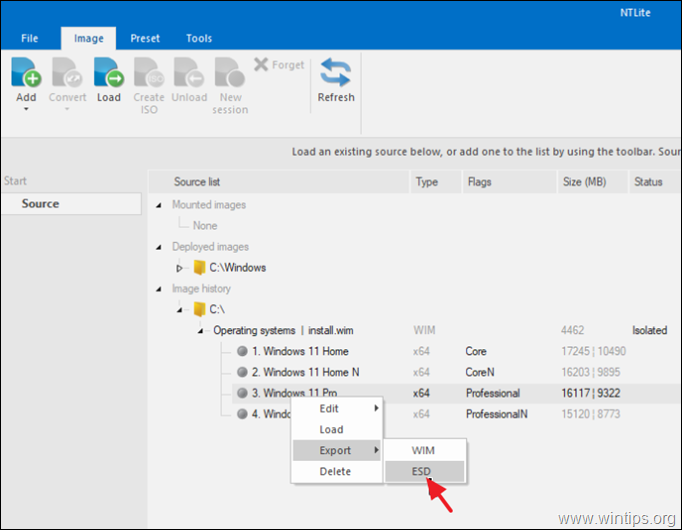
7. Klicken Sie auf OK bei der Meldung "ESD-Kompression".
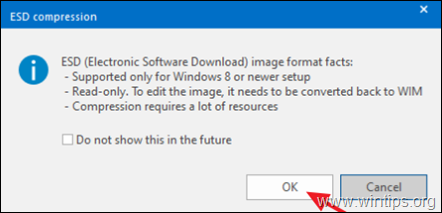
8. Wählen Sie zum Exportieren (Speichern) der installieren.esd Datei in der Herunterladen und klicken Sie auf Speichern Sie .
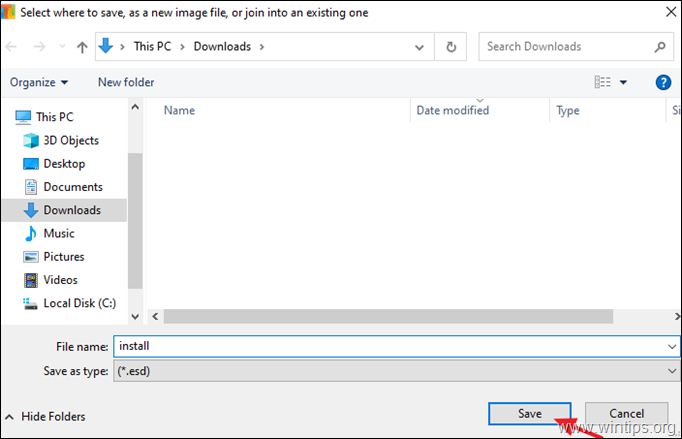
9a. Warten Sie, bis der Vorgang abgeschlossen ist...
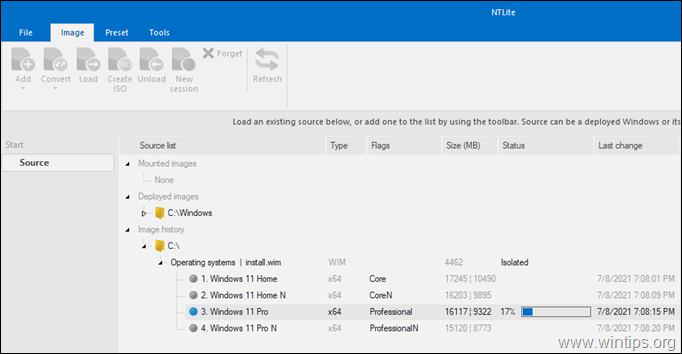
9b. ...und klicken OK wenn dies geschehen ist.
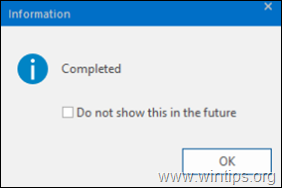
10. Schließen Sie NLITE und fahren Sie mit dem nächsten Schritt fort.
Schritt 2: Ändern Sie die Windows 11 ISO-Datei.
1. rechts klicken über die Windows 10 ISO Datei und seinen Inhalt zu extrahieren zu einer neuer Ordner .
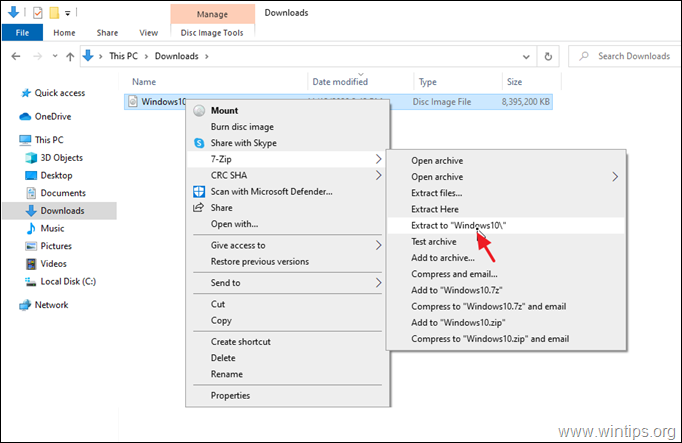
2a. Durchsuchen Sie nach der Extraktion den Inhalt des Ordners mit den Windows 10 ISO-Dateien und öffnen die Quellen Ordner.
2b. Finden und löschen die installieren.esd Datei.
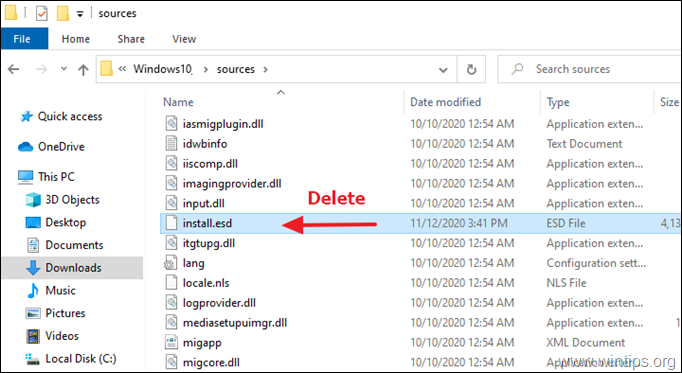
3. Jetzt, aus dem Ordner "Downloads", kopieren. die installieren.esd Datei von Windows 11 und einfügen es innerhalb der " \Windows10\Quellen Ordner".
4. An diesem Punkt haben Sie die erforderlichen Schritte zur Installation von Windows 11 abgeschlossen, auch wenn Ihr PC kein TPM 2.0 oder Secure Boot besitzt. Wenn Sie Ihren Windows 10-PC auf Windows 11 aktualisieren möchten, folgen Sie den Anweisungen auf Stufe 3 unten *.
Hinweis: Wenn Sie einen bootfähigen Windows 11-USB-Datenträger für eine saubere Installation von Windows 11 erstellen möchten, müssen Sie zwei weitere Schritte ausführen:
- Packen Sie den geänderten "Windows10"-Ordner in eine ISO-Datei um, indem Sie die Anweisungen in Schritt 3 dieses Artikels befolgen. Erstellen Sie einen bootfähigen USB-Datenträger mit Windows 11 aus der umgepackten ISO-Datei.
Schritt 3: Installieren Sie Windows 11 Insider Preview.
So installieren Sie Windows 11 sofort auf Ihrem Computer:
1. Öffnen Sie den geänderten Ordner "Windows10" und führen Sie setup.exe .
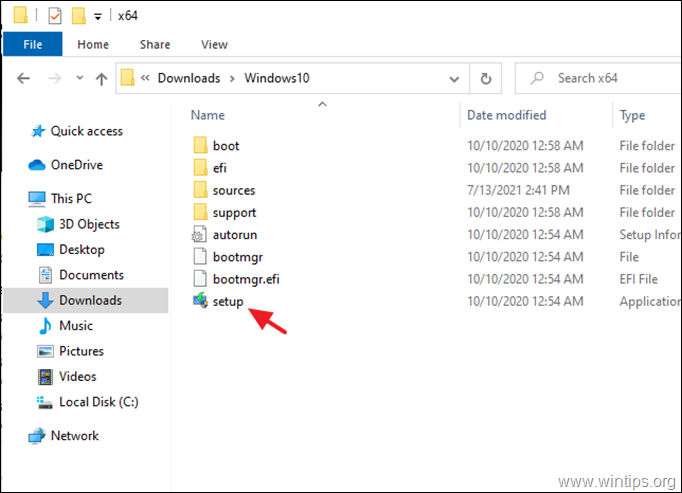
2. Klicken Sie auf Installieren Sie um Windows 11 auf Ihrem Computer einzurichten, indem Sie Ihre persönlichen Dateien und Anwendungen behalten.
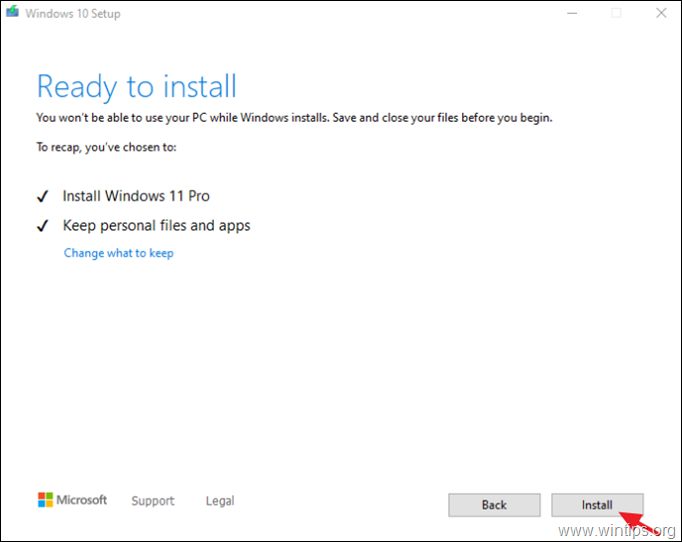
Das war's! Welche Methode hat bei Ihnen funktioniert?
Lassen Sie mich wissen, ob dieser Leitfaden Ihnen geholfen hat, indem Sie einen Kommentar über Ihre Erfahrungen hinterlassen. Bitte liken und teilen Sie diesen Leitfaden, um anderen zu helfen.

Andy Davis
Der Blog eines Systemadministrators über Windows





