Inhaltsverzeichnis
Wenn Sie ein Ablaufdatum für Konten in Windows 10 festlegen möchten, lesen Sie weiter unten. Um Ihre Sicherheit zu gewährleisten, sollten Sie Ihr Passwort in Windows 10 regelmäßig ändern.
Je nach Umgebung empfiehlt es sich, das Kennwort eines Benutzers so einzustellen, dass es nach 30 bis 90 Tagen abläuft, um Angreifer daran zu hindern, das Kennwort eines Benutzers zu knacken und Zugang zu Ihrem Computer und Ihren Netzwerkressourcen zu erhalten.
So ändern Sie das Ablaufdatum Ihres Kennworts in Windows 10.
Methode 1: Festlegen des Passwortablaufdatums über die GruppenrichtlinieMethode 2: Festlegen des Passwortablaufdatums über die Eingabeaufforderung
Methode 1: Festlegen des Ablaufdatums des Kennworts über die Gruppenrichtlinie *.
Hinweis: Diese Methode funktioniert nur auf Windows 10 Professional-Versionen und auf Windows Server 2012 oder Server 2016 Standalone-Versionen. Um das Ablaufdatum des Passworts auf einem Domain Server 2016/2012 zu ändern oder zu deaktivieren, lesen Sie diesen Artikel: Ändern oder Deaktivieren des Passwortablaufs in der Domäne 2012/2016.
Schritt 1: Aktivieren Sie den Ablauf des Passworts.
1. Öffnen Sie die Optionen für "Lokale Benutzer und Gruppen", um dies zu tun:
-
- Drücken Sie gleichzeitig die Windows
 + R um das Befehlsfeld "Ausführen" zu öffnen. Geben Sie lusrmgr.msc und drücken Sie Eingabe .
+ R um das Befehlsfeld "Ausführen" zu öffnen. Geben Sie lusrmgr.msc und drücken Sie Eingabe .
- Drücken Sie gleichzeitig die Windows
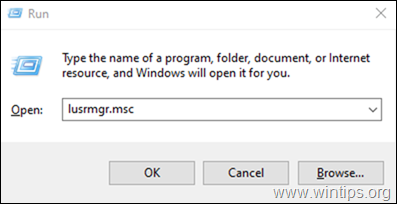
2. Wählen Sie Benutzer auf der linken Seite, und klicken Sie dann mit der rechten Maustaste auf den Benutzer und klicken Sie auf Eigenschaften .
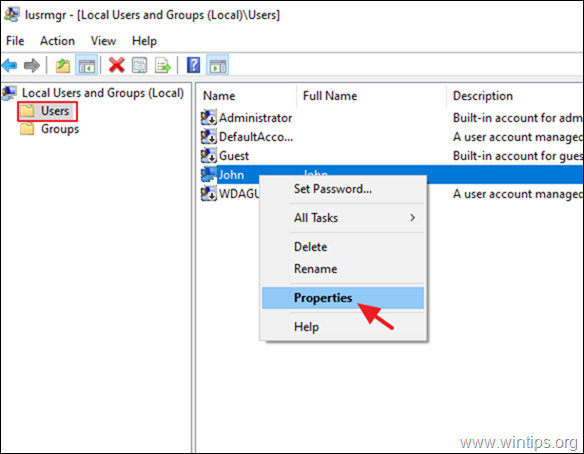
3. Deaktivieren Sie Passwort läuft nie ab und klicken Sie GUT.
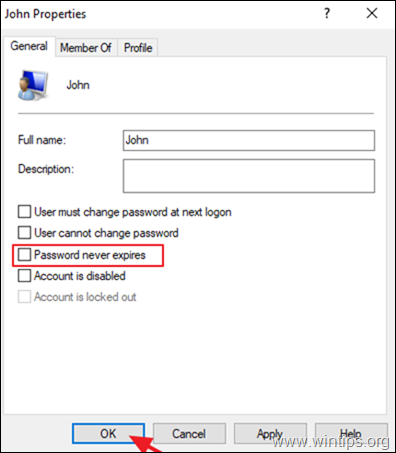
Schritt 2: Legen Sie das maximale Passwortalter in der Sicherheitsrichtlinie fest.
1. Öffnen Sie den Editor für die lokale Sicherheitsrichtlinie: *
-
- Drücken Sie gleichzeitig die Windows
 + R um das Befehlsfeld "Ausführen" zu öffnen. Geben Sie secpol.msc und drücken Sie Eingabe .
+ R um das Befehlsfeld "Ausführen" zu öffnen. Geben Sie secpol.msc und drücken Sie Eingabe .
- Drücken Sie gleichzeitig die Windows
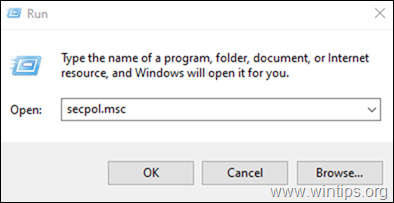
2. in der lokalen Sicherheitsrichtlinie navigieren Sie zu:
- Sicherheitseinstellungen -> Kontopolitik -> Passwort-Politik
3. Doppelklicken Sie im rechten Fensterbereich auf die Richtlinie, um sie zu öffnen: Maximales Alter des Passworts
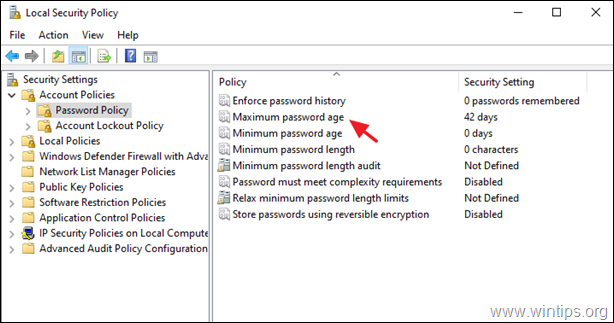
4 Ändern Sie den Standardwert "42" in den gewünschten Zeitraum in Tagen, in dem das Kennwort ablaufen soll.
Hinweis: Diese Sicherheitseinstellung legt fest, wie lange (in Tagen) ein Kennwort verwendet werden kann, bevor das System den Benutzer auffordert, es zu ändern. Sie können festlegen, dass Kennwörter nach einer Anzahl von Tagen zwischen 1 und 999 ablaufen, oder Sie können festlegen, dass Kennwörter nie ablaufen, indem Sie die Anzahl der Tage auf 0 setzen.
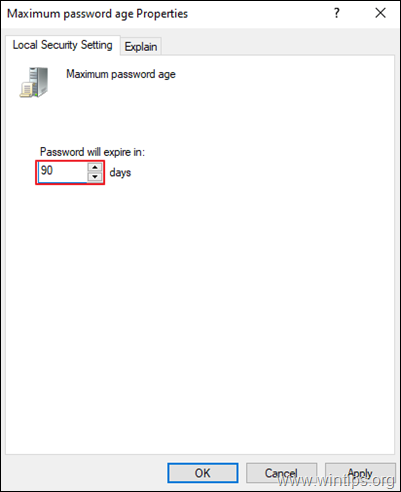
Methode 2: Festlegen des Ablaufdatums des Passworts über die Eingabeaufforderung *.
Hinweis: Diese Methode funktioniert in allen Windows-Versionen (Home & Pro) und in Windows Server-Versionen.
1. Öffnen Sie Eingabeaufforderung als Administrator. Um das zu tun:
-
- Geben Sie in das Suchfeld ein: cmd (oder Eingabeaufforderung Klicken Sie mit der rechten Maustaste auf das Eingabeaufforderung (Ergebnis) und wählen Sie Als Administrator ausführen .
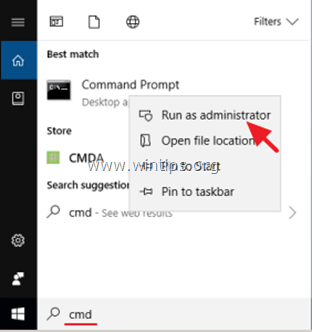
2 Geben Sie in der Eingabeaufforderung den folgenden Befehl ein, um den Ablauf des Passworts zu aktivieren:
- wmic useraccount where "Name='UserAccountName'" set PasswordExpires=true
Hinweis: Ändern Sie im obigen Befehl den Wert UserAccountName durch den Namen des Kontos, für das das Kennwort ablaufen soll. Wenn der Kontoname beispielsweise "John" lautet, lautet der Befehl wie folgt:
- wmic useraccount where "Name='John'" set PasswordExpires=true
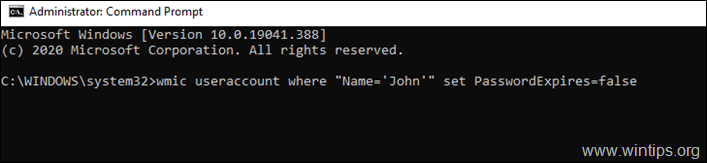
3. geben Sie nun folgenden Befehl ein, um das Ablaufdatum des Passworts auf z.B. 90 Tage zu setzen.
- Nettokonten/Lohnmaxp:90
Hinweis: Ändern Sie im obigen Befehl die Zahl "90" in die Anzahl der Tage, nach denen das Kennwort ablaufen soll.
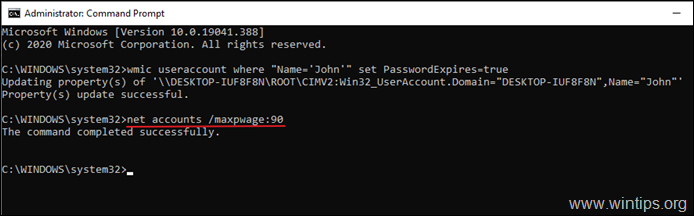
4) Schließen Sie die Eingabeaufforderung und starten Sie den PC neu.
Hinweis: Wenn der Benutzer nach dem Neustart noch kein Passwort hat, wird er aufgefordert, eines zu erstellen. Klicken Sie dann auf OK, geben Sie das neue Passwort zweimal ein und drücken Sie Eingabe .
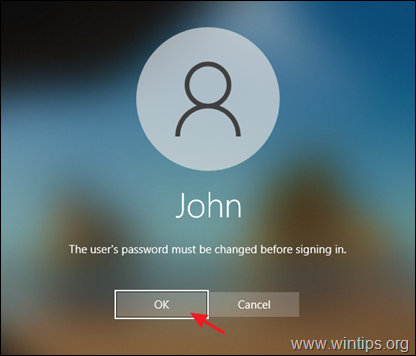
Zusätzliche Hilfe: Wenn Sie die Gültigkeitsdauer des Kennworts aufheben möchten, geben Sie den folgenden Befehl in die Admin-Eingabeaufforderung ein, um das Kennwort für alle Benutzerkonten auf "niemals ablaufen" zu setzen.
- Nettokonten /maxpwage:unbegrenzt
Das war's! Lassen Sie mich wissen, ob dieser Leitfaden Ihnen geholfen hat, indem Sie einen Kommentar über Ihre Erfahrungen hinterlassen. Bitte mögen und teilen Sie diesen Leitfaden, um anderen zu helfen.

Andy Davis
Der Blog eines Systemadministrators über Windows





