Inhaltsverzeichnis
In einem früheren Tutorial haben wir die verfügbaren Möglichkeiten zur Deinstallation einer App in Windows 10 erwähnt. In diesem Tutorial zeige ich Ihnen, wie Sie eine bestimmte Standard-App oder alle standardmäßig integrierten Apps auf Ihrem Windows 10-Computer mithilfe von PowerShell-Befehlen erneut installieren können.
Achtung! Denken Sie daran, dass es meiner Erfahrung nach am einfachsten und sichersten ist, alle Standardanwendungen auf Ihrem System neu zu installieren, wenn Sie eine Windows 10-Reparatur mit einem In-Place-Upgrade durchführen.
Dieses Lernprogramm besteht aus zwei Teilen:
Teil 1: Wie man eine bestimmte App in Windows 10 neu installiert (neu registriert) Teil 2: Wie man alle standardmäßig integrierten Apps in Windows 10 neu installiert.
So installieren Sie die Standard-Apps in Windows 10 neu.
Schritt 1: Öffnen Sie PowerShell mit administrativen Rechten.
Zuerst müssen Sie Windows PowerShell als Administrator öffnen. Dazu müssen Sie
1. Geben Sie in das Suchfeld von Cortana ein powershell *
Hinweis: Unter Windows 8, 8.1: Drücken Sie die " Windows " + " S "Tasten, um das Suchfeld zu öffnen und geben Sie powershell .

2. Rechtsklick auf Windows PowerShell auf die Ergebnisse und wählen Sie Als Administrator ausführen .
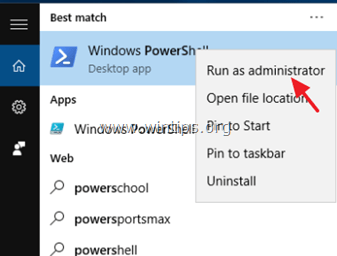
Schritt 2: Apps in Windows 10 neu installieren.
Teil 1: Wie man eine bestimmte App in Windows 10 neu installiert (neu registriert).
1. Bevor Sie mit der Neuinstallation einer bestimmten App in Windows 10 fortfahren, sollten Sie zunächst den vollständigen Namen des Pakets (PackageFullName) der App kennen, die Sie für den aktuellen Benutzer neu installieren (neu registrieren) möchten. Um eine Liste aller verfügbaren Pakete zu erhalten, geben Sie diesen Befehl in PowerShell (Verwalter) Fenster:
- Get-AppxPackage -AllUsers
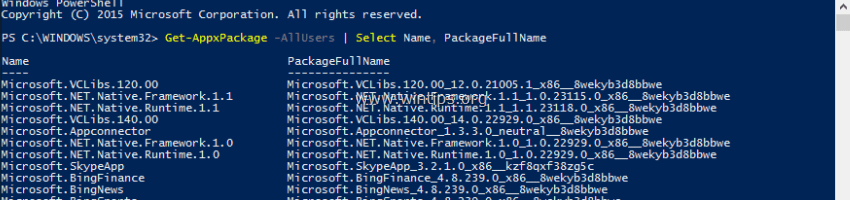
2. Die Ausgabe des obigen Befehls ist eine Liste, die die auf Ihrem Computer verfügbaren Pakete (zur Installation) anzeigt. Schauen Sie sich die Liste an und suchen Sie den vollständigen Namen des Pakets (in der PackageFullName Spalte) der App, die Sie für den aktuellen Benutzer neu registrieren (neu installieren) möchten (z. B. wollen wir die App "" deinstallieren). Windows-Rechner " App).
Tipp: Wenn Sie den Text kopieren und einfügen möchten Name oder die PackageFullName an einen anderen Ort zu verschieben (z. B. in die Zwischenablage), doppelklicken Sie einfach darauf, bis es markiert ist, und verwenden Sie die Tastaturbefehle Strg+C und Strg+V, um Ihre Arbeit zu erledigen.
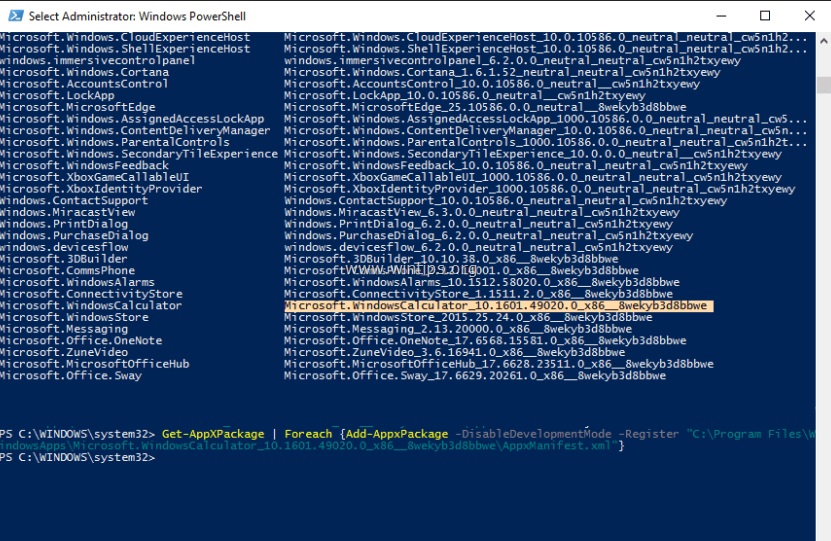
3 Um eine bestimmte Anwendung in Windows 10 (nur für den aktuellen Benutzer) neu zu installieren (neu zu registrieren), müssen Sie diesen Befehl* im PowerShell-Fenster (Admin) eingeben:
- Get-AppXPackage PackageFullName \appxmanifest.xml" -DisableDevelopmentMode
Hinweis: Ersetzen Sie im obigen Befehl das " PackageFullName "Wert mit dem PackageFullName der entsprechenden App, die Sie in der Ausgabeliste sehen.
(In unserem Beispiel ist die PackageFullName ist: " Microsoft.WindowsCalculator_10.1601.49020.0_x86__8wekyb3d8bbwe "Der Befehl sollte also lauten:
Get-AppXPackage
4. schließlich treffen Eingabe .
Teil 2: Wie Sie alle standardmäßig integrierten Apps in Windows 10 neu installieren.
- Um alle integrierten Apps in Windows 10 neu zu installieren (neu zu registrieren), geben Sie den folgenden Befehl in PowerShell (Verwaltung):
- Get-AppxPackage -allusers

Das war's!

Andy Davis
Der Blog eines Systemadministrators über Windows





