Inhaltsverzeichnis
Die Fehlermeldung "Eine App-Standardanwendung wurde zurückgesetzt. Eine App hat ein Problem mit der Standardanwendung verursacht" erscheint häufig nach der Installation eines Windows 10-Updates oder nach einer Malware-Infektion. Wenn die Meldung "Eine App-Standardanwendung wurde zurückgesetzt" angezeigt wird, umgeht Windows die Wahl des Benutzers, welches Programm einen bestimmten Dateityp öffnen soll, und setzt die von Microsoft empfohlenen Standardeinstellungen zurück.

Dieses Tutorial enthält mehrere Methoden, um die Benachrichtigung "Eine App-Standardeinstellung wurde zurückgesetzt. Eine App hat ein Problem mit der Standard-App verursacht" in Windows 10 zu entfernen.
So beheben Sie: "Eine App-Standardbenachrichtigung wurde zurückgesetzt" in Windows 10.
Methode 1. Scannen Sie Ihr System auf Viren/Malware.Methode 2. Entfernen Sie das neueste Windows 10 Update.Methode 3. Wählen Sie eine Standard-App für jeden Dateityp.Methode 4. Beenden Sie die Benachrichtigung "Eine App-Standard wurde zurückgesetzt" mit einem Registry Fix. Methode 1. Scannen Sie Ihr System auf Viren/Malware.
Bevor Sie mit der Fehlerbehebung des Problems "Eine App wurde zurückgesetzt" fortfahren, stellen Sie sicher, dass Ihr Computer frei von Viren und/oder bösartigen Programmen ist, indem Sie die Anweisungen in dieser Anleitung zum Scannen und Entfernen von Malware befolgen.
Methode 2: Entfernen Sie das neueste Windows 10 Update.
1. Gehe zu Start  > Einstellungen > Update & Sicherheit > Updateverlauf anzeigen.
> Einstellungen > Update & Sicherheit > Updateverlauf anzeigen.
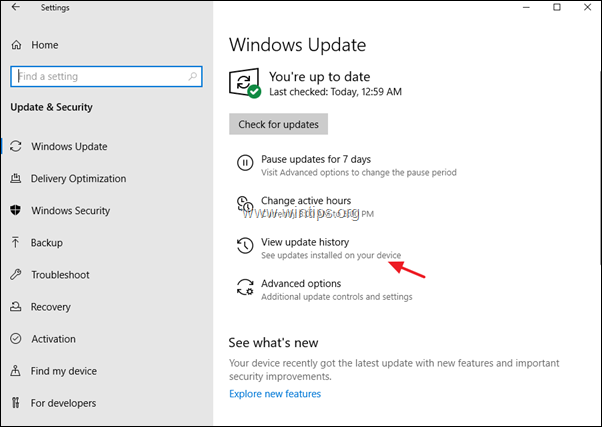
2. In den meisten Fällen tritt der Fehler "Eine App wurde zurückgesetzt" nach der Installation eines kumulativen Updates für Windows 10 auf. Überprüfen Sie daher auf diesem Bildschirm unter "Qualitätsupdates", ob kürzlich ein kumulatives Update installiert wurde. Wenn ja, notieren Sie sich die KB-Nummer (z. B. KB4524570) und klicken Sie dann auf Updates deinstallieren am oberen Rand dieses Bildschirms.
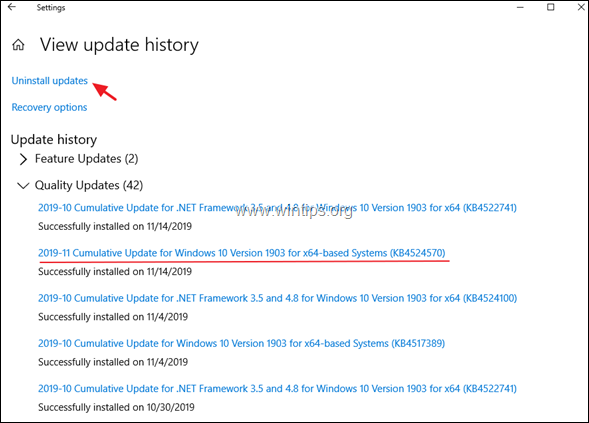
3. Wählen Sie das KB-Update aus, das Sie im vorherigen Schritt bemerkt haben, und Deinstallieren.
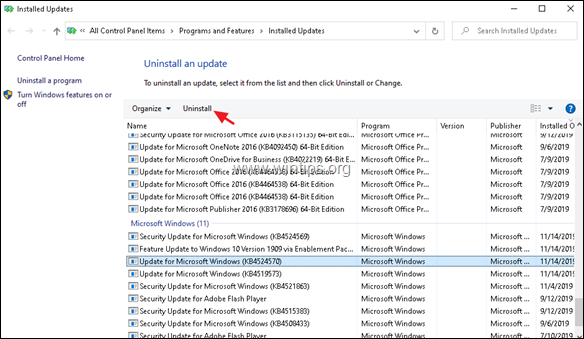
4. neu starten Wenn ja, deinstallieren Sie alle aktuellen Updates, und wenn das Problem weiterhin besteht, fahren Sie mit der nächsten Methode fort.
Methode 3: Wählen Sie eine Standardanwendung für jeden Dateityp.
1. Gehe zu Start  > Einstellungen > Apps.
> Einstellungen > Apps.
2. Wählen Sie Standard-Apps auf der linken Seite und klicken Sie dann auf Zurücksetzen
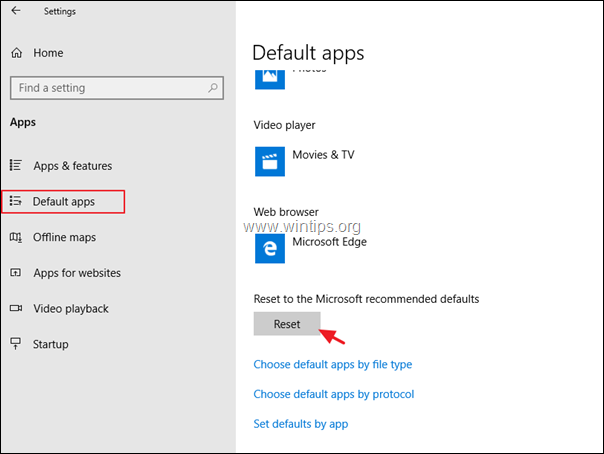
3. Dann klicken Sie auf Standardanwendungen nach Dateityp auswählen .
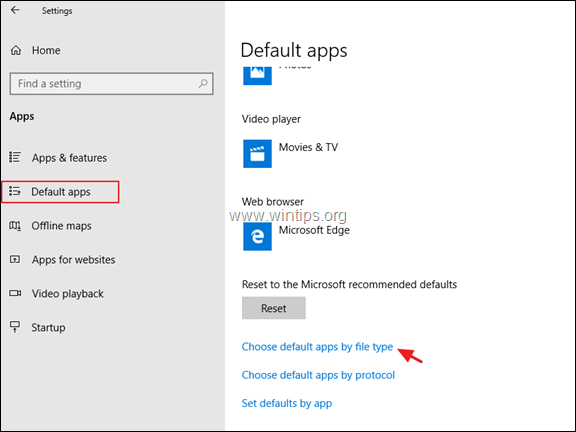
4. Wählen Sie auf der linken Seite den Dateityp (Erweiterung) aus und legen Sie fest, mit welchem Programm Sie den ausgewählten Dateityp öffnen möchten.
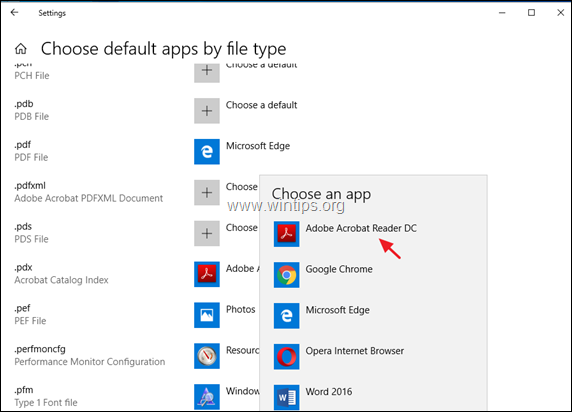
Methode 4: Beenden Sie die Benachrichtigung "Eine App wurde zurückgesetzt. Eine App hat ein Problem verursacht" mit einem Registry Fix
Die letzte Methode zur Behebung des Fehlers "Eine App-Standardeinstellung wurde zurückgesetzt" in Windows 10 besteht darin, die integrierten Windows-Apps Microsoft Edge, Fotos, 3D Builder, Zune Music und Zune Video aus der Liste im Dialogfeld "Öffnen mit" auszuschließen:
Schritt 1: Erstellen Sie einen Systemwiederherstellungspunkt.
Hinweis: Dieser Schritt ist optional, aber aus Vorsichtsgründen empfehle ich Ihnen, einen Wiederherstellungspunkt Ihres aktuellen Systemzustands zu erstellen, um Ihren PC wiederherzustellen, falls etwas schief geht.
So erstellen Sie einen Wiederherstellungspunkt:
1. Öffnen Sie den Windows Explorer.
2. Klicken Sie im linken Fensterbereich mit der rechten Maustaste auf das Symbol "Dieser PC" und wählen Sie Eigenschaften .
3. Klicken Sie auf Systemschutz .
4. Klicken Sie unter Systemschutzeinstellungen auf Konfigurieren Sie .
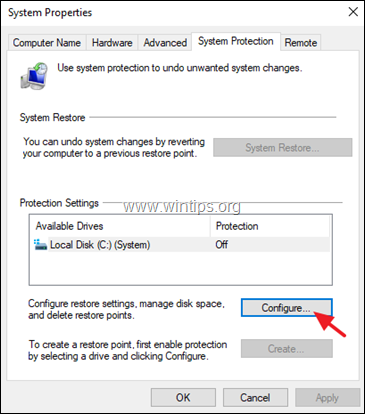
5. Im Fenster Einstellungen wiederherstellen:
a. Prüfen Sie die Schalten Sie den Systemschutz ein.
b. Passen Sie den maximalen Speicherplatz, der für den Systemschutz verwendet wird, auf (etwa) 10-15 % des maximalen Speicherplatzes an.
c. Klicken Sie OK .
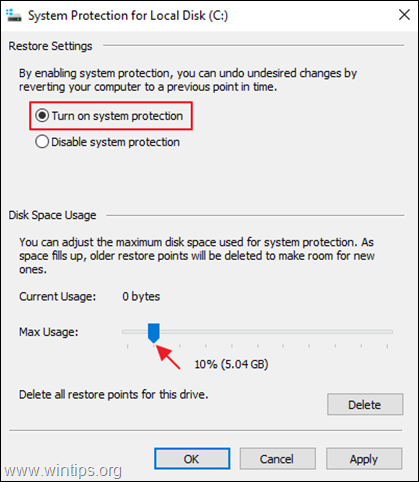
6. Jetzt klicken erstellen. um einen Wiederherstellungspunkt des aktuellen Zustands zu erstellen.
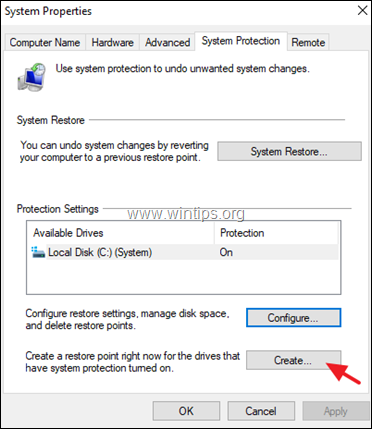
7. Geben Sie einen erkennbaren Namen für den Wiederherstellungspunkt ein und klicken Sie auf Erstellen.
8. Wenn der Vorgang abgeschlossen ist, fahren Sie mit Schritt 2 fort.
Schritt 2: Führen Sie die Registrierungskorrektur "Eine App-Standardbenachrichtigung wurde zurückgesetzt" aus.
1. herunterladen dieses Registrierungsskript von MajorGeeks.com.
2. auszug die Fix Eine Anwendungsvorgabe wurde zurückgesetzt.zip Datei.
3. Klicken Sie mit der rechten Maustaste auf die Datei "Fix An app default was reset.reg" und klicken Sie auf Zusammenführen . *
Anmerkungen:
Durch die Korrektur werden die integrierten Windows-Anwendungen Microsoft Edge, Fotos, 3D Builder, Zune Music und Zune Video nicht mehr im Dialogfeld "Öffnen mit" aufgeführt.
2 Sie können auch nach der Korrektur in der Systemsteuerung Standardprogramme für Windows-Anwendungen und Dateitypzuordnungen festlegen.
3 Um den Inhalt der .reg-Datei anzuzeigen, öffnen Sie sie in Notepad (Rechtsklick > Öffnen mit > Notepad).
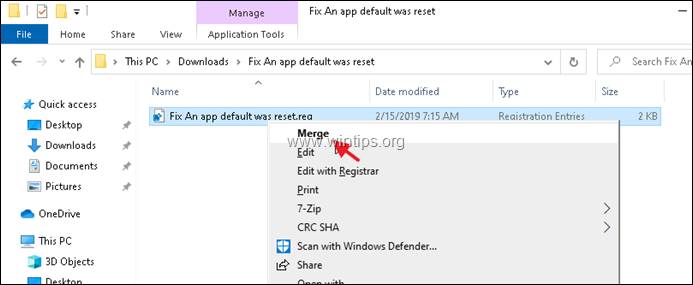
4. Starten Sie Ihren PC neu und überprüfen Sie, ob der Fehler "Eine App-Standardeinstellung wurde zurückgesetzt. Eine App hat ein Problem mit der Standard-App verursacht" behoben ist. Wenn nicht, stellen Sie Ihren PC wieder her (vor der Änderung der Registrierung) und warten Sie, bis Microsoft den Fehler behoben hat.
Das war's! Welche Methode hat bei Ihnen funktioniert?
Lassen Sie mich wissen, ob dieser Leitfaden Ihnen geholfen hat, indem Sie einen Kommentar über Ihre Erfahrungen hinterlassen. Bitte liken und teilen Sie diesen Leitfaden, um anderen zu helfen.

Andy Davis
Der Blog eines Systemadministrators über Windows




