Inhaltsverzeichnis
Windows 10 wird mit Windows Defender ausgeliefert, einem integrierten Antivirenprogramm, für das Microsoft in Windows 10 Build 1909 und späteren Versionen eine neue Sicherheitsfunktion namens "Manipulationsschutz" eingeführt hat. Wenn der Manipulationsschutz im System aktiviert ist, kann eine Malware die Einstellungen des Windows Defender Antivirenprogramms nicht ändern. Da der Echtzeitschutz nicht manipuliert werden kann, bietet dies einen zusätzlichen Grad an Sicherheit.Sicherheit für das System.
Standardmäßig ist der Manipulationsschutz in Windows 10 aktiviert. Wenn Sie den Manipulationsschutz deaktivieren möchten, finden Sie in dieser Anleitung zwei verschiedene Möglichkeiten, dies zu tun.
So aktivieren oder deaktivieren Sie den Manipulationsschutz unter Windows 10.*
- Methode 1: Verwalten Sie den Manipulationsschutz über die Defender-Einstellungen, Methode 2: Verwalten Sie den Manipulationsschutz über die Registrierung.
* Anmerkungen:
Die unten genannten Methoden können verwendet werden, um den Manipulationsschutz auf einem einzelnen Windows 10-System zu aktivieren oder zu deaktivieren. Wenn Sie eine Organisation sind, die Microsoft Defender for Endpoint verwendet, sollten Sie in der Lage sein, den Manipulationsschutz in Intune zu verwalten, ähnlich wie Sie andere Endpunktschutzfunktionen verwalten. Für Anweisungen lesen Sie den entsprechenden Abschnitt des folgenden Microsoft Artikels:
- Verwalten des Manipulationsschutzes mit Intune.Verwalten des Manipulationsschutzes mit Configuration Manager, Version 2006.Verwalten des Manipulationsschutzes mit dem Microsoft 365 Defender-Portal.

Die unten aufgeführten Methoden können nur zum Aktivieren oder Deaktivieren des Manipulationsschutzes innerhalb der Windows Defender Firewall verwendet werden. Für alle Antivirenprogramme von Drittanbietern, die Sie verwenden, müssen Sie den Manipulationsschutz separat aktivieren oder deaktivieren.
Methode 1: So deaktivieren/aktivieren Sie den Manipulationsschutz über die Windows Defender-Einstellungen.
Die erste Methode zur Deaktivierung oder Aktivierung des Manipulationsschutzes erfolgt über die Defender-Einstellungen.
1. Öffnen Sie die ausführen. Befehlsfeld durch Halten der Taste Gewinnen Sie  und R Tasten gleichzeitig zu drücken.
und R Tasten gleichzeitig zu drücken.
2. Typ windowsdefender: und drücken Eintreten:
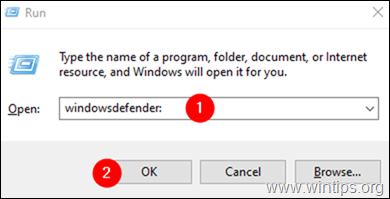
3. Klicken Sie im Windows-Sicherheitsfenster auf die Schaltfläche Schutz vor Viren und Bedrohungen Kacheln.
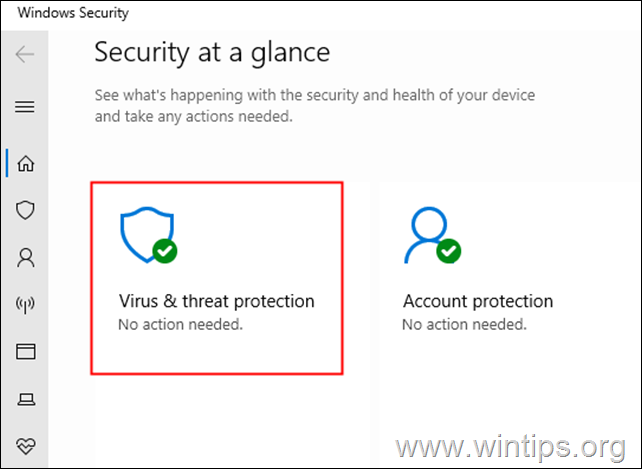
4. Scrollen Sie nach unten und suchen Sie Einstellungen zum Schutz vor Viren und Bedrohungen und klicken Sie auf Einstellungen verwalten.
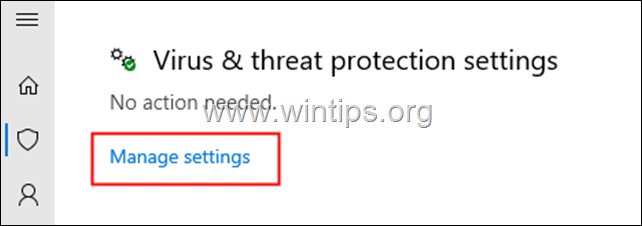
5. Scrollen Sie nach unten und suchen Sie Manipulationsschutz.
6a. Um die Manipulationsschutz einschalten schalten Sie den Schalter auf Ein, oder...

6b. ...schalten Sie den Schalter auf Aus zu Manipulationsschutz deaktivieren Sicherheit.*
Hinweis: Wenn Sie eine UAC-Meldung sehen, die Sie nach Berechtigungen fragt, klicken Sie auf Ja.
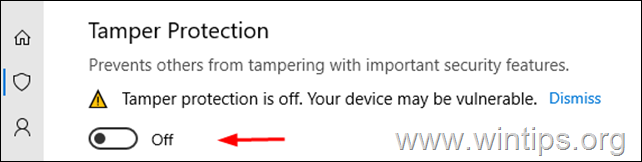
Methode 2: Deaktivieren oder Aktivieren des Manipulationsschutzes mit dem Registrierungseditor.
1. Öffnen Sie den Registrierungs-Editor: Dazu:
-
- Öffnen Sie die ausführen. Befehlsfeld durch Halten der Taste Gewinnen Sie
 und R Tasten gleichzeitig drücken. regedit und drücken Eingabe: *
und R Tasten gleichzeitig drücken. regedit und drücken Eingabe: *
- Öffnen Sie die ausführen. Befehlsfeld durch Halten der Taste Gewinnen Sie
Hinweis: Wenn Sie ein Warnfenster der Benutzerzugriffskontrolle (UAC) sehen, in dem Sie um Erlaubnis gebeten werden, klicken Sie auf Ja.

2. Löschen Sie in der Suchleiste oben alle vorherigen Werte, fügen Sie den folgenden Registrierungsort ein und klicken Sie auf Eingabe . *
- HKEY_LOCAL_MACHINE\SOFTWARE\Microsoft\Windows Defender\Features
Hinweis: Wenn Sie Probleme haben, navigieren Sie auf der linken Seite zu dem oben genannten Registrierungsort.

3. Wählen Sie die Eigenschaften Taste links und rechts Doppelklicken Sie auf am ManipulationsSchutz REG_DWORD-Wert *.
Hinweis: Wenn die " Der Wert "TamperProtection" ist nicht vorhanden, Rechtsklick auf irgendwo im rechten Fenster und wählen Sie Neu > DWORD(32-bit) Wert Nennen Sie den neuen Wert "TamperProtection" und lesen Sie weiter unten.

4. In dem sich öffnenden Fenster DWORD bearbeiten:*
- An Manipulationsschutz deaktivieren setzen Sie den Wert data auf 0 und klicken Sie auf die OK Taste* Nach Manipulationsschutz einschalten setzen Sie den Wert auf 5 und klicken Sie OK. *
Hinweis: Wenn Sie nach dem Drücken von OK die folgende Fehlermeldung erhalten: " Fehler bei der Bearbeitung des Wertes. TamperProtection kann nicht bearbeitet werden. Fehler beim Schreiben des neuen Inhalts des Wertes .", fahren Sie unten fort, um den Registrierungsschlüssel "Features" zu übernehmen, und wiederholen Sie dann den obigen Schritt.
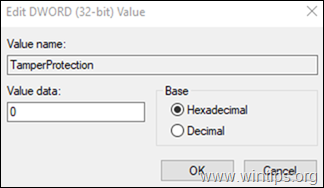
Übernahme der Verantwortung für Eigenschaften Registrierungsschlüssel:
Schritt 1: Sichern Sie die Registry.
Da Änderungen an Ihren Registrierungseinstellungen gefährlich sein können, weil selbst ein kleiner Fehler das System beschädigen kann, ist es wichtig, eine Sicherungskopie des Registrierungsschlüssels zu erstellen, den Sie aktualisieren möchten, bevor Sie damit beginnen:
1. rechts-Klick über die Eigenschaften auf der linken Seite des Fensters und wählen Sie Ausfuhr.
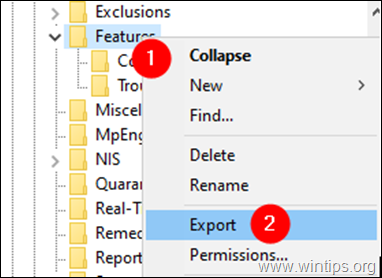
2. Geben Sie eine geeigneter Name (z. B. FeaturesKey_Backup), und speichern die REG-Datei in Ihr Desktop . *
Hinweis: Wenn nach der Bearbeitung der Registrierung etwas schief geht, können Sie die Änderungen einfach rückgängig machen, indem Sie auf den extrahierten Registrierungsschlüssel (REG-Datei) auf Ihrem Desktop doppelklicken.
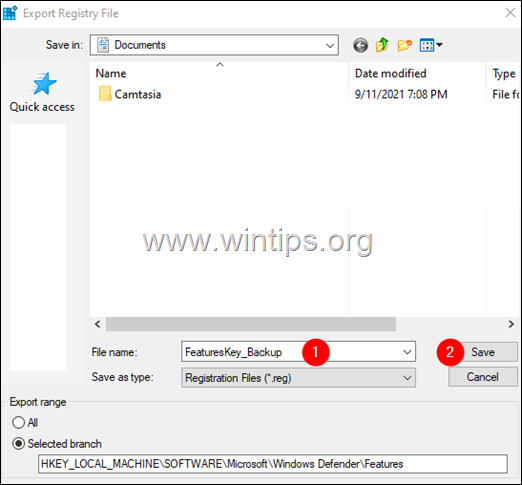
Schritt 2: Übernehmen Sie das Eigentum an dem Registrierungsschlüssel.
1. Klicken Sie mit der rechten Maustaste auf das Eigenschaften Taste und wählen Sie Berechtigungen .
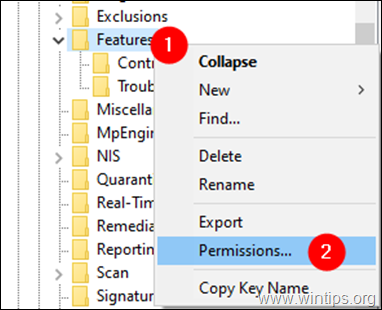
2. Klicken Sie im Fenster "Berechtigungen für Funktionen" auf das Symbol Fortgeschrittene Taste.

3. Klicken Sie im Fenster "Erweiterte Sicherheitseinstellungen für Funktionen" auf Ändern.

4. Im Fenster "Benutzer oder Gruppe auswählen", unter Geben Sie den Namen des zu wählenden Objekts ein Abschnitt, Typ Administratoren, und klicken Sie auf das OK Taste.

5. Kreuzen Sie die Ersetzen des Besitzers von Untercontainern oder Objekten und klicken Sie auf die Option Bewerbung Taste.
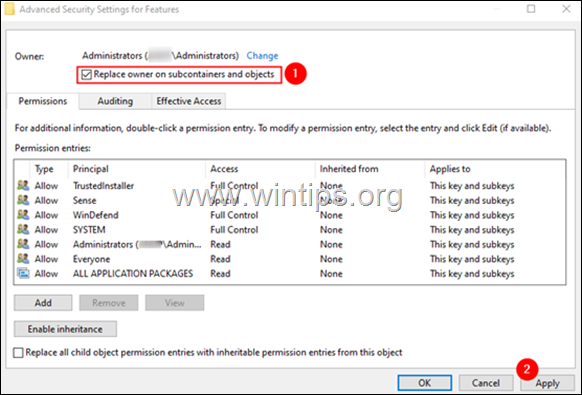
6. Doppelklicken Sie nun auf das Verwalter Eintrag wie unten gezeigt.
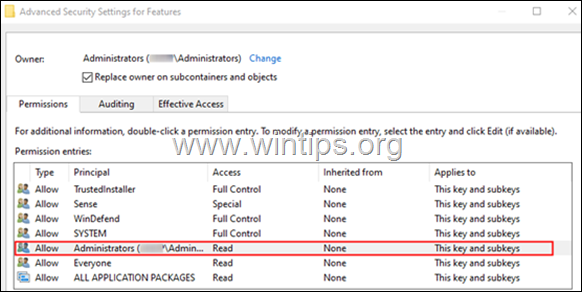
7. Überprüfen Sie im erscheinenden Fenster die Option Vollständige Kontrolle Box und klicken Sie auf GUT.
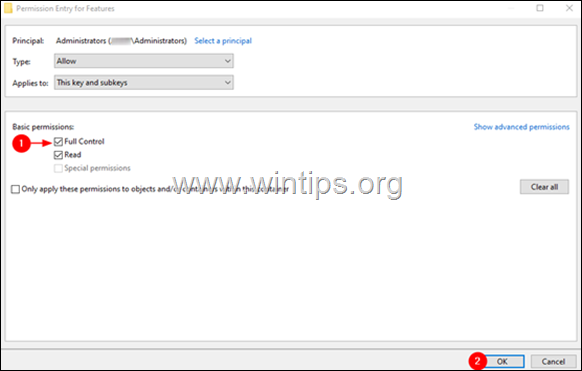
8. Klicken Sie im Fenster "Erweiterte Einstellungen" auf GUT.
9. Klicken Sie im Fenster "Berechtigungen für Funktionen" auf GUT.
10. Da Sie nun über die erforderlichen Berechtigungen verfügen, ändern Sie den REG-Wert "TamperProtection" wie in Methode 2 oben beschrieben.
Das war's! Welche Methode hat bei Ihnen funktioniert?
Lassen Sie mich wissen, ob dieser Leitfaden Ihnen geholfen hat, indem Sie einen Kommentar über Ihre Erfahrungen hinterlassen. Bitte liken und teilen Sie diesen Leitfaden, um anderen zu helfen.

Andy Davis
Der Blog eines Systemadministrators über Windows




