Inhaltsverzeichnis
Wenn Sie ein Exchange-, Microsoft 365- oder Outlook.com-Konto haben und Ihren Kalender in der Outlook-Desktop-Anwendung oder in Outlook für das Web freigeben möchten, lesen Sie weiter unten.
Die Synchronisierung der Aktivitäten von Mitarbeitern in Kalendern ist ein wichtiges Element, das die Kommunikation und die Arbeit in jedem Unternehmen fördert.
Outlook ermöglicht es Ihnen, Ihren Kalender für andere Personen freizugeben, indem Sie ihnen unterschiedliche Berechtigungsstufen zuweisen. In diesem Artikel finden Sie detaillierte Anweisungen, wie Sie dies sowohl in der Outlook für Desktop-Anwendung als auch in Outlook für Web (Outlook.com/Office365) tun können.
Teil 1: Freigeben des Kalenders in Outlook für den Desktop.
Outlook für den Desktop bietet zwei (2) Optionen für die Freigabe Ihres Kalenders. Mit der ersten Option können Sie Ihren Kalender mit Nur-Lese-Berechtigungen für andere Benutzer freigeben, während Sie mit der zweiten Methode einen Kalender mit Bearbeitungsrechten freigeben können (z. B. um Änderungen vorzunehmen oder Ereignisse hinzuzufügen und zu löschen). Beide Methoden werden im Folgenden beschrieben.
- Methode 1: Freigabe des Kalenders mit der Berechtigung "Nur Lesen" Methode 2: Freigabe des Kalenders mit der Berechtigung "Bearbeiten".
Methode 1: Freigeben des Outlook-Desktopkalenders mit der Berechtigung "Nur anzeigen".
Wenn Sie nur Ihren Outlook für Desktop-Kalender freigeben möchten, ohne dass andere Benutzer Änderungen vornehmen können, gehen Sie folgendermaßen vor.
1. Start Ausblick und navigieren Sie zu Ihren Kalendern, indem Sie das Symbol Kalender Symbol in der linken unteren Ecke.
2. Wählen Sie den Kalender aus, den Sie freigeben möchten, und klicken Sie auf Startseite Registerkarte, wählen Sie Kalender teilen. *
Anmerkungen:
1. die Kalender teilen Die Schaltfläche "Kalender freigeben" ist nur verfügbar, wenn Sie ein Microsoft Exchange-, Microsoft 365- oder Outlook.com-Konto verwenden. Benutzer mit anderen Kontotypen, z. B. IMAP oder POP3, können ihre Kalender nicht freigeben und können alternativ die Optionen "E-Mail-Kalender" oder "Online veröffentlichen" verwenden.
2 Die Option "Kalender freigeben" gibt niemandem die Möglichkeit, Ihren Kalender zu bearbeiten, sondern nur, ihn anzusehen. Wenn Sie möchten, dass andere Ihren Kalender ansehen und bearbeiten können, lesen Sie die Anweisungen zu Methode 2.

3. In der Einladung zum Austausch Fenster:
a. In der Zu... ' Box Typ die E-Mail Adresse des/der Empfänger(s), für den/die Sie Ihren Kalender freigeben möchten, oder klicken Sie auf die Schaltfläche ' Zu...' um Ihre Empfänger aus dem Adressbuch auszuwählen.
b. Unter Einzelheiten Wählen Sie in den Optionen aus, wie viele Informationen die andere(n) Person(en) sehen sollen:
- Alle Einzelheiten zeigt die Uhrzeit, den Betreff, den Ort und andere Details zu allen Einträgen in Ihrem Kalender an. Begrenzte Details zeigt die Uhrzeit, den Betreff und den Ort an, aber keine weiteren Informationen. Verfügbarkeit nur zeigt nur die Zeit der Einträge in Ihrem Kalender an.
c. Ändern Sie abschließend den Betreff, wenn Sie möchten, und klicken Sie auf die Schaltfläche Senden Sie um Ihren Outlook-Kalender freizugeben.
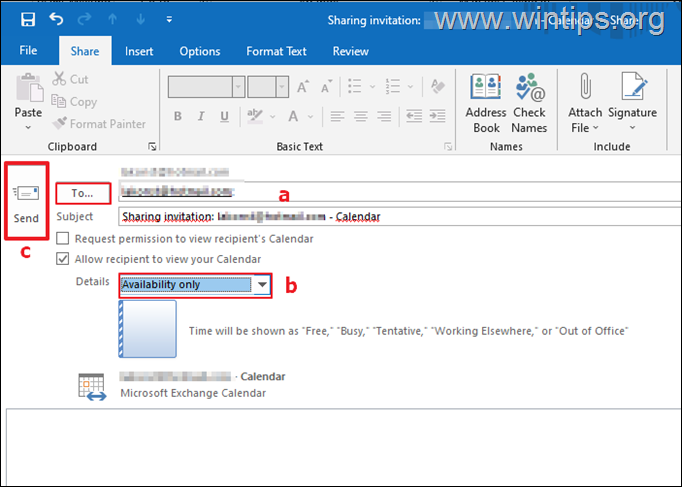
Methode 2: Freigeben des Outlook-Desktopkalenders mit Ansichts- und Bearbeitungsberechtigungen.
Wenn Sie einen Kalender in Outlook für den Desktop für andere Personen freigeben und ihnen erlauben möchten, Änderungen daran vorzunehmen (z. B. Kalenderereignisse hinzufügen, ändern oder löschen), verwenden Sie die Kalender-Berechtigungen um das zu tun:
1. Start Ausblick und navigieren Sie zu Ihren Kalendern, indem Sie das Symbol "Kalender" in der unteren linken Ecke auswählen.
2. Wählen Sie den Kalender aus, den Sie freigeben möchten, und klicken Sie auf Startseite Registerkarte, wählen Sie Kalender-Berechtigungen.

3. Klicken Sie auf die Hinzufügen... und wählen Sie die Personen aus, für die Sie Ihren Kalender freigeben möchten.
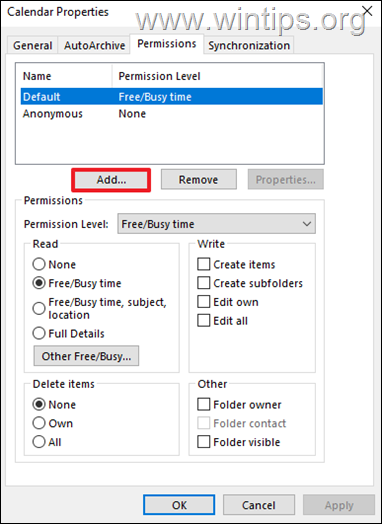
4. Nachdem Sie die Personen für den gemeinsamen Kalender ausgewählt haben, wählen Sie eine nach der anderen aus und ändern Sie die Berechtigungsstufe aus dem Dropdown-Menü oder geben Sie Ihre benutzerdefinierten Berechtigungen für den gemeinsamen Kalender an. Klicken Sie anschließend auf Bewerbung > GUT.
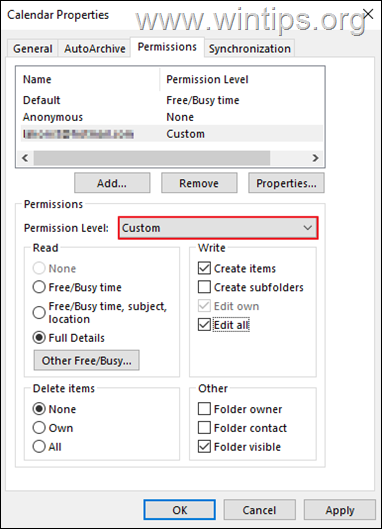
Teil 2: Freigabe von Outlook für Webkalender für andere Personen.
Wenn Sie ein Outlook.com- oder Office365-Konto besitzen, können Sie die Outlook-Webanwendung verwenden, um Ihren Kalender für andere Personen innerhalb oder außerhalb Ihrer Organisation freizugeben. Insbesondere bei Verwendung eines O365-Kontos können Sie Ihren Kalender, wenn Sie ihn für eine Person innerhalb Ihrer Organisation freigeben, direkt zu deren Kalenderansicht in der Outlook-Desktopanwendung oder in der Outlook-Webanwendung hinzufügen.
So geben Sie Ihren Kalender in Outlook für das Web frei:
1. Melden Sie sich bei Outlook.com mit Ihrem MS-Konto an.
2. Wählen Sie die Kalender-Symbol im Navigationsbereich und klicken Sie dann auf das Dropdown-Menü unter Meine Terminkalender und wählen Sie den Kalender aus, den Sie freigeben möchten.
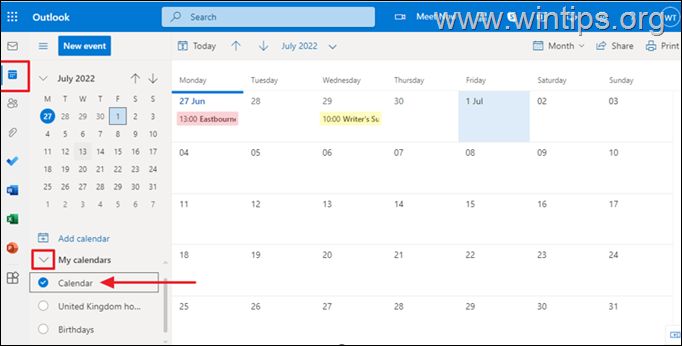
3. Dann klicken Sie auf Teilen Sie aus dem Menü, um fortzufahren.
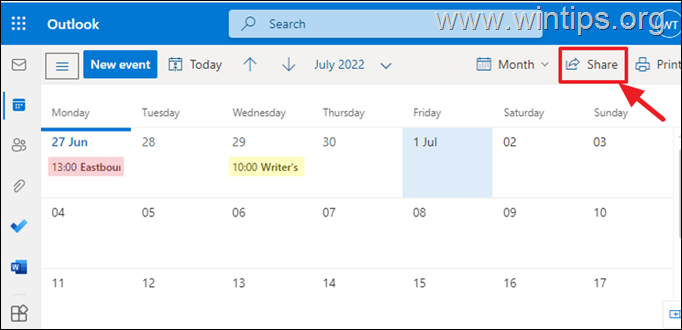
4a. Geben Sie in das leere Feld die E-Mail-Adresse des/der Benutzer(s)* ein, für den/die Sie Ihren Kalender freigeben möchten.
Anmerkungen:
Sie können Ihren Outlook.com-Kalender nicht für Benutzer freigeben, die kein Microsoft-Konto haben. Alle Benutzer, die kein Microsoft-Konto haben (z. B. Gmail, Yahoo usw.), können den freigegebenen Kalender nicht anzeigen.
2 Um einen Office365-Kalender für Personen außerhalb des Unternehmens freigeben zu können, aktivieren Sie zunächst die externe Kalenderfreigabe im Microsoft 365 Admin Center.
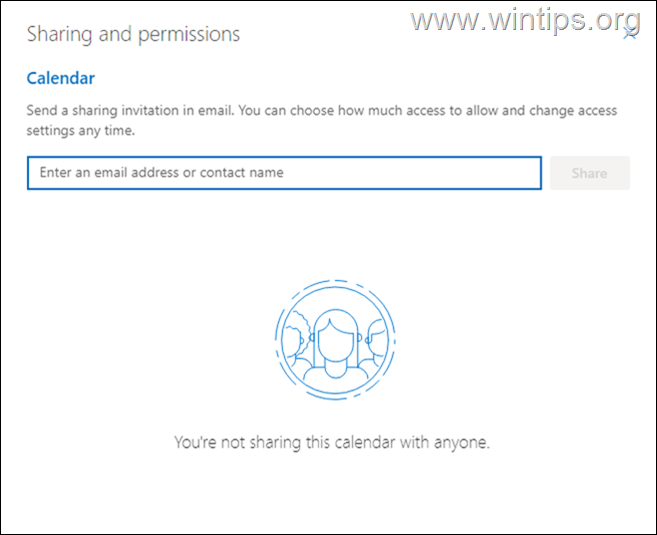
4b. Wählen Sie die gewünschte Zugriffsstufe für den gemeinsamen Kalender (entweder Kann alle Details anzeigen oder Kann bearbeiten. Wenn Sie fertig sind, drücken Sie die Teilen Sie Taste.
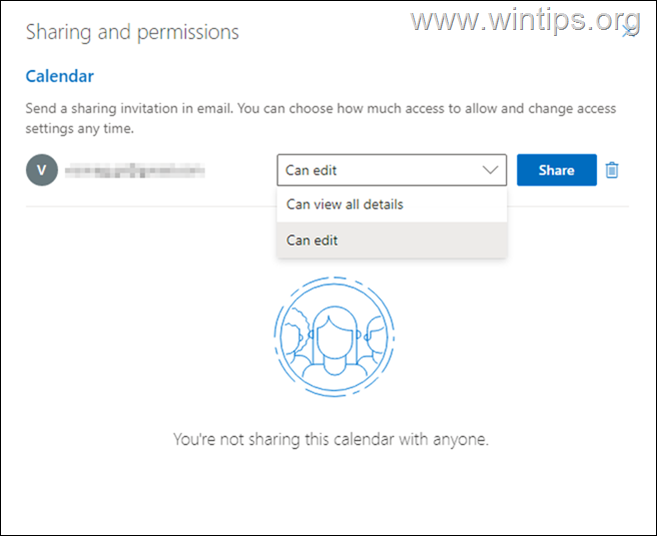
5. Jetzt sollten Sie Ihren Kalender erfolgreich für Office365/Outlook.com freigegeben haben. Wenn Sie die Freigabeberechtigungen für die Zukunft ändern möchten, Rechtsklick auf auf dem gemeinsamen Kalender und wählen Sie Freigabe und Berechtigungen.

Das war's! Welche Methode hat bei Ihnen funktioniert?
Lassen Sie mich wissen, ob dieser Leitfaden Ihnen geholfen hat, indem Sie einen Kommentar über Ihre Erfahrungen hinterlassen. Bitte liken und teilen Sie diesen Leitfaden, um anderen zu helfen.

Andy Davis
Der Blog eines Systemadministrators über Windows





