Inhaltsverzeichnis
Ein sehr häufiges Problem bei Windows-Computern ist der Numlock-Status beim Windows-Start. Das obige Problem betrifft Benutzer mit Zahlen in ihren Passwörtern, und es ist ein lästiges Problem für sie, weil sie immer die Numlock-Taste drücken müssen, während sie sich anmelden, um ihre Passwörter einzugeben. Wenn Sie den Numlock-Status ändern und standardmäßig so einstellen möchten, dass der Numlock-Status beim Windows-Start immer AN bleibt(Anmeldebildschirm), dann befolgen Sie die nachstehenden detaillierten Schritte, um dies zu tun.
Wie Sie die Numlock-Taste beim Windows-Start standardmäßig eingeschaltet lassen.
Das ist wichtig: Erstellen Sie zur Vorbeugung immer einen Wiederherstellungspunkt, bevor Sie die Registrierung ändern. Wenn nach der Änderung der Registrierung etwas schief geht, stellen Sie Ihr System auf diesen Wiederherstellungspunkt wieder her.
- So erstellen Sie einen Wiederherstellungspunkt:
a. Typ Einen Wiederherstellungspunkt erstellen im Suchfeld und klicken Sie dann auf das Ergebnis.

b. Klicken Sie dann auf die Schaltfläche erstellen. um sofort einen Wiederherstellungspunkt zu erstellen.
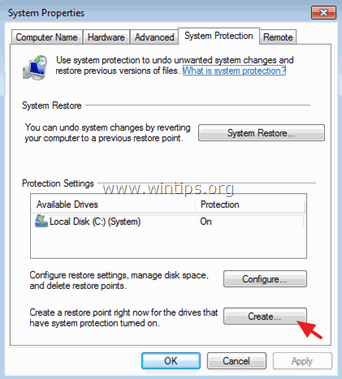
Wie man die Numlock-Taste in der Registry auf immer EIN stellt:
1. Öffnen Sie den Registrierungs-Editor, um dies zu tun:
1. drücken Sie " Windows ”  + " R "Tasten zum Laden der ausführen. Dialogfeld.
+ " R "Tasten zum Laden der ausführen. Dialogfeld.
2. tippen Sie " regedit" und drücken Sie Eingabe .
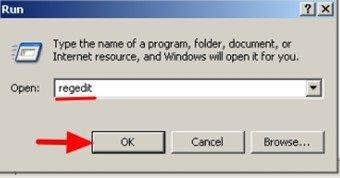
2. Navigieren Sie in der Windows-Registrierung (im linken Fensterbereich) und markieren Sie diesen Schlüssel:
- HKEY_CURRENT_USER\Systemsteuerung\Tastatur
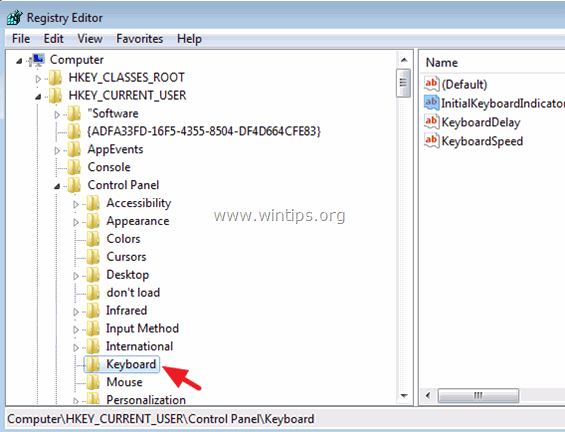
3. Im rechten Fensterbereich Rechtsklick auf bei " InitialKeyboardIndicators " und wählen Sie " Ändern Sie ”.
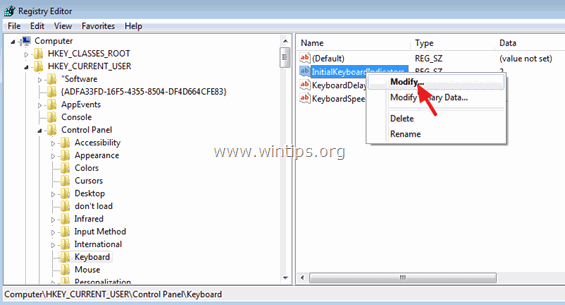
4. Setzen Sie die Wertdaten auf " 2 "(ohne Anführungszeichen), damit die NumLock-Funktion beim Systemstart immer eingeschaltet ist, und drücken Sie OK .
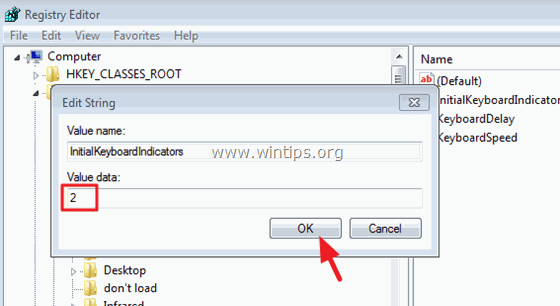
5. Schließen Sie den Registrierungseditor und starten Sie Ihren Computer neu, um die Änderungen zu übernehmen.
Sie sind fertig!
* Zusätzliche Hinweise: 1. Wenn Sie die NumLock Zustand zu für alle Benutzer immer eingeschaltet bleiben die den Computer benutzen, dann müssen Sie die " InitialKeyboardIndicators " auf die gleiche Weise in diesem Schlüssel:
- HKEY_USERS\.DEFAULT\Steuertafel\Tastatur
2. Wenn Sie die NumLock-Funktion beim Windows-Start ausschalten möchten, setzen Sie die " InitialKeyboardIndicators " zu "String-Wert 0 " (Null).
3. Wenn die obige Lösung nicht funktioniert, müssen Sie den String-Wert auf " 2 " in allen " InitialKeyboardIndicators " Registrierungszeichenfolgen mit numerischen Werten:
1. öffnen Sie den Registrierungs-Editor.
2. im Hauptmenü auf bearbeiten und wählen Sie Finden.
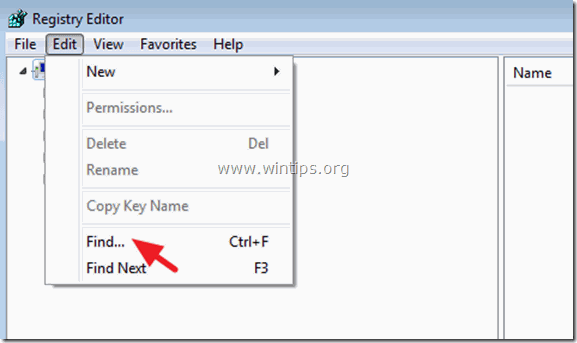
3. im Inneren der Was finden Feld, geben Sie InitialKeyboardIndicators und klicken Sie Weiter finden .
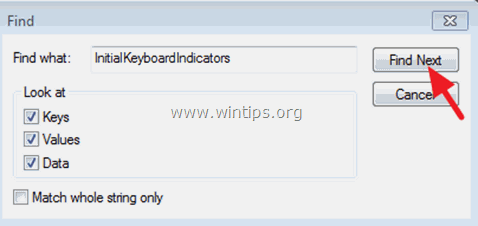
4. Ändern Sie die Wertangaben in " 2 " in jedem " InitialKeyboardIndicators "Zeichenkette in der Registrierung, indem Sie die F3 um sie alle zu finden.
Zusätzliche Hilfe:
1. Wenn das nicht funktioniert, müssen Sie vielleicht den NumLock-Status in den BIOS-Einstellungen auf EIN setzen. Sie müssen also in Ihr BIOS gehen und den NumLock-Status auf EIN setzen. Dazu müssen Sie
1. schalten Sie den Computer ein und drücken Sie " DEL " oder " F1 " oder " F2 " oder " F10 ", um das BIOS (CMOS)-Einstellungsprogramm aufzurufen (die Art und Weise, wie Sie in die BIOS-Einstellungen gelangen, hängt vom Computerhersteller ab).
2. im BIOS finden Sie den POST-Verhalten Menü.
3. die Einstellung NumLock-Taste (Zustand) Option zu ON .
4. Speichern und beenden aus den BIOS-Einstellungen.
2. Bei einigen HP-Laptops ist die einzige Möglichkeit, die NumLock-Funktion eingeschaltet zu lassen, die Suche nach allen " InitialKeyboardIndicators "Zeichenketten mit numerischen Werten in der Registrierung und setzen Sie den Wert auf " 2147483650 " (ohne Anführungszeichen). Um das zu tun:
1. öffnen Sie den Registrierungs-Editor.
2. im Hauptmenü auf bearbeiten und wählen Sie Finden.
3 . Geben Sie in das Feld Was suchen InitialKeyboardIndicators und klicken Sie Weiter finden .
4. ändern Sie die Wertangaben in " 2147483650 " in jedem " InitialKeyboardIndicators "Zeichenkette innerhalb der Registrierung, indem Sie die F3 um sie alle zu finden.
Zusätzliche Informationen:
InitialKeyboardIndicators mögliche Werte:
0 - Alle Anzeigen ausschalten (NumLock, CapsLock, ScrollLock)
1 - CapsLock einschalten
2 - NumLock einschalten
3 - CapsLock und NumLock einschalten
4 - ScrollLock einschalten
5 - CapsLock und ScrollLock einschalten
6 - NumLock und ScrollLock einschalten
7 - Alle Anzeigen einschalten (NumLock, CapsLock, ScrollLock)

Andy Davis
Der Blog eines Systemadministrators über Windows





