Inhaltsverzeichnis
Wenn Sie Ihre lokalen Dateifreigaben mit SharePoint Online synchronisieren möchten, lesen Sie weiter unten. SharePoint Online bietet Ihnen standardmäßig die Möglichkeit, SharePoint-Dateien mit Ihrem PC zu synchronisieren, indem Sie die OneDrive-App verwenden. Während die OneDrive-App jedoch eine gute Wahl für die Synchronisierung von SharePoint-Dateien mit Ihrem Computer ist, bietet sie nicht die Möglichkeit, Dateien zwischen SharePoint Online und einer lokalen Datei zu synchronisierenServerfreigabe zu speichern oder die SharePoint-Dateien an einem anderen Ort (oder auf einem anderen Datenträger) auf Ihrem Computer zu speichern und zu synchronisieren (nicht unter dem Ordner des lokalen Benutzers).
In diesem Lernprogramm lernen Sie, wie man:
- Migrieren Sie lokale Dateien oder Dateien von einem lokalen Dateiserver zu SharePoint Online. Synchronisieren Sie einzelne Ordner (lokale Dateien, lokale Dateiserver-Freigaben oder Netzwerk-Freigaben) mit SharePoint, indem Sie die SynToy Synchronisierungstool von Microsoft. Zeitplan SyncToy automatisch ausgeführt werden, um die lokalen und die SharePoint-Dateien täglich zu synchronisieren. *
Anmerkung: SynToy bietet keine Benutzeroberfläche, um die Synchronisierung zwischen den ausgewählten Ordnern zu planen. Sie können sie jedoch automatisch planen, indem Sie eine geplante Aufgabe in Windows erstellen (siehe Schritt 3 unten).
Wie man SharePoint Online mit lokalen Dateifreigaben mit SyncToy synchronisiert.
Schritt 1: MAP SharePoint als Netzlaufwerk im Datei-Explorer.
Der erste Schritt zur Migration und Synchronisierung Ihrer Dateien von Ihrem PC oder Ihrem Netzwerk zu SharePoint Online besteht darin, die SharePoint-Dokumentenbibliothek im Datei-Explorer als Netzlaufwerk zuzuordnen. Folgen Sie dazu den Anweisungen in diesem Tutorial: SharePoint als Netzlaufwerk im Datei-Explorer zuordnen.
Schritt 2: Kopieren und Synchronisieren von lokalen Dateien mit SharePoint mit Hilfe des SyncToy-Dienstprogramms.
Nachdem Sie die SharePoint-Dokumentenbibliothek einem Netzlaufwerk zugeordnet haben, ist es an der Zeit, alle lokalen Dateien mit dem SyncToy-Dienstprogramm mit SharePoint Online zu synchronisieren.
Hinweis: Wenn Sie möchten, können Sie auch ein anderes Dienstprogramm oder ein Sicherungsprogramm (z. B. SyncBackPro) verwenden, um Ihre lokalen Dateien nach SharePoint zu kopieren oder die SharePoint-Dateien mit Ihren lokalen Dateien zu synchronisieren.
1. Downloaden und installieren Sie die SyncToy 2.1 vom offiziellen Microsoft Download Center oder von hier.
2. Starten Sie SyncToy und wählen Sie auf dem ersten Bildschirm Neues Ordner-Paar erstellen.

3. Klicken Sie auf dem nächsten Bildschirm auf die Schaltfläche Durchsuchen Sie und wählen Sie aus, welche Ordner von Ihrem PC (oder Ihrem lokalen Netzwerk),* Sie mit der SharePoint Online-Dokumentenbibliothek synchronisieren möchten.
* Anmerkung: Um die Netzwerkfreigaben zu synchronisieren, müssen Sie zunächst den freigegebenen Ordner im Datei-Explorer als Netzlaufwerk kennzeichnen.
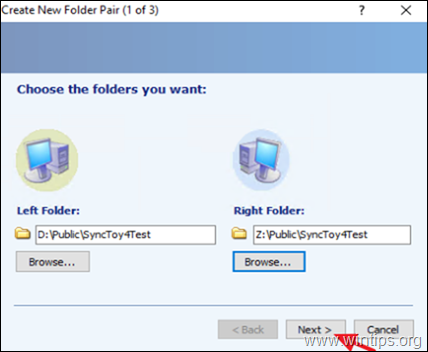
4. Lassen Sie die Synchronisieren Option ausgewählt und klicken Sie auf Nächste.
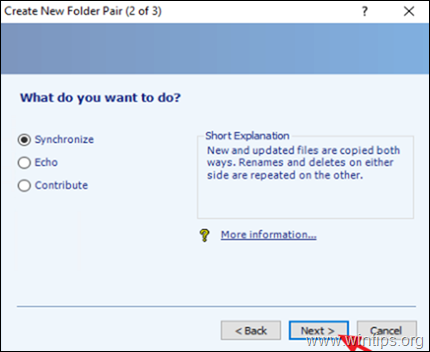
5. Geben Sie nun einen erkennbaren "Ordnerpaarnamen" ein und klicken Sie auf Beenden.
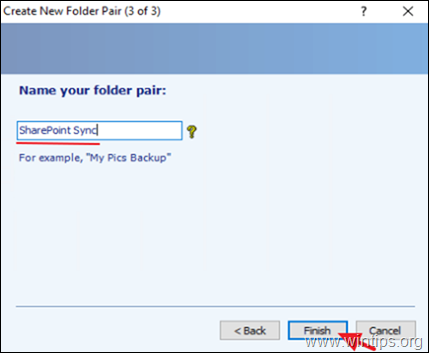
6. Klicken Sie schließlich auf die Schaltfläche ausführen. um die Synchronisierung des ausgewählten Ordners mit SharePoint Online sofort zu starten, oder fahren Sie mit Schritt 3 fort, um die Synchronisierung für die Zukunft zu planen.
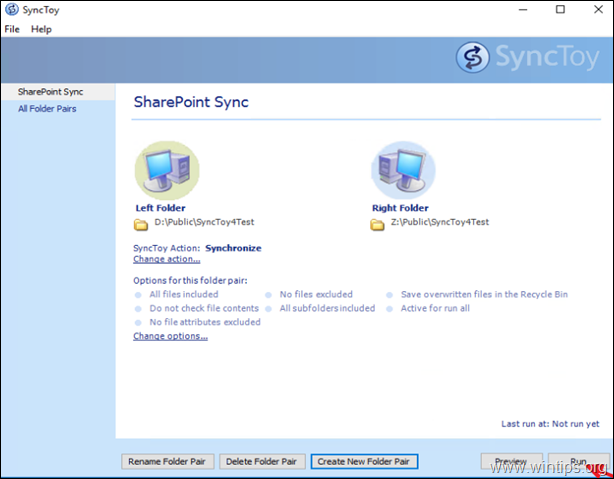
7. Warten Sie, bis die Synchronisierung abgeschlossen ist. Sobald dies geschehen ist, wird ein neues Fenster angezeigt, das Sie über die Synchronisierungsergebnisse informiert.
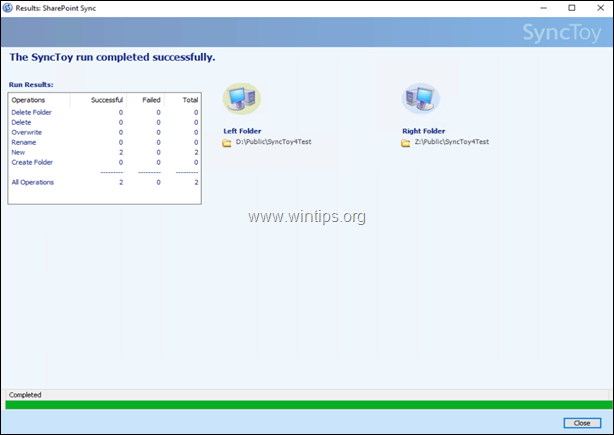
Schritt 3: Planen Sie die Ausführung von SyncToy zu einer bestimmten Zeit.
Wenn Sie die Synchronisierung zu einem bestimmten Zeitpunkt durchführen möchten oder wenn Sie möchten, dass SyncToy automatisch in regelmäßigen Abständen ausgeführt wird, führen Sie die folgenden Schritte aus:
1. Geben Sie in das Suchfeld ein: Taskplaner
2. Öffnen Sie Aufgabenplaner
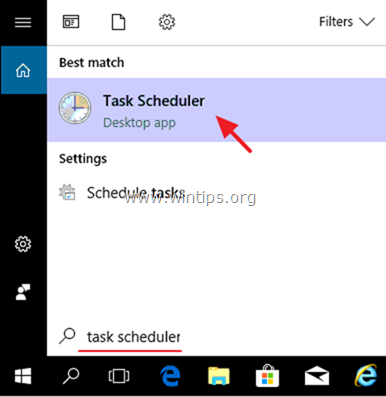
3. Von Aktion Menüauswahl Grundlegende Aufgabe erstellen .
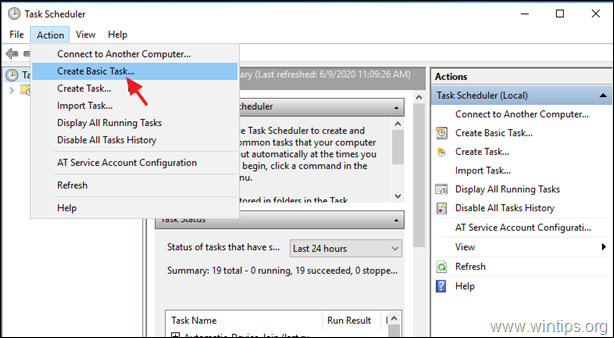
4. Geben Sie im Assistenten für die Erstellung von Basisaufgaben einen erkennbaren Namen für die Aufgabe ein (z. B. " SharePoint Sync"), und klicken Sie auf Weiter .
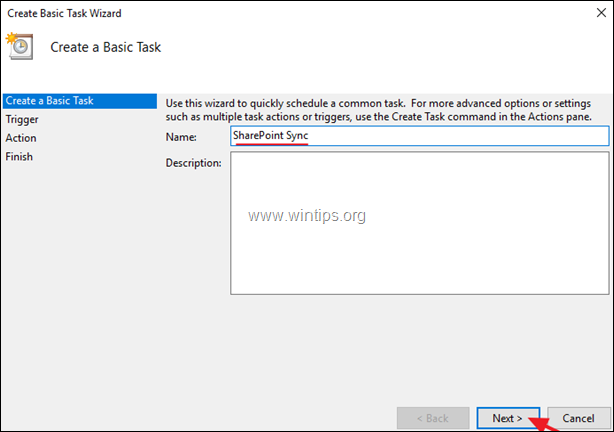
Wählen Sie unter Auslöseroptionen aus, wann die Aufgabe ausgeführt werden soll (z. B. "täglich"), und klicken Sie auf Weiter .
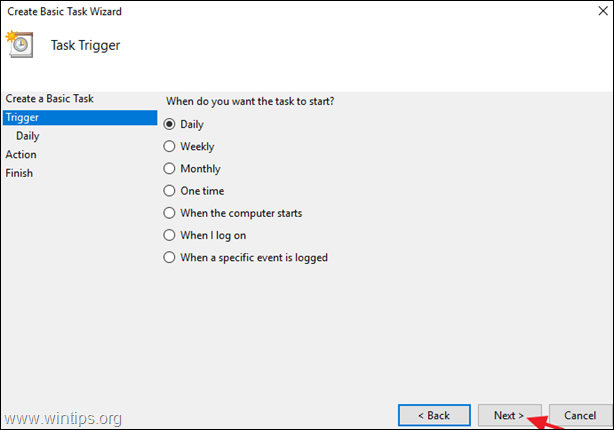
6. legen Sie die Startzeit und das Datum fest und wählen Sie dann aus, wann die Synchronisierung wiederholt werden soll. Klicken Sie anschließend auf Weiter .
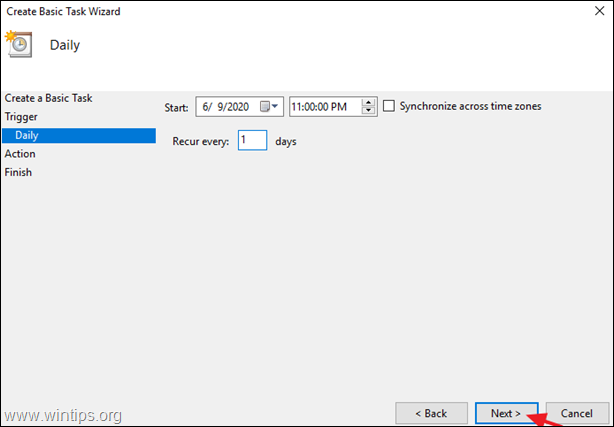
7. bei den Optionen "Aktion" wählen Sie Ein Programm starten .
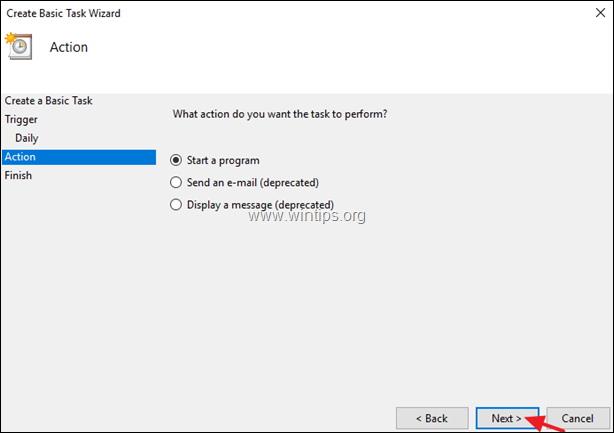
8. auf dem nächsten Bildschirm klicken Sie auf durchsuchen suchen und wählen Sie den SynToyCmd und klicken Sie Öffnen Sie .
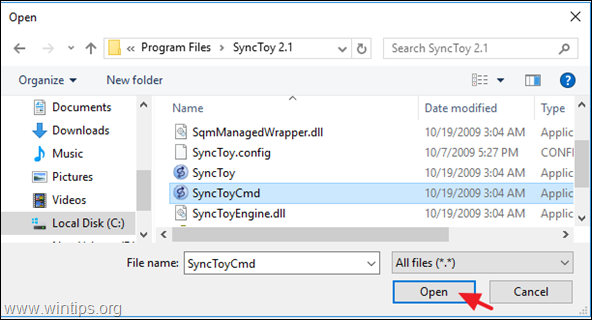
9. Geben Sie in das Feld "Argumente hinzufügen" Folgendes ein -R um alle aktiven Ordnerpaare auszuführen, oder, wenn Sie nur eines der aktiven Paare ausführen möchten, geben Sie ein: - R "Name des Ordnerpaares".* Wenn Sie fertig sind, klicken Sie auf Weiter .
* Wenn der Name des Ordnerpaars z. B. "PublicPair" lautet, geben Sie ein: -R "PublicPair"
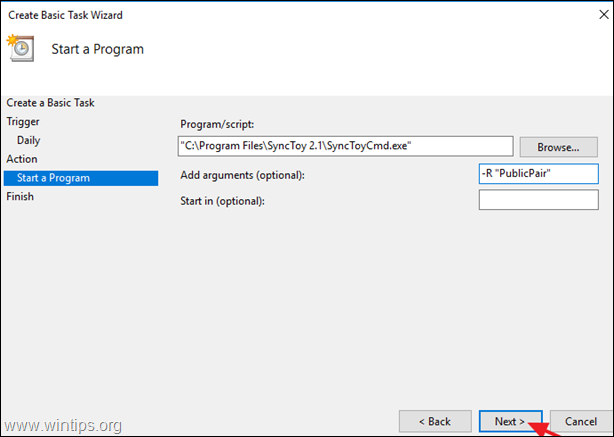
11. schließlich klicken Sie auf Oberfläche um die neue geplante Aufgabe zu speichern.
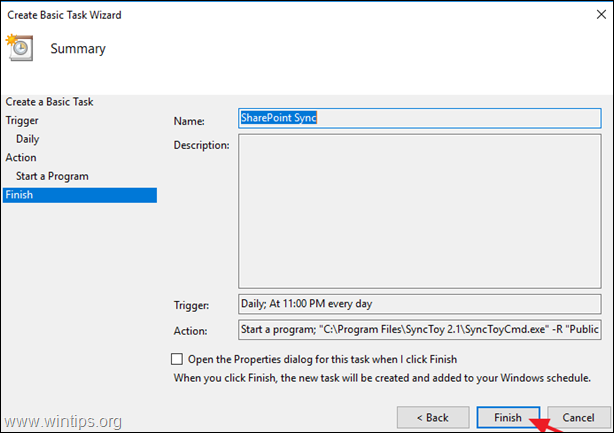
Das war's! Lassen Sie mich wissen, ob dieser Leitfaden Ihnen geholfen hat, indem Sie einen Kommentar über Ihre Erfahrungen hinterlassen. Bitte mögen und teilen Sie diesen Leitfaden, um anderen zu helfen.

Andy Davis
Der Blog eines Systemadministrators über Windows





