Inhaltsverzeichnis
Der folgende Fehler wird in Windows Update angezeigt: Feature-Update auf Windows 10, Version 1803, konnte nicht heruntergeladen werden (oder "konnte nicht installiert werden"), mit dem Fehlercode: 0x80240034. Der Fehler 0x80240034 in Windows 10 Update, tritt häufig auf, weil während
die Internetverbindung oder die Verbindung mit den Update-Servern von Microsoft aus irgendeinem Grund unterbrochen wurde.

Um den Fehler 0x80240034 beim Herunterladen oder Installieren des Windows 10 v1803-Updates zu beheben, befolgen Sie die unten aufgeführten Anweisungen.
Behebung: Windows 10 Version 1803 lässt sich mit Fehler 0x80240034 nicht installieren
Lösung 1. Schalten Sie den Windows-Entwicklermodus aus.Lösung 2. Führen Sie die Windows Update-Problembehandlung aus.Lösung 3. Zwingen Sie Windows, den Ordner Windows Update Store neu zu erstellen.Lösung 4. Aktualisieren Sie Windows 10 mit der ISO-Datei. Lösung 1. Schalten Sie den Windows-Entwicklermodus aus.
Die häufigste Ursache für den Fehler 0x80240034 in Windows 10 Update ist der "Entwicklermodus". Wenn der Entwicklermodus auf Ihrem System aktiviert ist, deaktivieren Sie ihn, indem Sie die folgenden Anweisungen befolgen:
1. Gehe zu Einstellungen > Aktualisierung und Sicherheit und wählen Sie Für Entwickler auf der linken Seite.
2. Wählen Sie unter Entwicklerfunktionen Sideload-Apps.
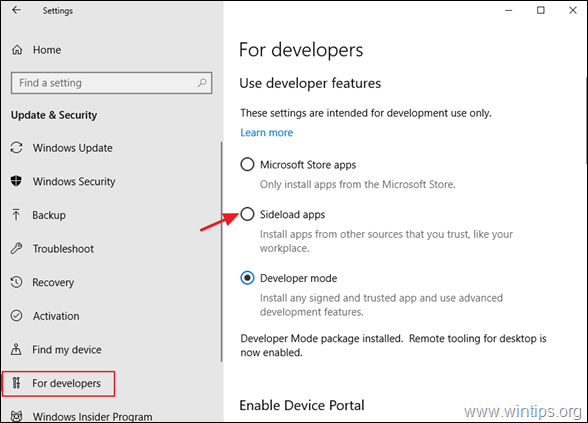
3. Klicken Sie auf Ja unter Aktivieren Sie App-Sideloading.
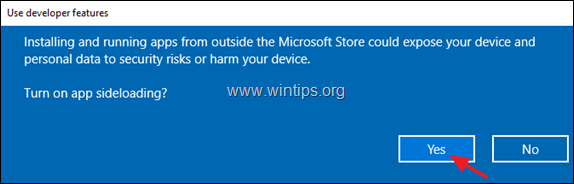
4. Dann gehen Sie zu Einstellungen -> Apps -> Anwendungen und Funktionen > Verwalten Sie optionale Funktionen.
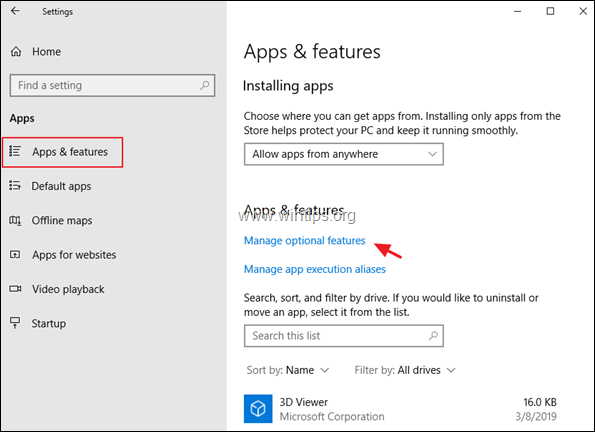
5. Klicken Sie auf Windows-Entwicklermodus und klicken Sie Deinstallieren.
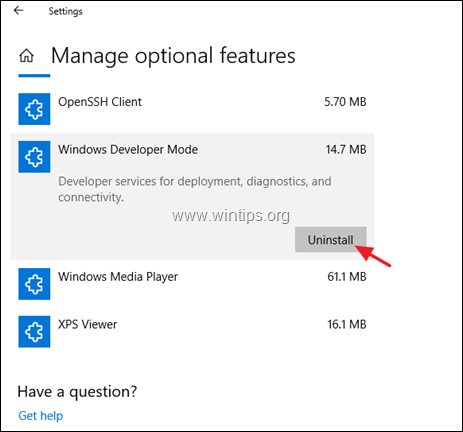
6. neu starten Ihren Computer und versuchen Sie erneut, das Update zu installieren.
Lösung 2: Führen Sie die Windows Update-Problembehandlung aus.
Eine gängige Methode zur Behebung des Windows 10 Update-Fehlers 0x80240034 ist die Ausführung des Windows Update Troubleshooter-Tools, um Probleme mit dem Windows Update zu beheben.
1. Gehe zu Start > Einstellungen > Update & Sicherheit y > Fehlerbehebung > Windows Update.
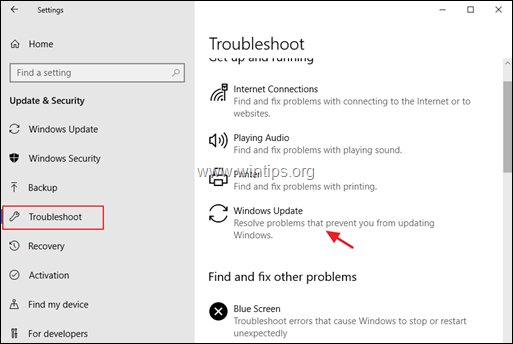
2. neu starten Ihren Computer.
3. Versuchen Sie, Updates zu installieren.
Lösung 3: Zwingen Sie Windows, den Ordner Windows Update Store neu zu erstellen.
Die zweite Methode zur Behebung von Problemen mit den Updates in Windows 10 besteht darin, den Ordner "Windows Update Store" neu zu erstellen ("C:\Windows\SoftwareDistribution ") Dies ist der Ort, an dem Windows die heruntergeladenen Updates speichert:
1. Drücken Sie gleichzeitig die Windows  + R Tasten, um das Befehlsfeld "Ausführen" zu öffnen.
+ R Tasten, um das Befehlsfeld "Ausführen" zu öffnen.
2 Geben Sie in das Befehlsfeld Ausführen ein: services.msc und drücken Sie Eintreten.
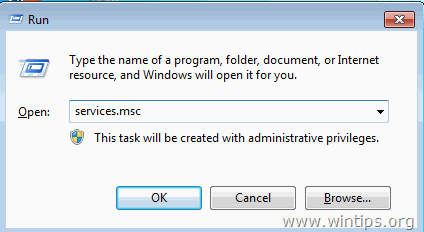
3. Rechtsklick auf Windows Update Dienst und wählen Sie Stopp .
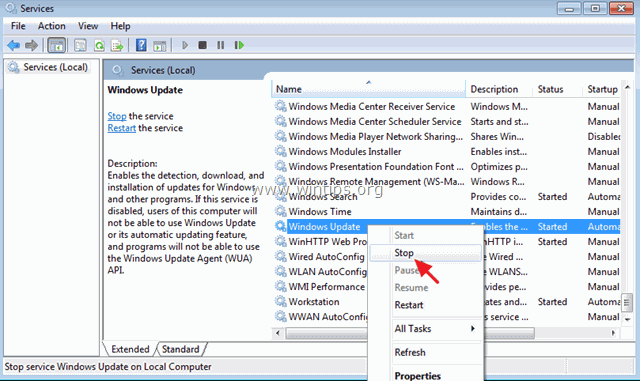
4. Öffnen Sie dann den Windows Explorer und navigieren Sie zu C:\Windows Ordner.
5. Auswählen und Löschen die " SoftwareVertrieb " Ordner.*
(Klicken Weiter im Fenster "Ordnerzugriff verweigert").
* Anmerkung: Wenn das Windows Update das nächste Mal ausgeführt wird, wird eine neue leere SoftwareVertrieb Ordner wird von Windows automatisch erstellt, um Updates zu speichern.
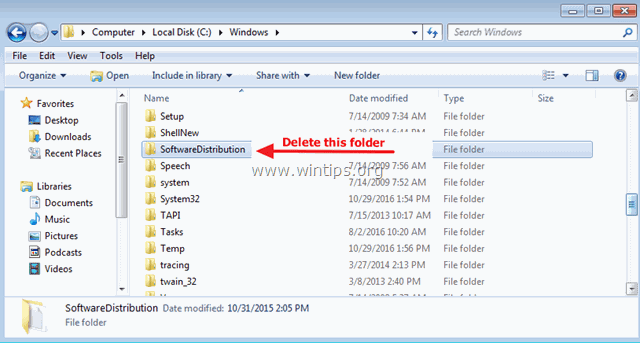
6. neu starten Ihren Computer und versuchen Sie dann, das Update zu installieren.
Lösung 4: Aktualisieren Sie Windows 10 mit der ISO-Datei.
Die letzte Methode, um den Fehler 0x80240034 in Windows 10 v1803 zu umgehen, besteht darin, das Update von einer Windows 10 ISO-Datei zu installieren, um dies zu tun:
1. Navigieren Sie zum Download Center von Microsoft und klicken Sie auf Tool jetzt herunterladen um das Media Creation Tool herunterzuladen.
2. Führen Sie nach dem Download die Werkzeug zur Medienerstellung und dann Akzeptieren die Lizenzbedingungen.
3. Auf dem nächsten Bildschirm wählen Sie Installationsmedien für einen anderen PC erstellen & klicken Weiter .
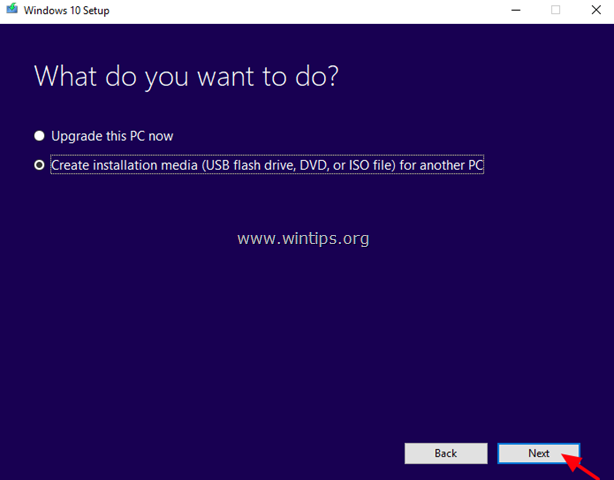
4. Belassen Sie die Standardeinstellungen für Sprache, Edition und Architektur und klicken Sie auf Weiter .
5. Wählen Sie auf dem nächsten Bildschirm ISO-Datei und klicken Sie Weiter .
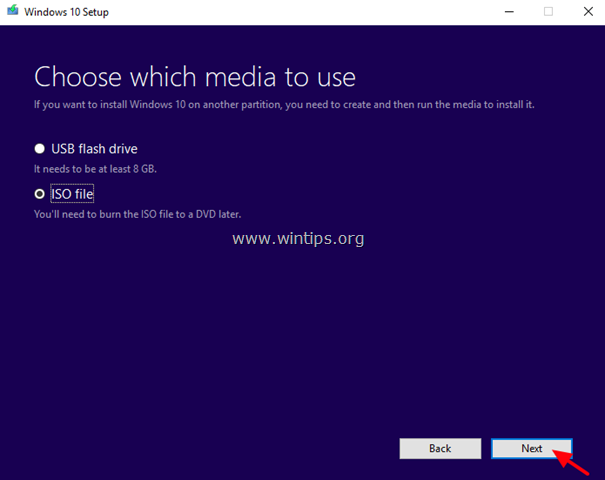
5. Dann klicken Sie auf Speichern Sie und speichern Sie die Windows-ISO-Datei auf Ihrem Computer.
6. Haben Sie nun etwas Geduld, bis MCT die Windows 10 ISO-Datei heruntergeladen hat.
7. Wenn der Download abgeschlossen ist, Trennen Sie die Verbindung Ihren PC aus dem Internet.
8. (Optional): Wenn Sie eine Antivirenprogramm eines Drittanbieters dann ist es besser, wenn deaktivieren es.
9. Doppelklicken Sie auf die Windows-ISO-Datei, um sie zu öffnen.
10. Doppelklick auf Einrichtung und folgen Sie den Anweisungen, um Ihren PC zu aktualisieren.
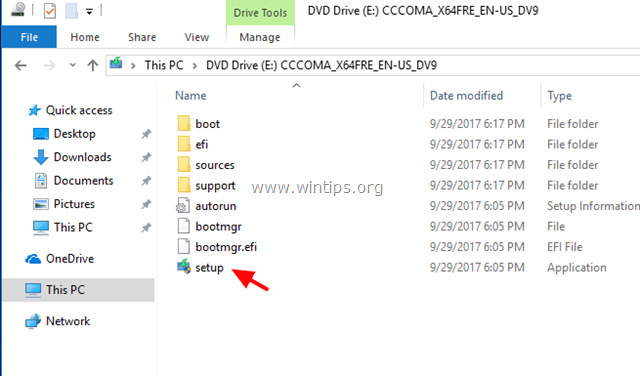
Das war's! Lassen Sie mich wissen, ob dieser Leitfaden Ihnen geholfen hat, indem Sie einen Kommentar über Ihre Erfahrungen hinterlassen. Bitte mögen und teilen Sie diesen Leitfaden, um anderen zu helfen.

Andy Davis
Der Blog eines Systemadministrators über Windows





