Inhaltsverzeichnis
In früheren Outlook-Versionen (Outlook 2007, 2010 & 2013) haben Sie die Möglichkeit, ein Exchange-Konto manuell einzurichten und zu konfigurieren. In den neuesten Outlook-Versionen (2016/2019 oder 365) fehlt diese Option (die manuelle Einrichtung wird nicht unterstützt), und viele Benutzer haben Probleme, Outlook mit Exchange einzurichten, insbesondere wenn sie eine URL angeben müssen, um eine Verbindung zu einem Proxy-Server für Exchange herzustellen.
In Outlook 2016/2019 oder 365 ist die einzige Möglichkeit, ein Exchange-Konto manuell einzurichten, die Verwendung einer lokalen Konfigurationsdatei im XML-Format, die alle Informationen enthält, die für die Verbindung von Outlook mit dem Exchange-Server erforderlich sind. In diesem Tutorial finden Sie eine detaillierte Anleitung, wie Sie Outlook 2016/2019 oder 365 mit Exchange mithilfe einer lokalen XML-Datei (auch bekannt als "autodiscover.xml") konfigurieren.
Wie man Exchange in Outlook 2016/2019/365 mit Autodiscover.xml manuell konfiguriert.
Anforderungen:
Bevor Sie mit dem Hinzufügen des Exchange-Kontos in Outlook fortfahren, vergewissern Sie sich, dass Sie die folgenden Schritte befolgt haben:
1. Der Benutzer hat bereits über OWA Zugriff auf die E-Mail des Unternehmens (z. B. unter der Adresse "https://mail.company.com/owa/").
Hinweis: Ändern Sie "mail.company.com" durch den Domänennamen Ihres Unternehmens oder die OWA-Webadresse.
2. Der Autodiscover-Dienst ist auf dem Exchange Server konfiguriert und die Autodiscover-URL wurde veröffentlicht, um dies zu überprüfen:
a. Navigieren Sie zu einer der folgenden URLs und versuchen Sie, sich mit den Anmeldedaten des Benutzers anzumelden:
- https://mail.company.com/autodiscover/autodiscover.xml. https://autodiscover.company.com/AutoDiscover/AutoDiscover.xml
b. Wenn Sie nach der Anmeldung eine Webseite wie in der folgenden Abbildung sehen (mit 'ErrorCode'= 600 und 'Nachricht'= Ungültiger Antrag dann ist der Autodiscovery-Dienst erfolgreich konfiguriert.
Hinweis: Wenn Sie diese Webseite nicht sehen können, wenden Sie sich an den Administrator des Unternehmens, um die AutoDiscover-URL-Adresse zu erfahren.

Schritt 1: Erstellen Sie eine lokale Autodiscovery-XML-Datei.
1. Erstellen Sie im Stammverzeichnis von Laufwerk C: einen Ordner und benennen Sie ihn: Autodiscover
2. Öffnen Sie Notizblock und kopieren-einfügen den folgenden Text:
E-Mail
redirectUrl
https://mail.company.com/Autodiscover/Autodiscover.xml
3. ändern die "RedirectUrl" mit der Autodiscover-URL Ihres Unternehmens.
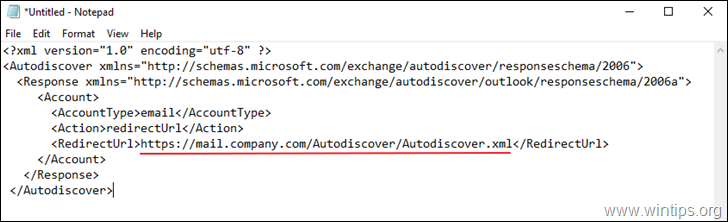
4. speichern die Datei im Ordner "C:\Autodiscover" mit Namen: autodiscover.xml
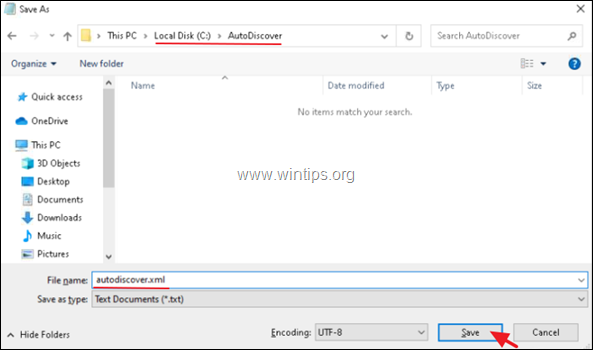
Schritt 2: Konfigurieren Sie Autodiscover in der Registrierung.
1. Öffnen Sie den Registrierungseditor und navigieren Sie zu folgendem Ort:
- HKEY_CURRENT_USER\Software\Microsoft\Office\16.0\Outlook
2. Rechtsklick auf Ausblick Taste und erstellen. a Neuer Schlüssel mit Namen: AutoDiscover

3. Wählen Sie dann die Autodiscover und legen Sie im rechten Fenster die folgenden Werte an:
- unternehmen.de (REG_SZ) mit Wert: C:\AutoDiscover\autodiscover.xml PreferLocalXML (DWORD) mit Wert: 1
Hinweis: Ersetzen Sie "firma.de" durch den Domänennamen Ihres Unternehmens.
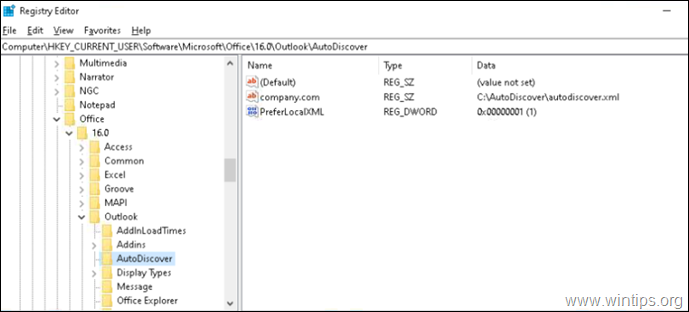
4. Schließen Sie den Registrierungseditor.
Schritt 3: Richten Sie das Exchange-Konto in Outlook ein.
1. Öffnen Sie Outlook und starten Sie in den Kontoeinstellungen die Funktion Neue E-Mail Assistenten für die Kontoeinrichtung.

2. Auf dem nächsten Bildschirm geben Sie den Namen, die E-Mail-Adresse und das Passwort des Benutzers in die entsprechenden Felder ein und klicken auf Weiter .

3. Wenn alles richtig gelaufen ist, werden Sie aufgefordert, die Anmeldedaten des Benutzers für die Domäne einzugeben. Mehr Auswahlmöglichkeiten ein, geben Sie den DOMAIN-BENUTZERNAMEN und das PASSWORT ein und klicken Sie auf GUT, um das Exchange-Konto in Outlook hinzuzufügen.
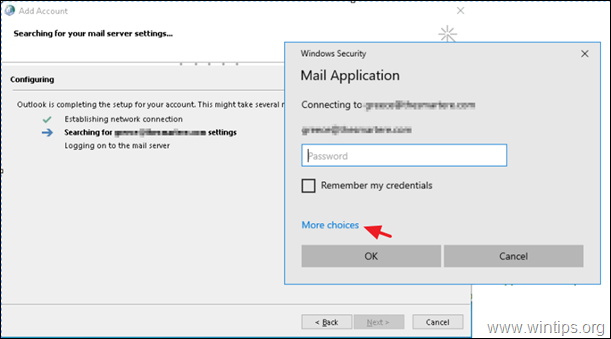
Das war's!
Lassen Sie mich wissen, ob dieser Leitfaden Ihnen geholfen hat, indem Sie einen Kommentar über Ihre Erfahrungen hinterlassen. Bitte liken und teilen Sie diesen Leitfaden, um anderen zu helfen.

Andy Davis
Der Blog eines Systemadministrators über Windows





