Spis treści
W poprzednich wersjach Outlooka (Outlook 2007, 2010 i 2013) masz możliwość ręcznego ustawienia i skonfigurowania konta Exchange. W najnowszych wersjach Outlooka (2016/2019 lub 365) brakuje tej opcji (ręczna konfiguracja nie jest wspierana), a wielu użytkowników napotyka problemy z konfiguracją Outlooka z Exchange, szczególnie jeśli trzeba podać adres URL do połączenia z serwerem proxy dla Exchange.
W Outlooku 2016/2019 lub 365 jedynym sposobem na ręczne skonfigurowanie konta Exchange jest użycie lokalnego pliku konfiguracyjnego w formacie XML, zawierającego wszystkie informacje potrzebne do połączenia Outlooka z serwerem Exchange. Tak więc w tym samouczku znajdziesz szczegółowe instrukcje, jak skonfigurować Outlooka 2016/2019 lub 365 z Exchange, używając lokalnego pliku XML (aka "autodiscover.xml").
Jak ręcznie skonfigurować Exchange w Outlooku 2016/2019/365 za pomocą Autodiscover.xml.
Wymagania:
Zanim będziesz kontynuować dodawanie konta Exchange w Outlooku za pomocą poniższych kroków, upewnij się, że:
1. Użytkownik ma już dostęp do firmowej poczty elektronicznej poprzez OWA. (np. w adresie "https://mail.company.com/owa/").
Uwaga: Zmień "mail.company.com" na nazwę domeny Twojej firmy lub adres internetowy OWA.
2. Usługa Autodiscover jest skonfigurowana na serwerze Exchange, a adres URL Autodiscover został opublikowany. Aby to sprawdzić:
a. Przejdź i spróbuj zalogować się za pomocą poświadczeń użytkownika do jednego z następujących adresów URL:
- https://mail.company.com/autodiscover/autodiscover.xml. https://autodiscover.company.com/AutoDiscover/AutoDiscover.xml
b. Jeśli po zalogowaniu zobaczysz stronę jak na poniższym zrzucie ekranu, (z 'ErrorCode'= 600 oraz "Message"=. Nieważny wniosek , to usługa Autodiscovery została pomyślnie skonfigurowana.
Uwaga: Jeśli nie widzisz tej strony, skontaktuj się z administratorem firmy, aby poznać adres URL AutoDiscover.

Krok 1. Utworzenie pliku XML Local Autodiscovery.
1. W folderze głównym dysku C: utwórz folder i nadaj mu nazwę: Autodiscover
2. Otwórz Notatnik oraz kopiuj-wklej następujący tekst:
email
redirectUrl
https://mail.company.com/Autodiscover/Autodiscover.xml
3. zmiana "RedirectUrl" z adresem URL Autodiscover Twojej firmy.
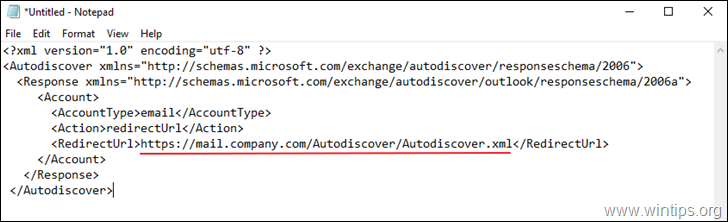
4) Zapisz plik w folderze "C:ąutodiscover" o nazwie: autodiscover.xml
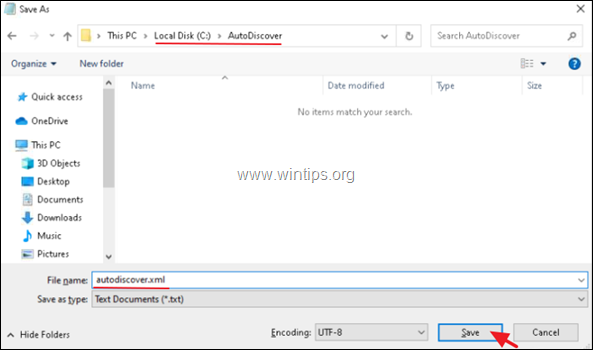
Krok 2. Konfiguracja Autodiscover w rejestrze.
1. Otwórz program Registry Editor i przejdź do następującej lokalizacji:
- HKEY_CURRENT_USER Oprogramowanie Microsoft Office 16.0 Outlook
2. Kliknij prawym przyciskiem myszy na Outlook klucz i utworzyć a Nowy klucz z nazwą: AutoDiscover

3. Następnie wybierz Autodiscover i w prawym okienku utwórz następujące wartości:
- firma.com (REG_SZ) o wartości: C:\NAutoDiscover.xml PreferujLocalXML (DWORD) z wartością: 1
Uwaga: Zastąp "company.com" nazwą domeny Twojej firmy.
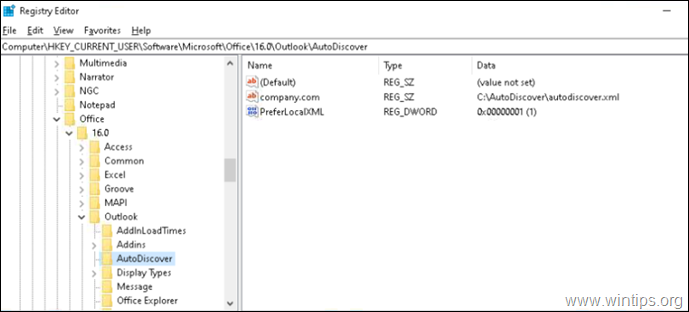
4. Zamknij Edytor rejestru.
Krok 3. Skonfiguruj konto Exchange w programie Outlook.
1. Otwórz Outlooka i z poziomu ustawień konta uruchom Nowy e-mail kreator konfiguracji konta.

2. Na następnym ekranie wpisz nazwę użytkownika, adres e-mail i hasło w odpowiednich polach i kliknij Następny .

3. Jeśli wszystko poszło dobrze, zostaniesz poproszony o wpisanie danych uwierzytelniających użytkownika w Domenie. jeśli tak, kliknij Więcej wyborów Wpisz nazwę użytkownika i hasło domeny, a następnie kliknij przycisk OK, aby dodać konto Exchange w programie Outlook.
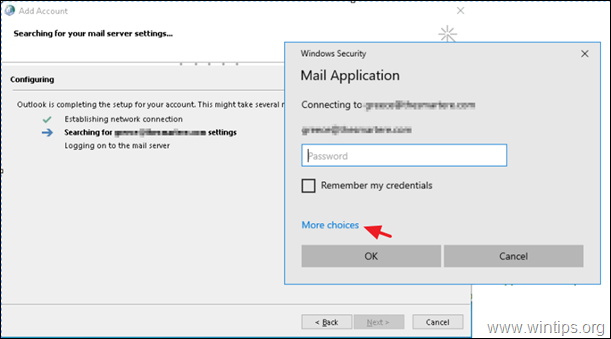
To jest to!
Daj mi znać, czy ten przewodnik pomógł Ci, zostawiając komentarz o swoim doświadczeniu. Proszę polubić i udostępnić ten przewodnik, aby pomóc innym.

Andy'ego Davisa
Blog administratora systemu o systemie Windows





