Inhaltsverzeichnis
In diesem Tutorial zeige ich Ihnen, wie Sie gelöschte Dateien und Ordner in Windows wiederherstellen können. Fehler und Unfälle passieren im Leben. Fast jeder von uns hat schon einmal versehentlich oder absichtlich die "Löschen"-Taste auf der Tastatur gedrückt und damit wichtige Dateien und Ordner endgültig gelöscht. Wenn Sie sich in einer solchen Situation befinden, geraten Sie bitte nicht in Panik, denn wenn Sie eine Datei (oder einen Ordner) aus einerDas System löscht nicht wirklich die Datei (den Ordner), sondern nur den Verweis auf diese Datei. Die gelöschte Datei bleibt auf dem Laufwerk, bis sie überschrieben wird.
Wenn Sie eine Datei (oder einen Ordner) in Windows löschen, wandert die Datei in den "Papierkorb", es sei denn, Sie haben sie endgültig gelöscht (durch Drücken von Umschalt+Entf) oder Sie haben Ihren Papierkorb geleert. Der erste Ort, an dem Sie nach der gelöschten Datei (dem Ordner) suchen müssen, ist also der "Papierkorb".
So stellen Sie eine gelöschte Datei aus dem Papierkorb wieder her:
a. Doppelklicken Sie auf das Symbol "Papierkorb" auf Ihrem Desktop.
b. Wenn Sie die gelöschte Datei sehen, klicken Sie sie mit der rechten Maustaste an und wählen Sie Wiederherstellen , um die Datei an ihrem ursprünglichen Speicherort wiederherzustellen.

Wie man gelöschte Dateien oder Ordner in Windows 10/8/7 OS wiederherstellt.
Wenn Sie die gelöschte Datei nicht im Papierkorb sehen, können Sie die fehlende Datei von dem Laufwerk wiederherstellen, auf dem sie gespeichert war, indem Sie die folgenden Anweisungen entsprechend Ihrem Fall befolgen.
Hinweis: In diesem Artikel zeigen wir Ihnen, wie Sie gelöschte Dateien mit dem Datenwiederherstellungsprogramm "Recuva" wiederherstellen können. Wenn "Recuva" die gelöschten Dateien nicht finden kann, versuchen Sie, Ihre Dateien mit einem der ausgezeichneten Datenwiederherstellungsprogramme wiederherzustellen, die in diesem Artikel erwähnt werden: Wie man Daten von RAW-Festplatten, USB-Datenträgern und SD-Karten wiederherstellt. Außerdem können Sie Dateien von einem formatierten Laufwerk wiederherstellen,Lesen Sie diese Anleitung: Gelöschte Dateien wiederherstellen, auch wenn die Festplatte formatiert wurde.
* WICHTIGE SCHRITTE FÜR EINE ERFOLGREICHE DATENRETTUNG:
- NIEMALS INSTALLIEREN alle Programme (sowie die Wiederherstellungsprogramme) auf demselben Laufwerk, das Ihre gelöschten Dateien enthält. VERBRAUCH STOPPEN (WRITE/DELETE-Dateien auf) dem Medium, das die gelöschten Dateien enthält. ALLE ANDEREN ANWENDUNGEN SCHLIESSEN bevor Sie das Wiederherstellungsprogramm ausführen. SPEICHERN SIE DIE WIEDERHERGESTELLTEN DATEN NIE AM SELBEN ORT wo sie gelöscht wurden.
Fall 1: Gelöschte Dateien von jedem anderen Speichergerät wiederherstellen AUSSER dem Systemlaufwerk C: Fall 2: Gelöschte Dateien vom Systemlaufwerk (C:) wiederherstellen Fall 1: Wie man fehlende Dateien von jedem anderen Speichergerät wiederherstellt AUSSER dem Systemlaufwerk C *
* Wichtig: Führen Sie die folgenden Schritte nur aus, wenn Sie gelöschte Dateien von einem anderen Laufwerk oder Speichergerät (2. Festplatte, USB-Stick, SD-Karte usw.) als dem Systemlaufwerk C: (auf dem derzeit das Betriebssystem installiert ist) wiederherstellen möchten. Wenn Sie Dateien vom Laufwerk C: wiederherstellen möchten, folgen Sie den Anweisungen unter Fall-2 unten.
SCHRITT 1: Herunterladen und Installieren Sie RECUVA
Recuva, ist ein kostenloses Windows-Dienstprogramm, mit dem Sie Dateien wiederherstellen können, die versehentlich von Ihrem Computer, Ihrer Speicherkarte oder Ihrem USB-Stick gelöscht wurden.
1. Downloaden und installieren Sie die kostenlose Version von Recuva.
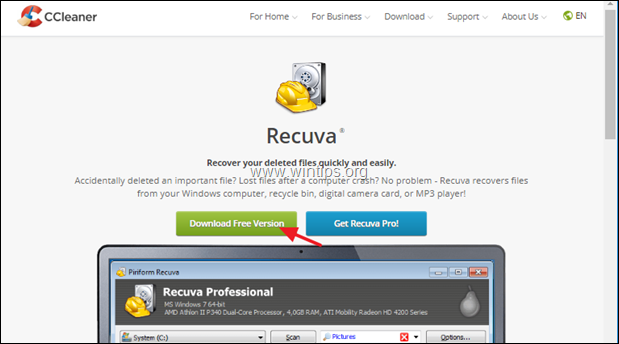

2. Fragen Sie Ja im UAC-Sicherheitswarnfenster.

3. Dann drücken Sie Installieren.
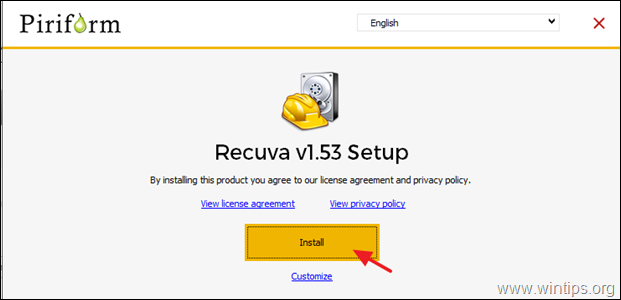
4. Wenn die Installation abgeschlossen ist, klicken Sie auf Lauf Recuva und lesen Sie dann die Anweisungen unten, wie Sie Ihre gelöschten Dateien mit Recuva wiederherstellen können.
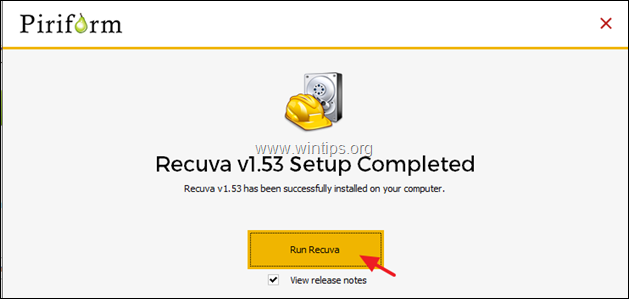
Fall 2: Gelöschte Dateien auf dem Systemlaufwerk (C:) wiederherstellen
Wenn Sie gelöschte Dateien und Ordner vom Systemlaufwerk "C:\" wiederherstellen möchten, führen Sie die folgenden Schritte aus:
Schritt 1: Hiren's BootCD herunterladen
1. Von einem anderen Computer aus Herunterladen der Hiren's BootCD *
(Direkte Download-LINKS)
- Hirens BootCD_PE_x64.iso (Neueste Version)Hirens.BootCD V15.2.
2. Brennen Sie die heruntergeladene ISO-Datei auf eine DVD oder einen USB-Stick, indem Sie diese Anweisungen befolgen.
Schritt 2: Booten Sie den Computer (mit den gelöschten Dateien) vom Hiren's Boot.
1. Schalten Sie den Computer mit den fehlenden Dateien ein und boot von der Hiren's Boot Medien.
2. Erforschen Sie die Versorgungsunternehmen Ordner auf dem Desktop und navigieren Sie zu: Festplatten-Tools -> Ordner Datenrettung .
3. Doppelklick zum Starten Recuva und lesen Sie dann unten, wie Sie die verlorenen Dateien mit Recuva wiederherstellen können.
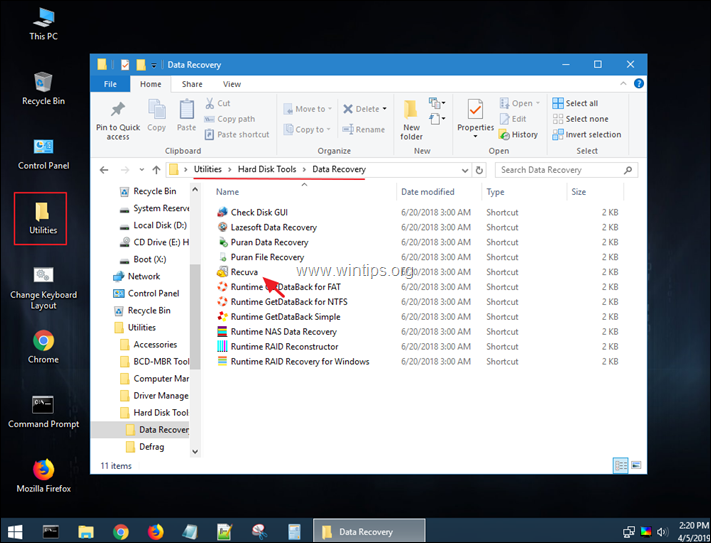
Wie man die gelöschten Dateien mit Recuva Data Recovery Utility wiederherstellt.
1. Starten Sie Recuva und klicken Sie auf Weiter auf dem ersten Bildschirm.
2. Wählen Sie unter "Dateityp" den Typ der wiederherzustellenden Datei(en) (Dokument, Fotos, Video usw.), wenn Sie ihn kennen, ansonsten wählen Sie Alle Dateien um alle Dateitypen zu suchen und wiederherzustellen, und drücken Sie Weiter .
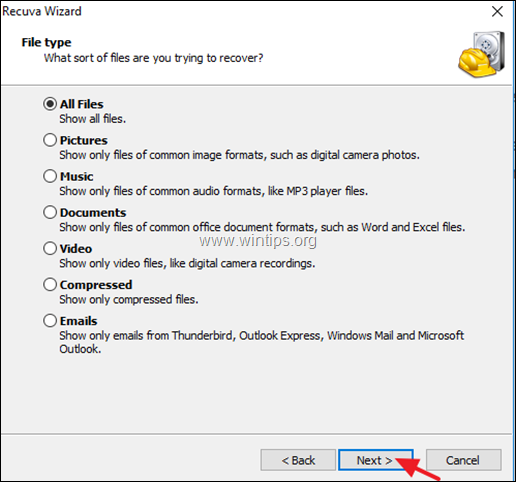
3. Wählen Sie unter "Dateispeicherort" das Laufwerk aus, auf dem sich die Datei(en) vor dem Löschen befanden, oder drücken Sie Weiter .
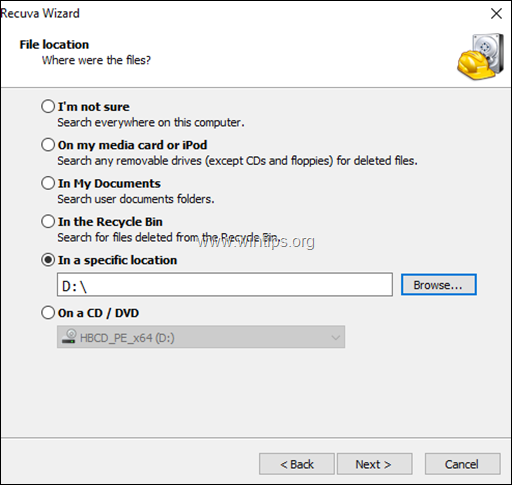
4. Auf dem nächsten Bildschirm drücken Sie Start und lassen Sie das Programm nach gelöschten Dateien suchen.*
* Hinweis: Wenn das Programm Ihre Dateien nicht findet, starten Sie Recuva erneut und wählen Sie die Option Deep Scan aktivieren Option zu diesem Zeitpunkt.
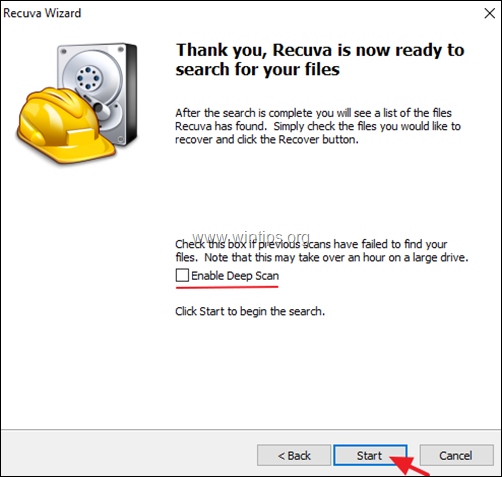
5. Warten Sie nun, bis der Recuva-Scan abgeschlossen ist.
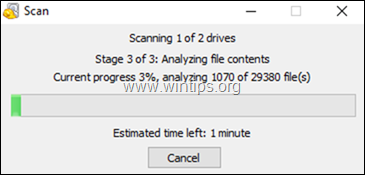
6. Wenn der Scanvorgang abgeschlossen ist, sollten Sie alle gelöschten Dateien sehen, die während des Scanvorgangs gefunden wurden. Die gelöschten Dateien werden je nach ihrem Zustand mit einem farbigen Punkt vor ihrem Namen markiert:
- A Grün Punkt, bedeutet, dass die Datei in einem guten Zustand ist, um sie wiederherzustellen (recover). Eine Orange dot-Datei ist, bedeutet dies, dass die Datei wahrscheinlich beschädigt ist oder sich nicht in einem guten Zustand befindet, um sie wiederherzustellen. A Rot dot-Datei, bedeutet, dass die Datei beschädigt ist und nicht wiederhergestellt werden kann.
6a. Drücken Sie die In den erweiterten Modus wechseln um das Auffinden Ihrer Dateien zu erleichtern.
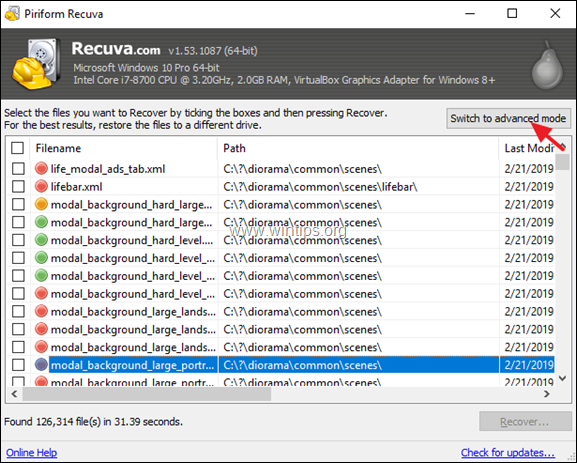 :
:
7. Versuchen Sie im Fenster des erweiterten Modus, die gelöschte Datei auf der Liste zu finden, indem Sie eine der folgenden Methoden verwenden:
a. Suchen Sie nach der gelöschten Datei (dem Ordner), indem Sie den Namen eingeben, oder...
b. Kürzen Sie die gefundenen gelöschten Dateien nach Dateiname, Quellpfad, Größe, Datum usw. oder...
c. Wenn Sie das Ziel (den Speicherort) der gelöschten Datei oder des gelöschten Ordners kennen (vor dem Löschen), klicken Sie auf die Schaltfläche Optionen oben rechts im Recuva-Fenster, und...
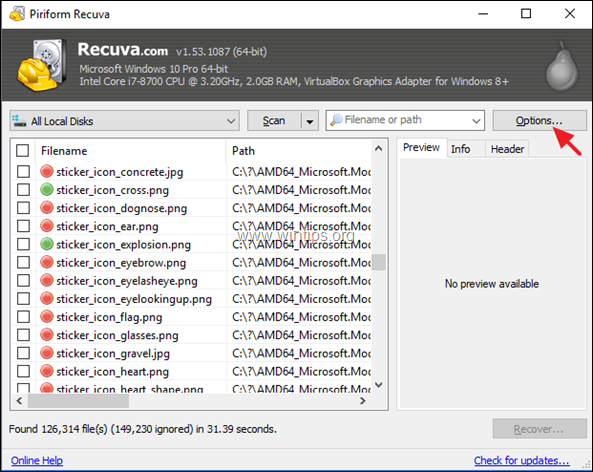
...im Allgemein setzen Sie die Registerkarte Ansichtsmodus zu Baumansicht und klicken Sie GUT.
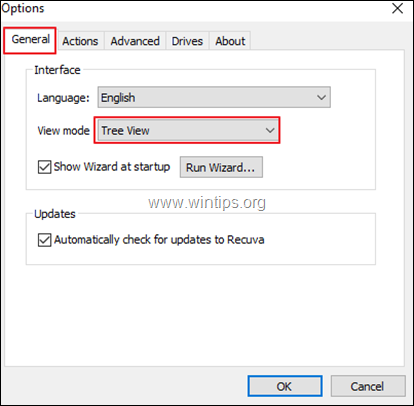
8. Wenn Sie die gelöschten Dateien (Ordner) gefunden haben, die Sie wiederherstellen möchten Wiederherstellen :
a. Markieren Sie die Datei(en), die Sie wiederherstellen möchten, und drücken Sie dann die Wiederherstellen Taste.
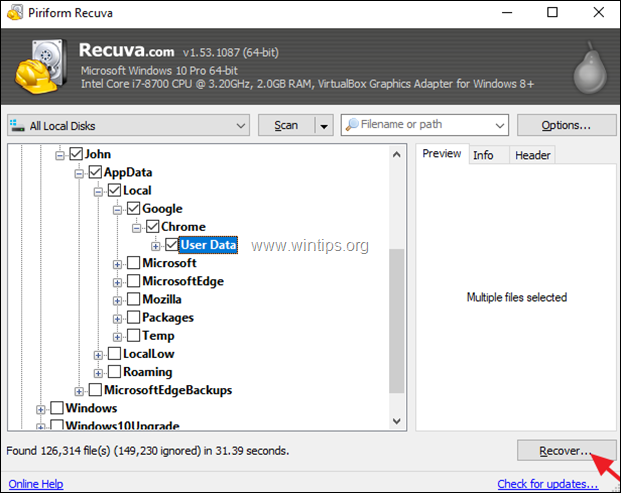
b. Wählen Sie die Zielort um die gelöschten Dateien zu speichern, und drücken Sie OK. *
* Achtung! NICHT LAGERN die wiederhergestellten Dateien auf demselben Medium (Ziel), von dem sie gelöscht wurden.
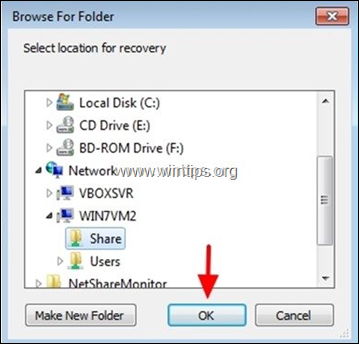
9. Wenn der Wiederherstellungsprozess abgeschlossen ist, sollten Sie Ihre wiederhergestellten Dateien an dem von Ihnen gewählten Speicherort finden. *
* TIPP: Wenn Sie Ihre gelöschten Dateien mit den Standardeinstellungen von Recuva nicht finden können, starten Sie das Programm erneut und überprüfen Sie auf dem letzten Bildschirm des "Recuva-Assistenten" die Option Tiefenscan und suchen Sie erneut nach gelöschten Dateien.
Sonstige Anmerkungen:
1. wenn "Recuva" die gelöschten Dateien nicht finden kann, dann versuchen Sie, Ihre Dateien mit einem der kostenlosen Datenrettungsprogramme wiederherzustellen, die in diesem Artikel erwähnt werden: How to Recover Data from RAW Hard disk, USB Disk, SD Card.
2. wenn Sie Dateien von einem formatierten Laufwerk wiederherstellen möchten, lesen Sie diesen Artikel: Gelöschte Dateien wiederherstellen, auch wenn die Festplatte formatiert wurde.
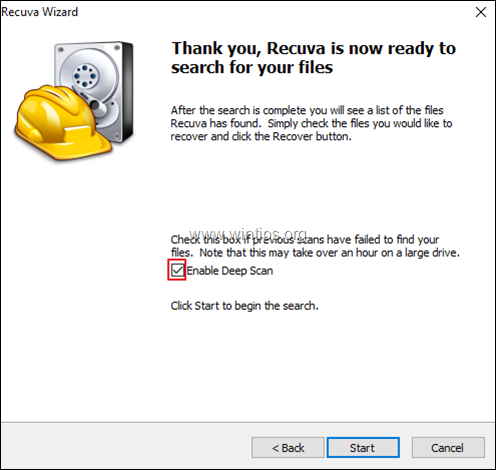
Das war's! Lassen Sie mich wissen, ob dieser Leitfaden Ihnen geholfen hat, indem Sie einen Kommentar über Ihre Erfahrungen hinterlassen. Bitte mögen und teilen Sie diesen Leitfaden, um anderen zu helfen.

Andy Davis
Der Blog eines Systemadministrators über Windows





