Indholdsfortegnelse
I tidligere Outlook-versioner (Outlook 2007, 2010 og 2013) har du mulighed for manuelt at opsætte og konfigurere en Exchange-konto. I de nyeste Outlook-versioner (2016/2019 eller 365) mangler denne mulighed (den manuelle opsætning understøttes ikke), og mange brugere har problemer med at opsætte Outlook med Exchange, især hvis de skal angive en URL for at oprette forbindelse til en proxyserver for Exchange.
I Outlook 2016/2019 eller 365 er den eneste måde at konfigurere en Exchange-konto manuelt på ved hjælp af en lokal konfigurationsfil i XML-format med alle de oplysninger, der er nødvendige for at forbinde Outlook til Exchange-serveren. Så i denne vejledning finder du detaljerede instruktioner om, hvordan du konfigurerer Outlook 2016/2019 eller 365 med Exchange ved hjælp af en lokal XML-fil (alias "autodiscover.xml").
Sådan konfigureres Exchange manuelt i Outlook 2016/2019/365 med Autodiscover.xml.
Krav:
Før du fortsætter med at tilføje Exchange-kontoen i Outlook ved hjælp af nedenstående trin, skal du sikre dig, at:
1. Brugeren har allerede adgang til virksomhedens e-mail via OWA. (f.eks. på adressen "https://mail.company.com/owa/").
Bemærk: Skift "mail.company.com" ud med dit firmas domænenavn eller OWA-webadresse.
2. Autodiscover-tjenesten er konfigureret på Exchange Server, og Autodiscover-URL'en er blevet offentliggjort. Det kan du kontrollere:
a. Naviger til og prøv at logge ind med brugerens legitimationsoplysninger på en af følgende URL'er:
- https://mail.company.com/autodiscover/autodiscover.xml. https://autodiscover.company.com/AutoDiscover/AutoDiscover.xml
b. Hvis du efter login får vist en webside som i nedenstående skærmbillede (med 'ErrorCode'= 600 og "Message"= Ugyldig anmodning , så er tjenesten Autodiscovery konfigureret med succes.
Bemærk: Hvis du ikke kan se denne webside, skal du kontakte virksomhedens administrator for at få oplyst URL-adressen for AutoDiscover.

Trin 1. Opret en XML-fil til lokal automatisk søgning.
1. Opret en mappe i rodmappen på drev C:, og navngiv den: Autodiscover
2. Åbn Notesblok og copy-paste følgende tekst:
e-mail
redirectUrl
https://mail.company.com/Autodiscover/Autodiscover.xml
3. Ændre "RedirectUrl" med din virksomheds Autodiscover-URL.
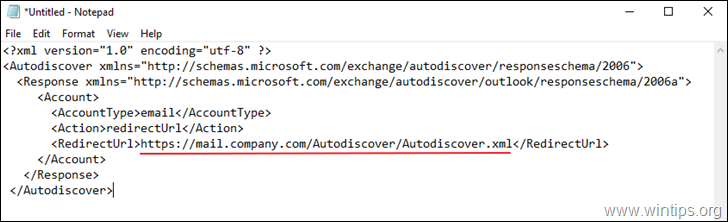
4. Gem filen i mappen "C:\Autodiscover" med navnet: autodiscover.xml
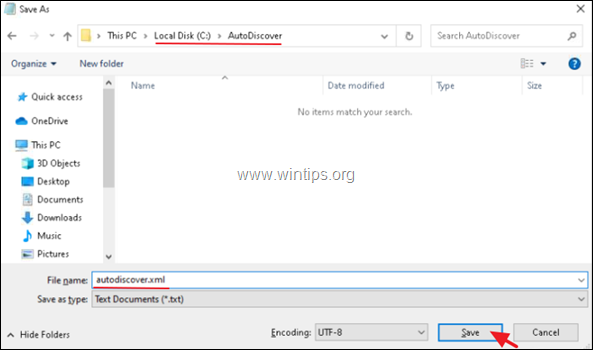
Trin 2. Konfigurer Autodiscover i registreringsdatabasen.
1. Åbn Registreringseditor, og naviger til følgende sted:
- HKEY_CURRENT_USER\Software\Microsoft\Office\16.0\Outlook
2. Højreklik på Outlook nøgle og oprette a Ny nøgle med navn: AutoDiscover

3. Vælg derefter den Autodiscover og opret følgende værdier i den højre rude:
- company.com (REG_SZ) med værdien: C:\AutoDiscover\autodiscover.xml PreferLocalXML (DWORD) med værdi: 1
Bemærk: Udskift "company.com" med din virksomheds domænenavn.
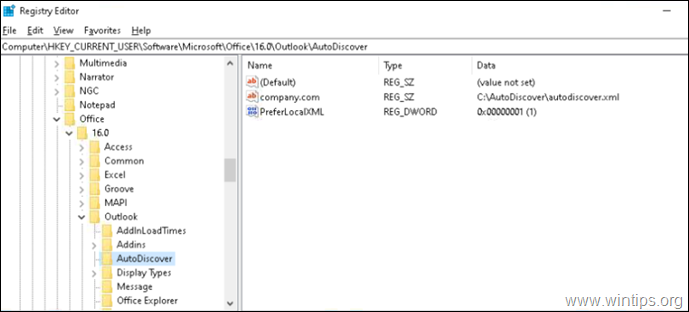
4. Luk Registreringseditoren.
Trin 3. Konfigurer Exchange-kontoen i Outlook.
1. Åbn Outlook, og start kontoindstillingerne fra kontoindstillingerne, start Ny e-mail guiden til opsætning af konto.

2. På det næste skærmbillede skal du udfylde brugerens navn, e-mailadresse og adgangskode i de tilsvarende felter og klikke på Næste .

3. Hvis alt er gået rigtigt, bliver du bedt om at indtaste brugerens legitimationsoplysninger på domænet.Hvis det er tilfældet, skal du klikke på Flere valgmuligheder , skriv DOMAIN-brugernavn og adgangskode og klik på OK, for at tilføje Exchange-kontoen i Outlook.
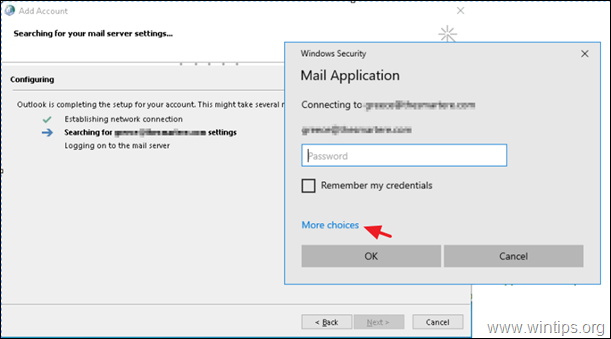
Det var det!
Lad mig vide, om denne vejledning har hjulpet dig ved at skrive en kommentar om dine erfaringer. Synes godt om og del denne vejledning for at hjælpe andre.

Andy Davis
En systemadministrators blog om Windows




