Innehållsförteckning
I tidigare Outlook-versioner (Outlook 2007, 2010 och 2013) har du möjlighet att manuellt installera och konfigurera ett Exchange-konto. I de senaste Outlook-versionerna (2016/2019 eller 365) saknas det här alternativet (den manuella installationen stöds inte), och många användare har problem med att konfigurera Outlook med Exchange, särskilt om de behöver ange en URL för att ansluta till en proxyserver för Exchange.
I Outlook 2016/2019 eller 365 är det enda sättet att manuellt konfigurera ett Exchange-konto att använda en lokal konfigurationsfil i XML-format, med all information som behövs för att ansluta Outlook till Exchange-servern. Så, i den här handledningen hittar du detaljerade instruktioner om hur du konfigurerar Outlook 2016/2019 eller 365 med Exchange, genom att använda en lokal XML-fil (aka "autodiscover.xml").
Hur man manuellt konfigurerar Exchange i Outlook 2016/2019/365 med Autodiscover.xml.
Krav:
Innan du fortsätter att lägga till Exchange-kontot i Outlook med hjälp av stegen nedan ska du kontrollera att:
1. Användaren har redan tillgång till företagets e-post via OWA (t.ex. på adressen "https://mail.company.com/owa/").
Obs: Byt ut "mail.company.com" mot företagets domännamn eller OWA-webbadress.
2. Autodiscover-tjänsten är konfigurerad på Exchange Server och Autodiscover-URL:n har publicerats. För att kontrollera detta:
a. Navigera och försök att logga in med användarens autentiseringsuppgifter till en av följande URL:er:
- https://mail.company.com/autodiscover/autodiscover.xml. https://autodiscover.company.com/AutoDiscover/AutoDiscover.xml
b. Om du efter inloggningen ser en webbsida som i skärmbilden nedan (med 'ErrorCode'= 600 och "Meddelande"= Ogiltig begäran har tjänsten Autodiscovery konfigurerats framgångsrikt.
Obs: Om du inte kan se denna webbsida, kontakta företagets administratör för att få reda på AutoDiscover URL-adressen.

Steg 1. Skapa en XML-fil för lokal automatisk identifiering.
1. I rotmappen på enhet C: skapar du en mapp och namnger den: Autodiscover
2. Öppna Anteckningsblock och kopiera-klistra in följande text:
e-post
redirectUrl
https://mail.company.com/Autodiscover/Autodiscover.xml
3. Ändra "RedirectUrl" med ditt företags Autodiscover-URL.
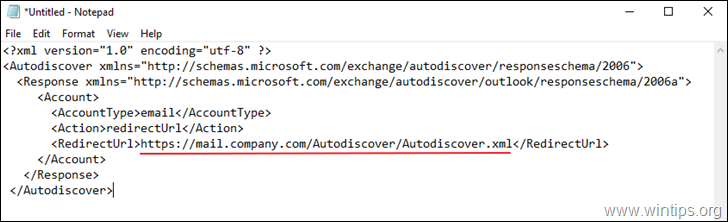
4. Spara filen i mappen "C:\Autodiscover" med namnet: autodiscover.xml
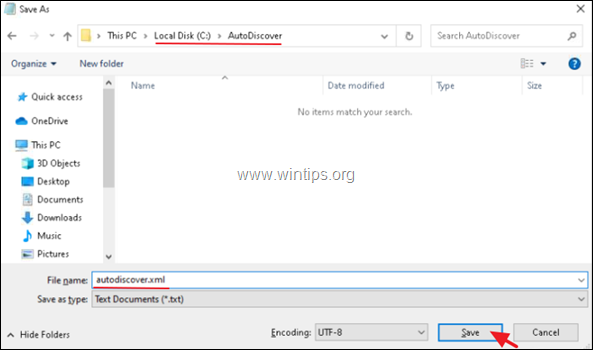
Steg 2. Konfigurera Autodiscover i registret.
1. Öppna Registereditorn och navigera till följande plats:
- HKEY_CURRENT_USER\Software\Microsoft\Office\16.0\Outlook
2. Högerklicka på Outlook nyckel och skapa a Ny nyckel med namn: AutoDiscover

3. Välj sedan Autodiscover och i den högra rutan skapar du följande värden:
- company.com (REG_SZ) med värde: C:\AutoDiscover\autodiscover.xml PreferLocalXML (DWORD) med värde: 1
Obs: Ersätt "company.com" med ditt företags domännamn.
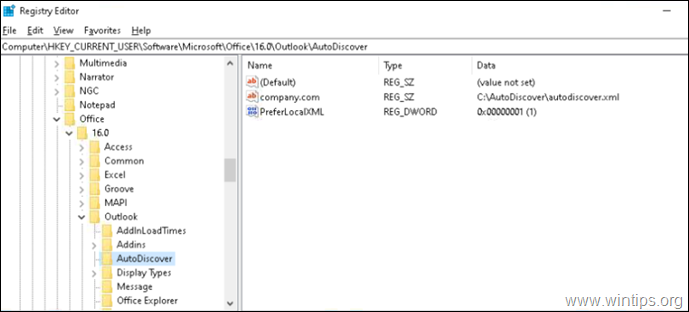
4. Stäng Registereditorn.
Steg 3. Konfigurera Exchange-kontot i Outlook.
1. Öppna Outlook och starta kontoinställningarna i Kontoinställningar, starta Ny e-post guiden för kontoinställningar.

2. På nästa skärm fyller du i användarens namn, e-postadress och lösenord i motsvarande fält och klickar på Nästa .

3. Om allt har gått rätt till kommer du att bli ombedd att skriva in användarens autentiseringsuppgifter i domänen. Fler valmöjligheter , skriv DOMAIN USERNAME och PASSWORD och klicka på OKEJ, för att lägga till Exchange-kontot i Outlook.
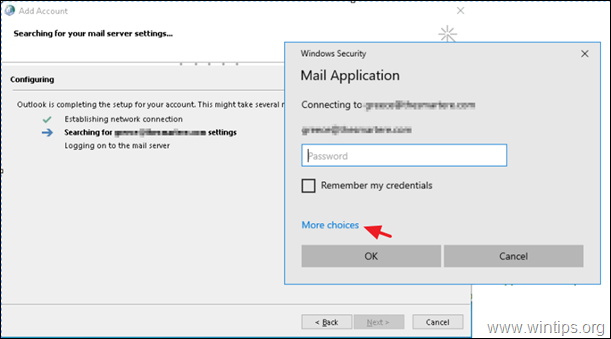
Det var allt!
Låt mig veta om den här guiden har hjälpt dig genom att lämna en kommentar om dina erfarenheter. Gilla och dela den här guiden för att hjälpa andra.

Andy Davis
En systemadministratörs blogg om Windows





