Table des matières
Dans les versions précédentes d'Outlook (Outlook 2007, 2010 et 2013), vous avez la possibilité de configurer manuellement un compte Exchange. Dans les dernières versions d'Outlook (2016/2019 ou 365), cette option est absente (la configuration manuelle n'est pas prise en charge), et de nombreux utilisateurs rencontrent des problèmes pour configurer Outlook avec Exchange, en particulier s'ils doivent spécifier une URL pour se connecter à un serveur proxy pour Exchange.
Dans Outlook 2016/2019 ou 365, la seule façon de configurer manuellement un compte Exchange est d'utiliser un fichier de configuration local au format XML, avec toutes les informations nécessaires pour connecter Outlook au serveur Exchange. Ainsi, dans ce tutoriel, vous trouverez des instructions détaillées sur la façon de configurer Outlook 2016/2019 ou 365 avec Exchange, en utilisant un fichier XML local (alias "autodiscover.xml").
Comment configurer manuellement Exchange dans Outlook 2016/2019/365 avec Autodiscover.xml.
Exigences :
Avant de continuer à ajouter le compte Exchange dans Outlook en utilisant les étapes ci-dessous, assurez-vous que :
1. L'utilisateur a déjà accès à la messagerie de l'entreprise via OWA (par exemple, à l'adresse "https://mail.company.com/owa/").
Remarque : Remplacez "mail.company.com" par le nom de domaine de votre entreprise ou l'adresse Web d'OWA.
2. Le service Autodiscover est configuré sur le serveur Exchange et l'URL d'Autodiscover a été publiée. Pour vérifier que :
a. Naviguez et essayez de vous connecter avec les informations d'identification de l'utilisateur à l'une des URL suivantes :
- https://mail.company.com/autodiscover/autodiscover.xml. https://autodiscover.company.com/AutoDiscover/AutoDiscover.xml
b. Si après la connexion, vous voyez une page web comme dans la capture d'écran ci-dessous, (avec 'ErrorCode'=) 600 et "Message" = Demande non valide alors le service Autodiscovery est configuré avec succès.
Remarque : si vous ne voyez pas cette page Web, contactez l'administrateur de l'entreprise pour connaître l'adresse URL d'AutoDiscover.

Étape 1 : créer un fichier XML de découverte automatique locale.
1. Dans le dossier racine du lecteur C :, créez un dossier et nommez-le : Autodiscover
2. Ouvrir Bloc-notes et copier-coller le texte suivant :
e-mail
redirectUrl
https://mail.company.com/Autodiscover/Autodiscover.xml
3. changer le "RedirectUrl" avec l'URL d'Autodiscover de votre entreprise.
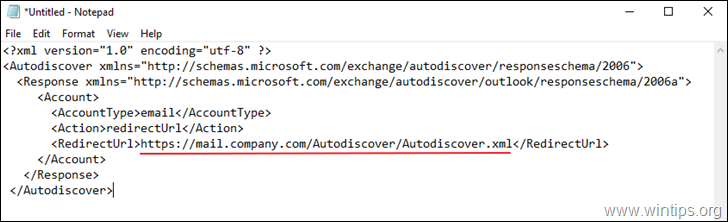
4. sauvegarder le fichier sur le dossier "C:\Autodiscover" avec le nom : autodiscover.xml
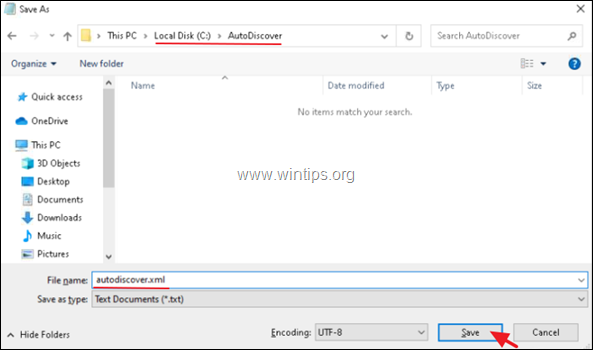
Étape 2. Configurer Autodiscover dans le registre.
1. Ouvrez l'Éditeur du registre et accédez à l'emplacement suivant :
- HKEY_CURRENT_USER\Software\Microsoft\Office\16.0\Outlook
2. Cliquez à droite sur Outlook et créer a Nouvelle clé avec le nom : AutoDiscover

3. Sélectionnez ensuite le Autodiscover et dans le volet de droite, créez les valeurs suivantes :
- entreprise.com (REG_SZ) avec une valeur : C:\AutoDiscover\N-autodiscover.xml PreferLocalXML (DWORD) avec une valeur : 1
Note : Remplacez "company.com" par le nom de domaine de votre entreprise.
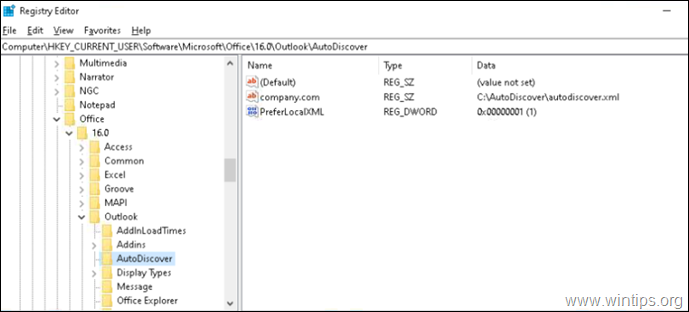
4. Fermez l'éditeur de registre.
Étape 3 : Configurer le compte Exchange dans Outlook.
1. Ouvrez Outlook et, à partir des paramètres du compte, lancez l'application Nouvel e-mail l'assistant de configuration du compte.

2. Sur l'écran suivant, remplissez le nom de l'utilisateur, l'adresse électronique et le mot de passe dans les champs correspondants et cliquez sur Suivant .

3. Si tout s'est bien passé, il vous sera demandé de saisir les informations d'identification de l'utilisateur sur le Domaine. Si c'est le cas, cliquez sur Plus de choix tapez le nom d'utilisateur et le mot de passe du domaine et cliquez sur OK, pour ajouter le compte Exchange dans Outlook.
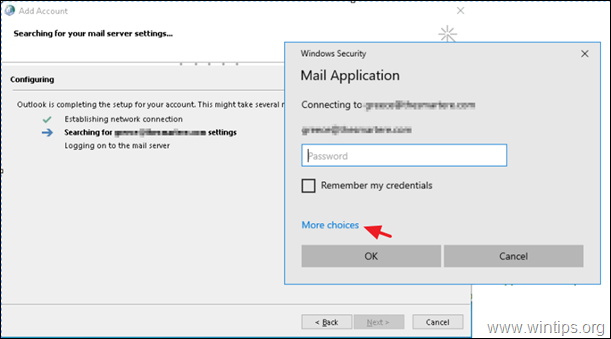
C'est ça !
Faites-moi savoir si ce guide vous a aidé en laissant un commentaire sur votre expérience. Veuillez aimer et partager ce guide pour aider les autres.

Andy Davis
Blog d'un administrateur système sur Windows





