Inhaltsverzeichnis
In Windows 10 und Windows 11 hat Microsoft die Miracast-Funktion hinzugefügt, mit der Sie den Bildschirm Ihres Laptops als zweiten Monitor auf einem anderen Computer verwenden können. Mit der Miracast-Technologie können Sie Inhalte drahtlos zwischen Geräten übertragen oder empfangen, die diese Technologie unterstützen.
Die Ausführung mehrerer Aufgaben auf einem einzigen Bildschirm kann kontraproduktiv und weniger effizient sein. Stellen Sie sich vor, dass Sie als Datenanalyst Daten mit einer Excel-Tabelle sammeln, die Daten mit SQL abfragen, um Konsistenz zu finden, und Tableau verwenden, um Ihre Ergebnisse zu visualisieren. Die Ausführung all dieser Aufgaben auf einem einzigen Bildschirm führt zu Verzögerungen und Burnout.
Das Einrichten Ihres Laptops als Zweitmonitor eines anderen Computers ist eine bequeme und nützliche Lösung, die Ihnen viele Vorteile bietet: Sie erhalten mehr Arbeitsfläche und können mehrere Programme gleichzeitig ausführen, indem Sie die Maus von einem Bildschirm zum anderen bewegen.
Wenn Sie wissen möchten, wie Sie Ihren Laptop als zweiten Monitor an Ihrem Hauptcomputer verwenden können, lesen Sie bitte weiter unten (die Anweisungen können sowohl für Windows 10/11 als auch für andere Betriebssysteme verwendet werden).
So verwenden Sie den Laptop-Bildschirm als zweiten Monitor auf einem anderen Computer.
* Wichtig: Um Ihren Laptop-Bildschirm als zweiten Bildschirm auf einem anderen Computer zu verwenden, müssen beide Computer drahtlos mit demselben Netzwerk verbunden sein, Windows 10 oder 11 ausführen und Miracast unterstützen.
** Hinweis: Um herauszufinden, ob Ihre Geräte Miracast unterstützen:
1. drücken Windows + K Tasten zum Öffnen der Verbinden Sie Optionen.
2. wenn Sie unten die Option "Mit einem drahtlosen Display verbinden" sehen, bedeutet dies, dass Ihr Gerät Miracast unterstützt.
Schritt 1: Richten Sie Ihren Laptop als zweiten Monitor ein.
Um den Monitor Ihres Laptops als zweiten Monitor auf einem anderen PC verwenden zu können, müssen Sie die Funktion "Projizieren auf diesen PC" auf Ihrem Laptop aktivieren:
1. Von Start Menü  anklicken. Einstellungen
anklicken. Einstellungen  und wählen Sie System.
und wählen Sie System.
2. Scrollen Sie im rechten Fenster nach unten und klicken Sie auf Projektion auf diesen PC.
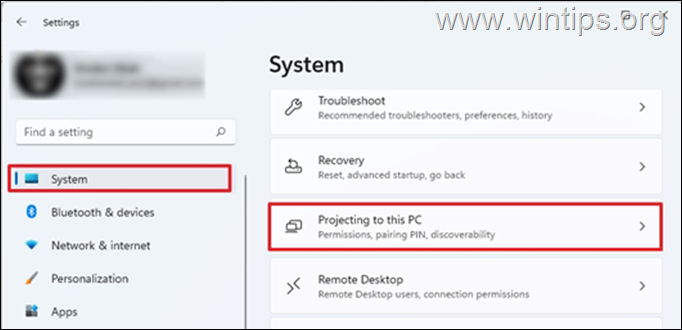
3. Unter 'Projizieren auf diesen PC' Optionen:
a. Wählen Sie Überall in sicheren Netzwerken verfügbar unter Einige Windows- und Android-Geräte können auf diesen PC projizieren, wenn Sie sagen, dass es OK ist. Damit wird sichergestellt, dass nur gesicherte Netzwerke von zu Hause aus auf den Laptop projizieren können.
b. Bei Bitte um Projektion auf diesen PC Optionen: auswählen Jedes Mal, wenn eine Verbindung angefordert wird , oder wählen Sie Nur beim ersten Mal wenn Sie nicht jedes Mal eine Aufforderung erhalten möchten, wenn Sie den Laptop als Monitor verwenden.
c. Für die Kopplung ist eine PIN erforderlich: Legen Sie eine PIN fest, um zu verhindern, dass andere Geräte auf den Bildschirm Ihres Laptops projizieren (dies wird empfohlen, wenn Sie mit einem öffentlichen Netzwerk verbunden sind, ansonsten lassen Sie die Einstellung auf "Nie").
d. Dieser PC kann nur dann für die Projektion entdeckt werden, wenn er an das Stromnetz angeschlossen ist: Setzen Sie ihn auf ON wenn Sie Batteriestrom sparen wollen.*
Hinweis: Nachdem Sie alle oben genannten Einstellungen vorgenommen haben, notieren Sie sich den Namen des Computers (PC-Name) am unteren Rand, da Sie ihn benötigen, wenn Sie das Gerät auswählen, mit dem Sie sich auf dem anderen Computer verbinden möchten.
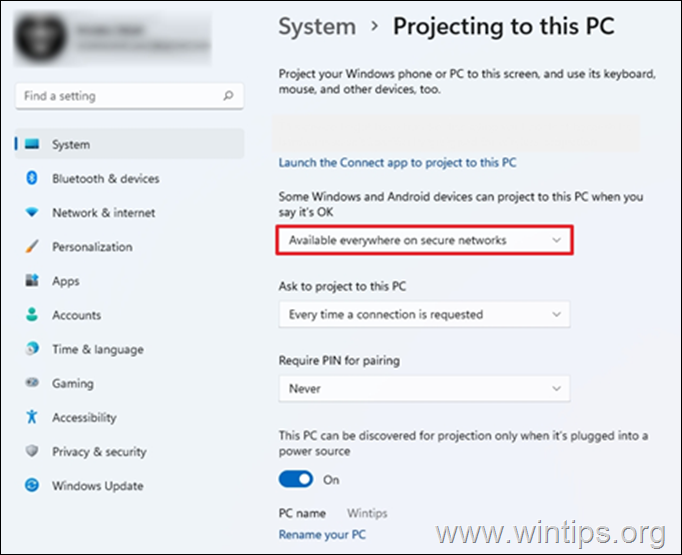
4. Wenn Sie mit den obigen Einstellungen fertig sind, geben Sie Verbinden Sie in der Suchleiste und klicken Sie auf Offen. Dadurch wird der Laptop für die Verbindung mit dem anderen PC vorbereitet.
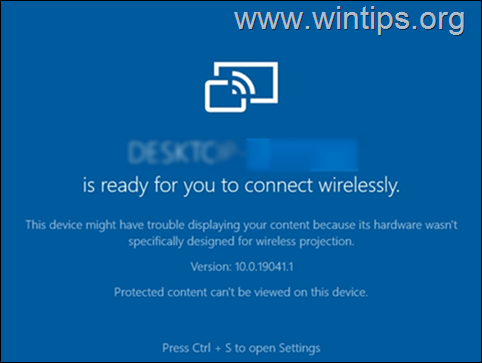
Schritt 2: Verbinden Sie den Monitor Ihres Laptops mit einem anderen PC.
Auf dem anderen PC, den Sie auf den Monitor Ihres Laptops projizieren möchten:
1. Drücken Sie die Fenster + P Tasten zum Öffnen der Projekt Widget und wählen Sie Duplizieren Sie oder Erweitern.
- Duplikat: Auf dem PC und dem externen Monitor wird dasselbe angezeigt. Erweitern: Mit dieser Option können Sie den Desktop auf den angeschlossenen Monitor erweitern. Durch die Erweiterung des Bildschirms haben Sie mehr Platz auf dem Bildschirm und können auf jedem der Bildschirme verschiedene Fenster öffnen.
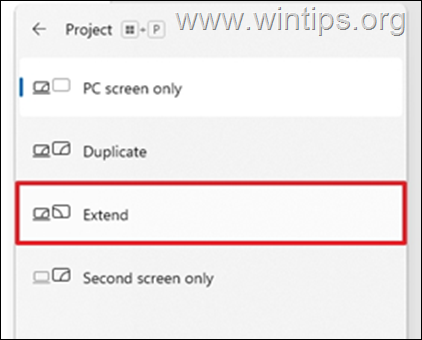
2. Wählen Sie schließlich den Laptop mit dem "freigegebenen Monitor" aus den verfügbaren Geräten aus und stellen Sie eine Verbindung zu ihm her *.
Anmerkungen
(1) Eine weitere Möglichkeit, eine Verbindung zum Laptop-Monitor herzustellen, besteht darin, die Taste Windows + K Tasten und wählen Sie dann Ihren Laptop aus, um ihn zu verbinden.
2. wenn Sie die Option "Erweitern" gewählt haben, können Sie nach dem Anschließen an den Laptop-Monitor die Monitore nach Ihren Bedürfnissen "neu anordnen" oder den Laptop-Monitor als Hauptbildschirm festlegen, und zwar über die Anzeigeeinstellungen:
a. Gehen Sie zu Start Menü > Einstellungen und wählen Sie Anzeige auf der linken Seite.
b. Suchen und klicken Sie auf die Schaltfläche Identifizieren Sie Dadurch wird die Nummer auf jedem Display angezeigt, damit Sie sie leichter identifizieren können.
c. Ziehen Sie die Anzeigen und legen Sie sie ab, um sie neu anzuordnen (und wählen Sie Anwenden), oder wählen Sie den Monitor des Laptops und aktivieren Sie das Kontrollkästchen "Diesen Monitor als Hauptbildschirm verwenden" am Ende dieser Seite, um den Monitor des Laptops als Hauptmonitor festzulegen.
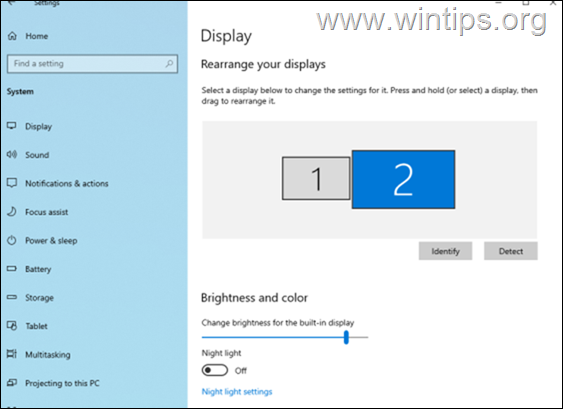
Das war's! Lassen Sie mich wissen, ob dieser Leitfaden Ihnen geholfen hat, indem Sie einen Kommentar über Ihre Erfahrungen hinterlassen. Bitte mögen und teilen Sie diesen Leitfaden, um anderen zu helfen.

Andy Davis
Der Blog eines Systemadministrators über Windows





