Inhaltsverzeichnis
Eines meiner Lieblings-Reinigungs- und Schutzprogramme ist der CCleaner. Ich benutze dieses Tool schon seit vielen Jahren und bin sehr zufrieden mit seinen Fähigkeiten. CCleaner hilft Ihnen, Ihren Computer von unerwünschten Programmen, Cookies und temporären Dateien zu befreien, die beim Surfen im Internet entstehen, und schützt Ihre Online-Daten.
Außerdem können Sie mit CCleaner die ungültigen Einträge in der Windows-Registrierung entfernen und die Leistung von Windows steigern, indem Sie alle unerwünschten Programme vom Windows-Start entfernen.
Dies ist eine kleine Anleitung zur Installation und Verwendung von CCleaner zur Steigerung der Windows-Leistung in Windows 10, 8, 7, Vista und XP.
So installieren und verwenden Sie CCleaner, um die Leistung von Windows zu steigern.
Teil 1: So installieren Sie CCleaner.Teil 2: So optimieren Sie Windows mit CCleaner. Teil 1: So installieren Sie CCleaner.
1. Fortfahren und herunterladen CCleaner Kostenlos . *
* Anmerkung: Bitte beachten Sie, dass es aufgrund der Popularität von CCleaner und nach dem Verkauf an AVAST zu Vorfällen gekommen ist, bei denen Hacker bösartigen Code in die offiziellen Versionen eingeschleust haben. Laden Sie CCLEANER daher immer nur von seinem offiziellen Vertriebspartner herunter: https://www.ccleaner.com/ccleaner/download
2. Wenn der Download abgeschlossen ist, führen Sie die ausführbare Datei aus, um die Installation von CCleaner zu starten.
3. Wählen Sie ausführen. und dann Ja bei der UAC-Sicherheitswarnung.

4. Auf dem Bildschirm CCleaner Setup, abhaken. das Feld "Google Chrome installieren" oder "Avast installieren" (es sei denn, Sie möchten die angebotenen Programme installieren) und klicken dann auf Anpassen *
* WICHTIGER HINWEIS: Seit der Übernahme von CCLEANER durch Avast im Juli 2017 gab es viele Beschwerden darüber, dass die neuesten Versionen der CCLEANER-Installationsprogramme andere gebündelte Software installieren, die für das ordnungsgemäße Funktionieren des Programms nicht erforderlich ist. Also, während der Installation DECLINE um andere Software zu installieren, die gebündelt ist.
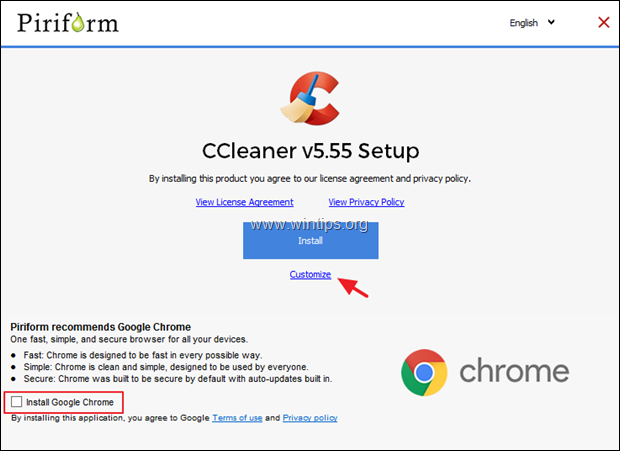
5. Lassen Sie nur die ersten beiden Optionen markiert und klicken Sie auf Installieren.
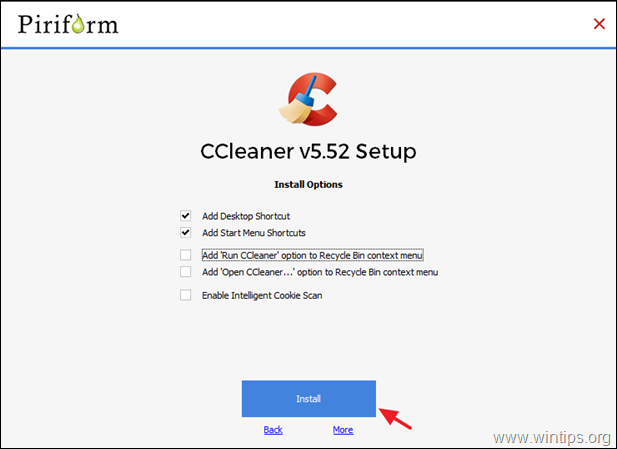
6. Wenn die Installation abgeschlossen ist, abhaken. das Feld "Versionshinweise anzeigen" und klicken Sie auf Starten Sie CCleaner.
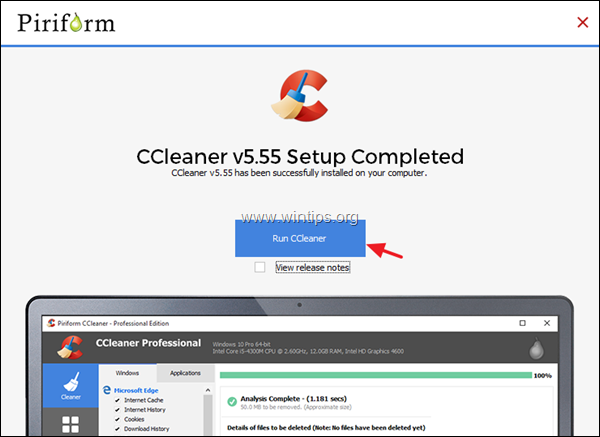
Teil 2: Wie Sie die Leistung von Windows mit CCleaner steigern.
Schritt 1: Entfernen Sie nutzlose Dateien mit CCleaner von Ihrem System.
1. Start CCleaner.* Wenn CCleaner gestartet wird, sehen Sie den unten stehenden Bildschirm.
Hinweis: Wenn Sie CCleaner bereits installiert haben, finden Sie die Verknüpfung des Programms auf Ihrem Desktop oder in der Menüliste der Programme.
2. Standardmäßig löscht CCleaner viele unerwünschte Dateien von Ihrem Computer (Verlauf, Cookies, temporäre Internetdateien usw.), aber es ist immer besser, zu überprüfen, welche nutzlosen Dateien entfernt werden, indem Sie die Option Windows und die Anwendungen (In diesem Abschnitt ziehe ich es vor, das Programm mit seinen Standardoptionen zu verwenden).
3. Um mit der Bereinigung der überflüssigen Dateien von Ihrem System zu beginnen, drücken Sie die Cleaner ausführen auf der rechten unteren Seite des CCleaner-Programms.
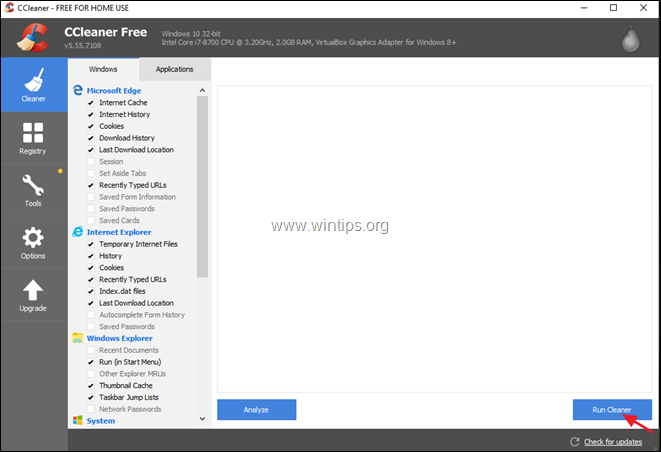
4. Im nächsten Informationsfenster wählen Sie zunächst Zeigen Sie mir diese Meldung nicht mehr an und drücken Sie dann Weiter.
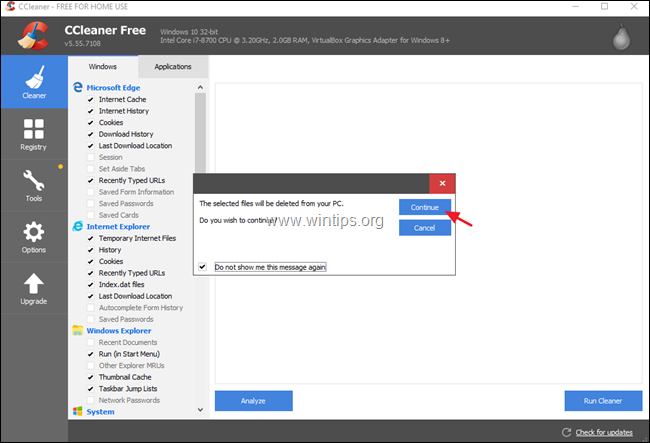
5. Als nächstes startet das Programm den Reinigungsvorgang und Sie sehen einen ähnlichen Bildschirm
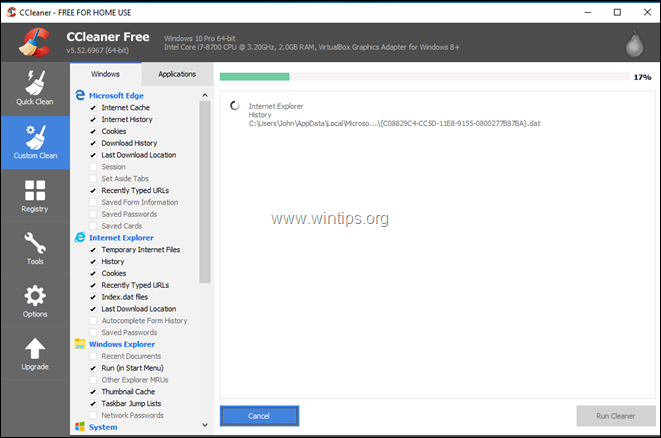
6. Wenn der Bereinigungsvorgang abgeschlossen ist, informiert CCleaner Sie über die Menge an Junk- und Datenschutzdateien (Cookies), die entfernt wurden.

Schritt 2: Optimieren Sie die Windows-Registrierung mit CCleaner.
CCleaner bietet einen Registry Cleaner, mit dem alle ungültigen Einträge in der Windows Registry entfernt werden können. Aber, es ist besser, es nicht zu verwenden da es manchmal Probleme mit der Windows-Funktionalität verursacht und keine signifikante Verbesserung der Windows-Leistung bietet. Wenn Sie den Registrierungsreiniger verwenden möchten, sollten Sie ihn auf jeden Fall verwenden, auf eigene Gefahr : *
DISCLAIMER: Ich empfehle nicht, die Tools Registry Cleaner & Driver Updater zu verwenden, die in den neuesten Versionen von CCLEANER enthalten sind, da sie erhebliche Probleme mit dem Betrieb von Windows verursachen können.
1. Wählen Sie die Registry auf der linken Seite und wählen Sie im rechten Fenster die Option Nach Problemen suchen.
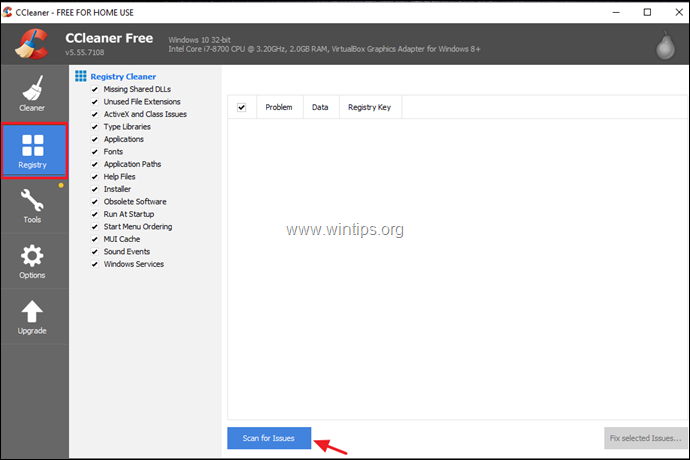
2. Wenn der Registrierungsscan abgeschlossen ist, zeigt das Programm die gefundenen Registrierungsprobleme an. Überprüfen Sie die Ergebnisse, und wenn Sie die gefundenen Probleme beheben möchten, klicken Sie auf die Schaltfläche Ausgewählte Probleme beheben um fortzufahren.
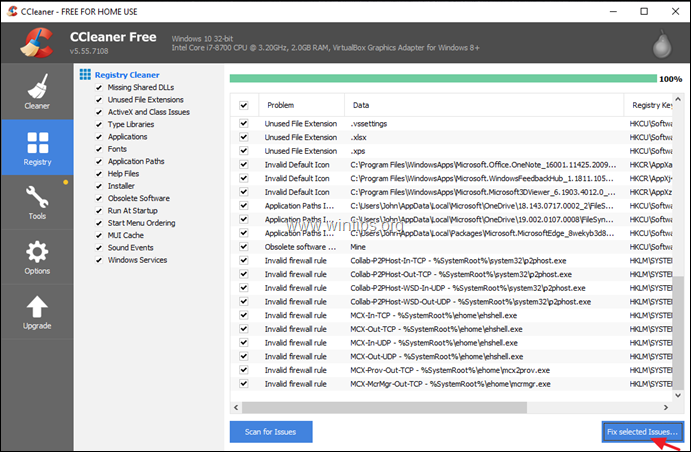
4. Wählen Sie in der Meldung "Möchten Sie die Änderungen an der Registrierung sichern? Ja, um den aktuellen Registrierungsstatus zu sichern, bevor Sie Änderungen vornehmen.
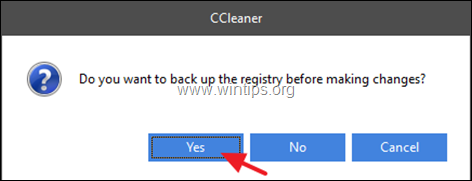
5. Dann speichern die Sicherungsdatei der Registrierung auf Ihrem Computer und verwenden Sie diese Datei, um die Registrierung wiederherzustellen, wenn Sie nach dem Reinigungsprozess der Registrierung Probleme haben.
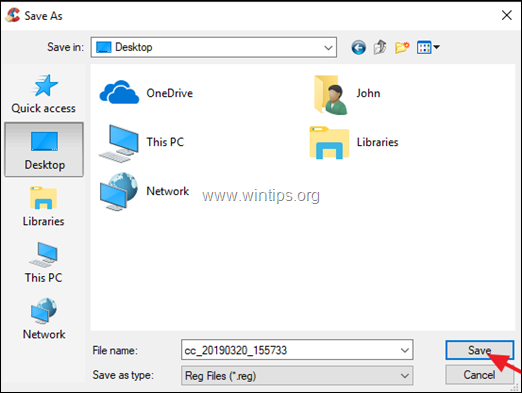
6. Klicken Sie schließlich auf Alle ausgewählten Probleme beheben um fortzufahren.
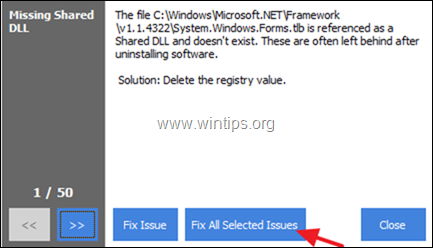
7. Wenn der Reinigungsvorgang abgeschlossen ist, klicken Sie auf Schließen Sie um zum Hauptfenster von CCleaner zurückzukehren.
Schritt 3: Entfernen Sie die unerwünschten installierten Programme mit CCleaner.
Mit CCleaner können Sie jedes unerwünschte Programm (oder Store App in Windows 10) anzeigen und einfach von Ihrem System entfernen. So verwalten Sie die installierten Programme/Apps mit CCleaner:
1. Klicken Sie auf Werkzeuge auf der linken Seite und wählen Sie dann die Deinstallieren Sie Option.
2. Überprüfen Sie die installierten Programme und Anwendungen. Wenn Sie ein Programm oder eine Anwendung entfernen möchten, wählen Sie es/sie aus und klicken Sie auf Deinstallieren Sie .
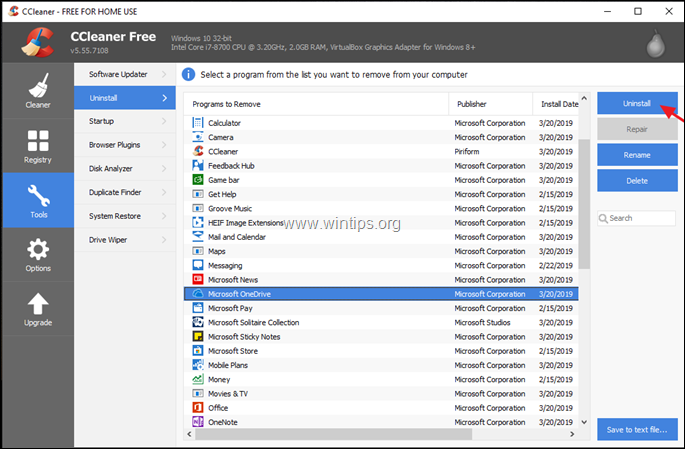
Schritt 4: Entfernen Sie die unerwünschten Hintergrundprogramme mit CCleaner.
Eine der nützlichsten Funktionen von CCleaner besteht darin, dass Sie die Programme, die beim Windows-Start oder über eine geplante Aufgabe im Hintergrund ausgeführt werden, einfach anzeigen und verwalten können.
So deaktivieren Sie die unerwünschten Startprogramme mit CCleaner:
1. Auf der Werkzeuge Optionen, klicken Sie auf die Schaltfläche Startup und wählen Sie dann die Taste Windows tab.*
Info: Auf der Registerkarte "Windows" sehen Sie eine Liste aller Startprogramme, die beim Starten von Windows automatisch ausgeführt werden.
2. Um die Leistung Ihres Systems zu erhöhen, wählen Sie die Programme aus, die nicht mit Windows gestartet werden sollen, und klicken Sie auf die Schaltfläche Deaktivieren Sie Taste. **
** Anmerkungen:
1. durch die Verringerung der Anzahl der Programme beim Windows-Start können Sie die Leistung von Windows erheblich steigern.
2 Wenn Sie nach dem Neustart Ihres Computers Probleme mit einem der deaktivierten Programme haben, führen Sie CCleaner einfach erneut aus und aktivieren Sie es erneut.
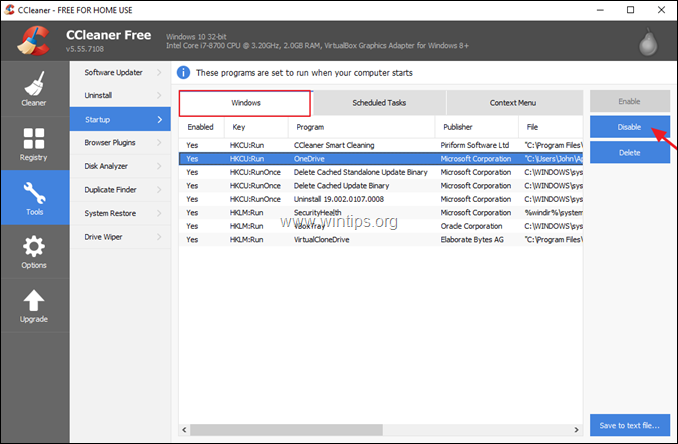
So deaktivieren Sie die unerwünschten geplanten Programme/Aufgaben mit CCleaner:
1. Auf der Werkzeuge Optionen, klicken Sie auf die Schaltfläche Startup und wählen Sie dann die Taste Geplante Aufgaben* tab.
Info: Auf der Registerkarte "Geplante Tasks" sehen Sie eine Liste aller Programme, die mit Hilfe des Task-Planers im Hintergrund gestartet werden sollen.
2. Prüfen Sie sorgfältig die aufgelisteten Programme und deaktivieren Diejenigen, die nicht im Hintergrund laufen müssen.
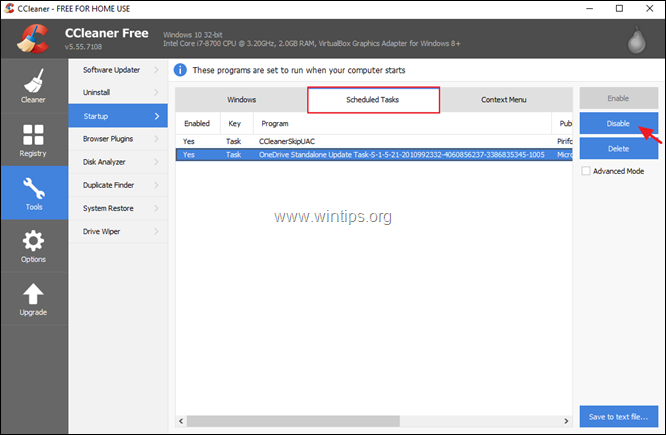
3. Wenn Sie mit CCleaner fertig sind, Neustart Ihren Computer, um die vorgenommenen Änderungen zu übernehmen, und verwenden Sie anschließend Ihren "sauberen" Computer.
- Ähnlicher Artikel: Zehn+ Tipps, um Ihren Computer schnell und gesund zu halten.
Das war's! Lassen Sie mich wissen, ob dieser Leitfaden Ihnen geholfen hat, indem Sie einen Kommentar über Ihre Erfahrungen hinterlassen. Bitte mögen und teilen Sie diesen Leitfaden, um anderen zu helfen.

Andy Davis
Der Blog eines Systemadministrators über Windows





