Inhaltsverzeichnis
Boot-Probleme können verschiedene Ursachen haben, wie z.B. eine Unterbrechung der Stromversorgung, ein beschädigtes Datenkabel, ein beschädigtes Boot-Gerät, eine falsche Boot-Geräte-Reihenfolge, Virenbefall oder nach der Installation eines neuen Betriebssystems. Diese Anleitung zeigt Ihnen, wie Sie das Windows " Startup-Reparatur " (Computer reparieren), um diese Probleme zu beheben.
Denken Sie daran, dass diese Anleitung vor allem dann effektiv ist, wenn Ihr Boot-Gerät (z. B. die Festplatte) in Ordnung ist, Ihre Datenkabel in Ordnung sind und Sie das richtige Boot-Gerät in den BIOS-Einstellungen angegeben haben (siehe Schritt 1).
Boot-Fehler (Probleme) & Bedingungen, die mit Hilfe dieses Tutorials behoben werden können:
Bootfehler Bedingung Nr. 1:
"BOOTMGR fehlt, drücken Sie Strg + Alt + Entf zum Neustart.
Bootfehler Bedingung Nr. 2:
“ Datei: \Boot\BCD
Status: 0xc0000034
Info: In der Windows-Bootkonfigurationsdaten-Datei fehlen erforderliche Informationen ”
Bootfehler Bedingung Nr. 3:
" Datei: \boot\bcd
Status: 0xc000000f
Info: Beim Versuch, die Boot-Konfigurationsdaten zu lesen, ist ein Fehler aufgetreten ".
Boot-Fehlerbedingung Nr. 4:
- Nachdem Sie ein neues Betriebssystem auf Ihrem Computer installiert haben, können Sie Windows nicht mehr starten.
Boot-Fehlerbedingung Nr. 5:
- " Kein Betriebssystem gefunden " " Element nicht gefunden "
Boot-Fehlerbedingung Nr. 6:
- Sie haben versehentlich die aktive Bootpartition gelöscht.
So beheben Sie Boot-Probleme in Windows 7, Vista.
In den meisten Fällen treten die Boot-Probleme auf, weil das System versucht, vom falschen Boot-Gerät zu booten. Bevor Sie also mit der Reparatur Ihres Systems anhand dieser Anleitung fortfahren, überprüfen Sie die Boot-Reihenfolge-Einstellung im Bios.
Schritt 1: Vergewissern Sie sich, dass Ihr Computer vom richtigen Boot-Gerät startet.
1. die BIOS-Einstellungen eingeben durch Drücken von " DEL " oder " F1 " oder " F2 " oder " F10 ". *
Die Art und Weise, wie Sie in die BIOS-Einstellungen gelangen, hängt vom jeweiligen Computerhersteller ab.
2. Im Menü Bios finden Sie " Boot-Bestellung "Diese Einstellung findet sich in der Regel innerhalb von " Erweiterte Einstellungen ".
- Prüfen Sie, ob Ihr System von dem richtigen Gerät startet: " Festplatte ". *
Wenn Ihr Computer über mehr als eine Festplatte verfügt, stellen Sie die richtige Festplatte (die Festplatte mit dem Betriebssystem darauf) als " Erste ”.
3. speichern und beenden Sie das Bios-Setup.
4. Prüfen Sie, ob Ihr Computer normal in Windows startet. Wenn nicht, fahren Sie fort mit Schritt 2.
Schritt 2: Ändern Sie die BIOS-Bootreihenfolge, um von Ihrem CD/DVD-Gerät zu booten.
Bevor Sie mit den folgenden Anweisungen fortfahren, müssen Sie über eines der folgenden DVD-Medien verfügen:
- Windows 7 Installations-DVD, OR Windows 7-Systemreparaturdiskette.
Die oben genannten Medien werden im weiteren Verlauf dieses Artikels als " Wiederherstellungsmedien "der Kürze halber.
1. die BIOS-Einstellungen eingeben durch Drücken von " DEL " oder " F1 " oder " F2 " oder " F10 ". *
Die Art und Weise, wie Sie in die BIOS-Einstellungen gelangen, hängt vom jeweiligen Computerhersteller ab.
2. Im Menü Bios finden Sie " Boot-Bestellung "Diese Einstellung findet sich in der Regel innerhalb von " Erweiterte Einstellungen ".
3. Ändern Sie die Bootreihenfolge so, dass zuerst gebootet wird von "CD/DVD-Laufwerk".
3. speichern und beenden Sie das Bios-Setup.
Schritt 3: Starten Sie Ihren Computer vom CD/DVD-Laufwerk.
1. Legen Sie die “ Wiederherstellungsmedien ” ( Windows 7 Installations-DVD oder die System-Reparatur-Diskette ) auf Ihrem CD/DVD-Laufwerk.
2. drücken Sie eine beliebige Taste, um von CD oder DVD zu booten, wenn die entsprechende Meldung auf Ihrem Bildschirm erscheint.

So reparieren Sie Ihre Windows 7-Installation mit der Autostart-Reparatur.
Schritt 4: Reparieren Sie die Startprobleme von Windows 7 mit der Autostart-Reparatur.
1. Wählen Sie Ihr bevorzugtes Sprache , Zeit und Tastatur Einstellungen und drücken Sie " Weiter ”.
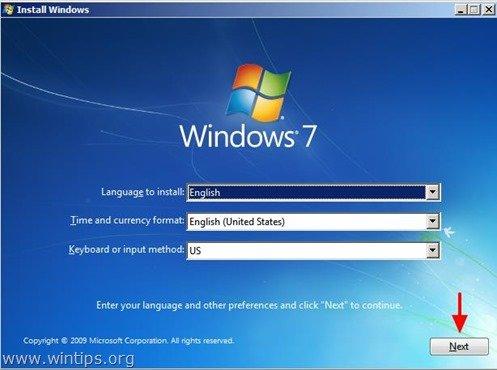
2. Auf dem nächsten Bildschirm wählen Sie die Option "Computer reparieren".
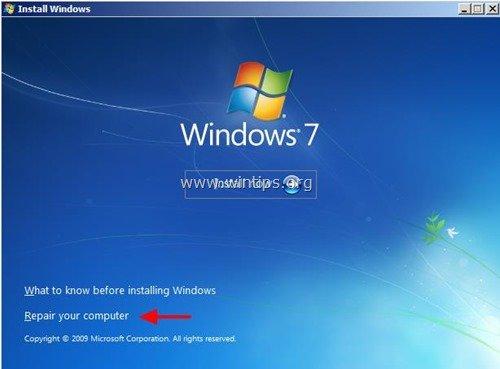
An diesem Punkt versucht Windows, Startprobleme automatisch zu finden und zu reparieren. Wenn dies der Fall ist, wird eine Meldung auf Ihrem Bildschirm angezeigt, die Sie darüber informiert:
“ Windows hat Probleme mit den Startoptionen Ihres Computers festgestellt. Möchten Sie Reparaturen durchführen und den Computer neu starten?
Wenn die obige Meldung auf Ihrem Bildschirm erscheint, drücken Sie die Taste " Reparatur und Neustart des Computers ", um die Änderungen zu übernehmen und den Computer neu zu starten.

{Zu diesem Zeitpunkt werfen Sie die Windows-Installations-DVD (oder die Systemreparaturdiskette) aus dem DVD-Laufwerk aus}
Prüfen Sie nun, ob die Startprobleme behoben sind und Sie Windows normal starten können.
Wenn Ihr Computer nicht wieder startet, setzen Sie die " Wiederherstellungsmedien " in Ihr CD/DVD-Laufwerk, starten Sie Ihren Computer neu (drücken Sie " STRG+ALT+ENTF " oder drücken Sie die " Zurücksetzen ") und führen Sie " Startup-Reparatur " manuell, um das zu tun:
3. Lassen Sie bei den Systemwiederherstellungsoptionen die Option " Verwenden Sie Wiederherstellungstools, die Probleme beim Starten von Windows beheben können... " an und drücken Sie " Weiter ” .

4. Wählen Sie den " Startup-Reparatur Option ".

Nun soll die " Startup-Reparatur ", um Ihren Computer auf Probleme zu überprüfen.
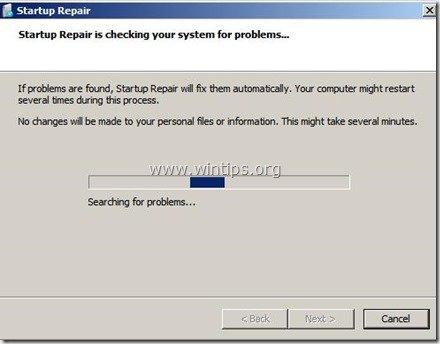
An diesem Punkt können zwei Dinge (Fälle) passieren:
Fall Nr. 1: Windows findet Probleme und kann sie reparieren. Wenn dies geschieht:
- Nehmen Sie die Recovery-Disk aus dem DVD-Laufwerk und drücken Sie die " Reparatur und Neustart des Computers "Prüfen Sie, ob Ihr Computer normal mit Windows starten kann. Achtung! Sie müssen " Startup-Reparatur "zwei weitere Male, bevor Sie mit dem nächsten Schritt fortfahren, denn " Startup-Reparatur " muss in den meisten Fällen drei (3) Mal ausgeführt werden, bis es alle Probleme behebt; wenn das Problem weiterhin besteht, setzen Sie Ihr " Wiederherstellungsmedien " auf dem CD/DVD-Laufwerk und fahren Sie mit dem nächsten Schritt fort.

Fall Nr. 2: Die Startup-Reparatur konnte ein Problem nicht erkennen. Wenn dies geschieht, dann:
- Wählen Sie die" Erweiterte Optionen für Systemwiederherstellung und Support anzeigen " undWeiter zum nächsten Schritt.

Wie man den Master Boot Record von der Eingabeaufforderung aus repariert (bootrec):
Schritt 5: Fixieren Sie den Master-Boot-Record mit dem Befehl "bootrec".
(Mit Ihrem " Wiederherstellungsmedien " auf dem CD/DVD-Laufwerk auf " Eingabeaufforderung ").
1. Wählen Sie auf dem folgenden Bildschirm " Eingabeaufforderung ”.
 :
:
2a. Reparieren Sie zunächst den Master Boot Record. Geben Sie im Fenster der Eingabeaufforderung folgenden Befehl ein und drücken Sie " Eingabe ”:
- bootrec /fixmbr
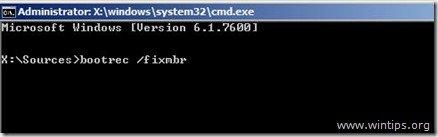
(Das System sollte die folgende Meldung ausgeben, die Sie darüber informiert, dass " Die Operation wurde erfolgreich abgeschlossen ".)

2b. Als Nächstes fixieren Sie den Bootsektor der Systempartition und die Bootkonfigurationsdaten. Geben Sie dazu den folgenden Befehl ein und drücken Sie " Eingabe ”.
- bootrec /fixboot
Anmerkung*: Die oben genannten Befehle werden auch zur Behebung des folgenden Boot-Fehlers/Problems verwendet:
“ BOOTMGR fehlt.
Drücken Sie Strg + Alt + Entf zum Neustart ”

(Das System sollte die folgende Meldung ausgeben, die Sie darüber informiert, dass " Die Operation wurde erfolgreich abgeschlossen ".)
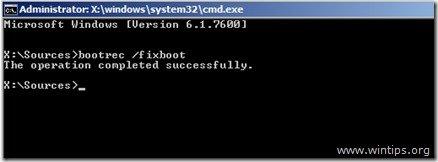
3. Entfernen Sie die " Wiederherstellungsmedien " aus dem CD/DVD-Laufwerk und starten Sie Ihren Computer neu.
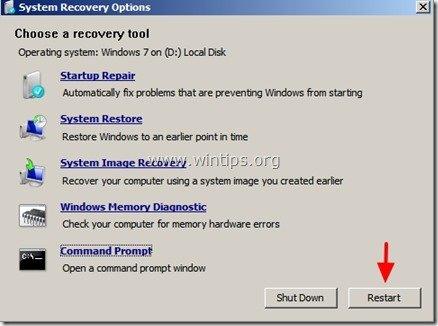
Wenn Ihr Computer nicht startet, fahren Sie mit Schritt 6 fort. .
Wie Sie die Informationen zu den Boot-Konfigurationsdaten korrigieren.
Schritt 6: Reparieren (ReBuild) Sie den beschädigten Ordner Boot Configuration Data (BCD).
1. Durchsuchen Sie Ihr System nach kompatiblen Windows 7-Installationen und fügen Sie diese dem Ordner für die Startkonfigurationsdaten (BCD) hinzu.
Dazu müssen Sie mit dem "Wiederherstellungsmedium" in der Eingabeaufforderung booten, also geben Sie den folgenden Befehl ein und drücken Sie " Eingabe ”.
- bootrec.exe /rebuildbcd
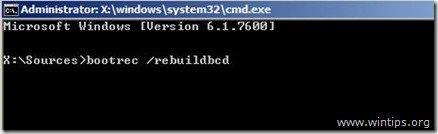
Das System sollte eine der beiden folgenden Meldungen zurückgeben:
A. Nachricht Nr. 1:
"Alle Festplatten nach Windows-Installationen durchsuchen.
Bitte warten Sie, da dies eine Weile dauern kann...
Windows-Installationen wurden erfolgreich gescannt.
Ermittelte Windows-Installationen insgesamt: 0
Die Operation wurde erfolgreich abgeschlossen..."
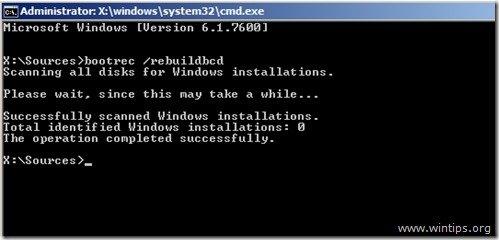
Aktion: Wenn Sie die obige Meldung sehen, müssen Sie den Ordner mit den Boot-Konfigurationsdaten (BCD) sichern und einen neuen Ordner erstellen (neu aufbauen). Geben Sie dazu die folgenden Befehle nacheinander ein:
- bcdedit /export C:\bcdbackup c: cd boot attrib bcd -s -h -r ren c:\boot\bcd bcd.old bootrec /rebuildbcd
Das System sollte die folgende Meldung ausgeben:
".......
Identifizierte Windows-Installationen insgesamt: 1
[1] D:\Windows
Anlage zur Boot-Liste hinzufügen? Ja/ Nein /Alle"
Typ " Y " (Ja)
Schließen " Eingabeaufforderung "Entfernen Sie das "Wiederherstellungsmedium" aus dem CD/DVD-Laufwerk und starten Sie Ihren Computer neu,
B. Nachricht Nr. 2:
"Alle Festplatten nach Windows-Installationen durchsuchen.
Bitte warten Sie, da dies eine Weile dauern kann...
Windows-Installationen wurden erfolgreich gescannt.
Identifizierte Windows-Installationen insgesamt: 1
[1] D:\Windows
Anlage zur Boot-Liste hinzufügen? Ja/ Nein /Alle"
Aktion: Typ " Y " (Ja), entfernen Sie die Reparaturdiskette, schließen Sie " Eingabeaufforderung "Fenster und starten Sie Ihren Computer neu,
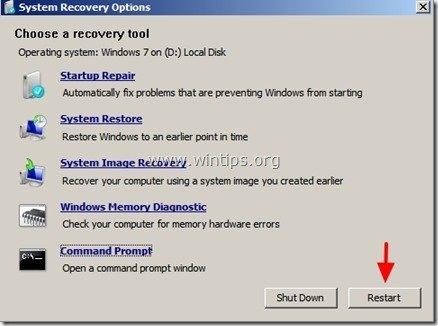 .
.
Normalerweise sollte Ihr System Windows ohne Probleme laden.
Zusätzliche Informationen/Aktionen: Wenn Sie Windows XP auf demselben Computer installiert haben, auf dem Sie zuvor Windows 7 installiert haben, und Sie können nicht mehr in das Windows 7 Betriebssystem booten, dann müssen Sie diesen Befehl eingeben, um den Windows 7 Bootloader zu reparieren:
- bootsect /nt60 alle
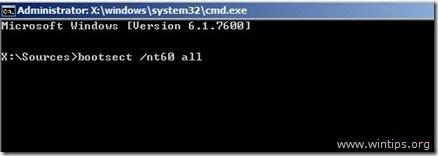
Wie ändert man die aktive Partition in Windows 7, Vista.
Schritt 7: Aktive Partition ändern
(Mit Ihrem " Wiederherstellungsmedien " auf dem CD/DVD-Laufwerk auf " Eingabeaufforderung ").
1. Geben Sie in das Fenster der Eingabeaufforderung ein:
- Diskette
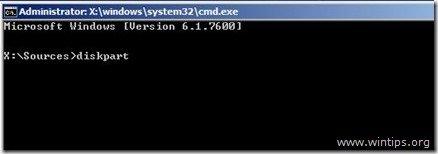
2. In " DISKPART " eingeben:
- Listendatenträger

3. Geben Sie nun den folgenden Befehl ein und drücken Sie dann " Eingabe ".:
- Diskette auswählen X (Wo " X "bedeutet die Nummer der Festplatte, die das Betriebssystem enthält - z.B. " 0 ").

4. Geben Sie dann den folgenden Befehl ein und drücken Sie " Eingabe ”.
- Listenaufteilung

5. Wählen Sie aus den verfügbaren Partitionen die Partition aus, die Sie aktivieren möchten (z. B. " Teilung 1 ").
Geben Sie den folgenden Befehl ein und drücken Sie dann " Eingabe ”.
- Partition 1 auswählen
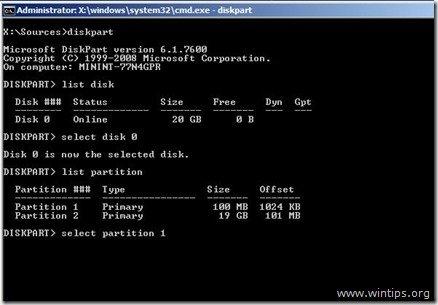
6. Geben Sie schließlich den folgenden Befehl ein und drücken Sie " Eingabe ", um Ihre Partition zu aktivieren.
- aktiv
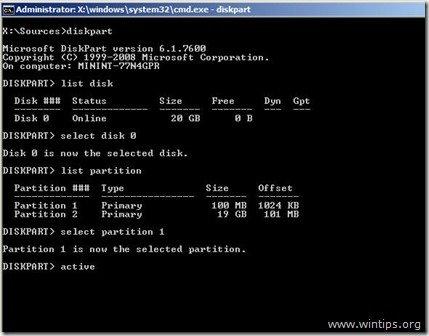
An dieser Stelle sollte das System die folgende Meldung ausgeben:
"DiskPart hat die aktuelle Partition als aktiv markiert."

7. Schließen " Eingabeaufforderung "Entfernen Sie das "Wiederherstellungsmedium" aus dem CD/DVD-Laufwerk und starten Sie Ihren Computer neu.
8. Wenn Ihr Computer nicht startet, booten Sie von der Datei " Wiederherstellungsmedien " und führen Sie den " Startup-Reparatur " (Schritt 4) und lassen Sie Windows die Startprobleme beheben.

Andy Davis
Der Blog eines Systemadministrators über Windows




