Πίνακας περιεχομένων
Το εργαλείο Διαχείριση δίσκων είναι ο πιο συνηθισμένος τρόπος για να διαγράψετε κατατμήσεις σε ένα λειτουργικό σύστημα Windows. Σε ορισμένες περιπτώσεις, όμως, είναι αδύνατο να διαγράψετε μια συγκεκριμένη κατάτμηση, όπως μια κατάτμηση EFI, χρησιμοποιώντας το εργαλείο Διαχείριση δίσκων, επειδή η επιλογή "Διαγραφή τόμου" είναι γκριζαρισμένη.

Ο λόγος για τον οποίο δεν μπορείτε να διαγράψετε μια κατάτμηση EFI σε έναν υπολογιστή με Windows 10, 8, 7 ή Vista, είναι επειδή η κατάτμηση EFI προστατεύεται από τη διαγραφή από το λειτουργικό σύστημα. Αυτό συμβαίνει επειδή η κατάτμηση EFI είναι μια κατάτμηση συστήματος που περιέχει όλες τις σημαντικές πληροφορίες (όπως ο φορτωτής εκκίνησης και τα παρόντα προγράμματα οδήγησης συσκευών) που απαιτούνται από το υλικολογισμικό UEFI κατά την εκκίνηση.
Αυτό το σεμινάριο περιέχει λεπτομερείς οδηγίες για το πώς να διαγράψετε μια κατάτμηση EFI σε υπολογιστή με Windows 10, 8, 7 ή Vista.
Πώς να διαγράψετε μια κατάτμηση EFI στα Windows 10, 8.1, 8, 7 και Vista.
Βήμα 1. Προσδιορίστε σε ποιον δίσκο βρίσκεται η κατάτμηση EFI.
Ανακοίνωση: Πριν συνεχίσετε, αποσυνδέστε όλες τις άλλες μη απαραίτητες συσκευές αποθήκευσης από τον υπολογιστή σας.
1. Ανοίξτε το Διαχείριση δίσκου . σε αυτό:
- Τύπος Κλειδί των Windows + R για να ανοίξετε το πλαίσιο εντολών εκτέλεσης. diskmgmt.msc και πατήστε Μπείτε μέσα.
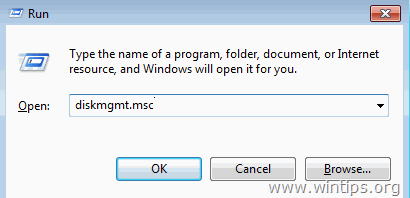
2. Στο Διαχείριση δίσκου εντοπίστε σε ποιον δίσκο ανήκει η κατάτμηση EFI που δεν μπορείτε να διαγράψετε. *
* π.χ. Σε αυτό το παράδειγμα, η κατάτμηση EFI ανήκει στο Δίσκος 1 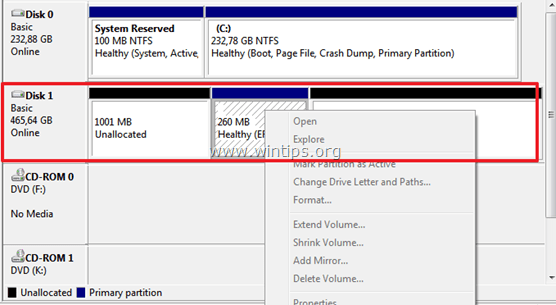
3. Κλείστε Διαχείριση δίσκων.
Βήμα 2. Διαγράψτε το διαμέρισμα EFI.
Για να διαγράψετε την κατάτμηση EFI μπορείτε να χρησιμοποιήσετε δύο (2) διαφορετικές μεθόδους:
Μέθοδος 1: Διαγραφή διαμερίσματος EFI με το εργαλείο DISKPART.
1. Ανοίξτε μια αυξημένη γραμμή εντολών πηγαίνοντας στο:
- Σε Windows 7 & Vista:
- Έναρξη > Όλα τα προγράμματα > Αξεσουάρ Δεξί κλικ στο " Γραμμή εντολών " και επιλέξτε " Εκτελέστε ως διαχειριστής ”.
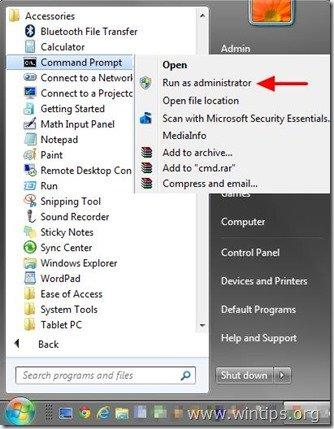
- Σε Windows 10, 8 & 8.1 :
- Κάντε δεξί κλικ στο στο Έναρξη μενού
 και από το αναδυόμενο μενού, επιλέξτε " Γραμμή εντολών (διαχειριστής) ”.
και από το αναδυόμενο μενού, επιλέξτε " Γραμμή εντολών (διαχειριστής) ”.
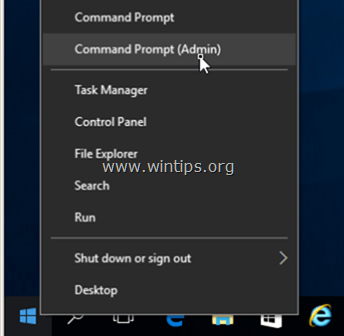
2. Στη συνέχεια, δώστε τις ακόλουθες εντολές για να διαγράψετε την κατάτμηση EFI (πατήστε Εισάγετε το αφού πληκτρολογήσετε το καθένα από αυτά).
- diskpart list disk select disk * clean
Σημείωση: Αντικαταστήστε το "" με τον αριθμό του δίσκου που περιέχει την κατάτμηση EFI.
π.χ. Σε αυτό το παράδειγμα, η κατάτμηση EFI βρίσκεται στο δίσκο 1 , οπότε σε αυτή την περίπτωση η εντολή είναι: επιλέξτε το δίσκο 1 .
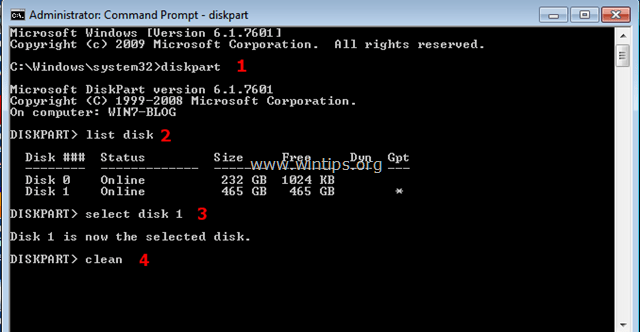
3. Όταν ολοκληρωθεί η λειτουργία καθαρισμού, θα εμφανιστεί στην οθόνη σας το ακόλουθο μήνυμα: " Το DiskPart κατάφερε να καθαρίσει το δίσκο "
4. Τύπος έξοδος για να κλείσετε το εργαλείο DISKPART και, στη συνέχεια, να κλείσετε το παράθυρο εντολών.
5. Τέλος, ανοίξτε το εργαλείο διαχείρισης δίσκων των Windows για να αρχικοποιήσετε τον καθαρισμένο δίσκο και να δημιουργήσετε τις απαιτούμενες κατατμήσεις.
Μέθοδος 2: Διαγραφή διαμερίσματος EFI με το EASEUS Partition Master Free.
Το Easeus Partition Master είναι ένα ισχυρό βοηθητικό πρόγραμμα διαχείρισης δίσκων για τη δημιουργία, διαγραφή, αλλαγή μεγέθους/μετακίνηση, συγχώνευση, διαχωρισμό, διαγραφή ή διαμόρφωση κατατμήσεων. Το λογισμικό προσφέρεται δωρεάν για προσωπική χρήση.
1. Κατεβάστε και εγκαταστήστε το EASEUS Partition Master Free.
2. Κάντε διπλό κλικ στο "epm.exe" για να ξεκινήσει η εγκατάσταση.
3. Τύπος Επόμενο σε όλες τις οθόνες εγκατάστασης για να εγκαταστήσετε το Easeus Partition Master.
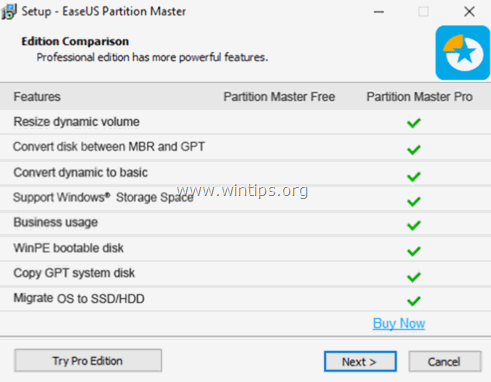
4. Όταν ολοκληρωθεί η εγκατάσταση, ξεκινήστε το Partition Master free.

5. Κάντε δεξί κλικ στην κατάτμηση EFI και επιλέξτε Διαγραφή διαμερίσματος .
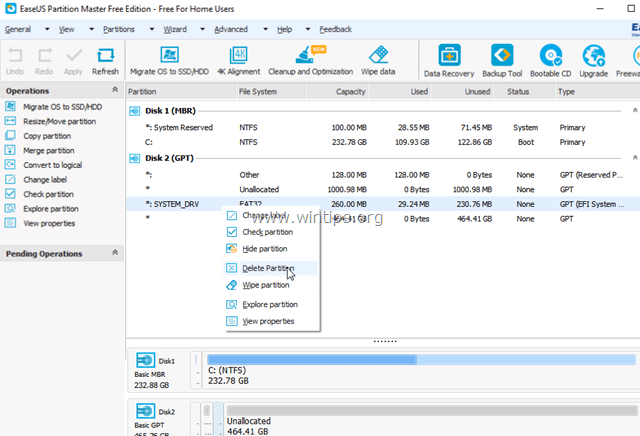
6. Τότε Εφαρμογή από το μενού, για να εφαρμόσετε τις αλλαγές.
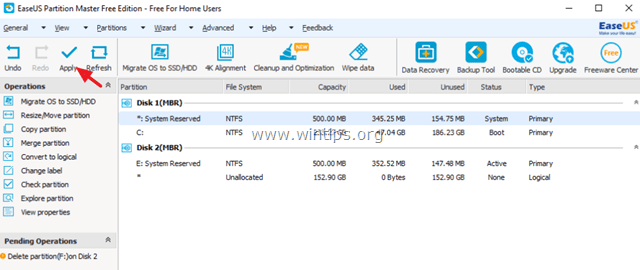
7. Όταν ολοκληρωθεί η λειτουργία, συνεχίστε να δημιουργείτε την κατάτμηση (ή τις κατατμήσεις) του νέου δίσκου χρησιμοποιώντας το εργαλείο Partition Master της Easeus ή το εργαλείο διαχείρισης δίσκων των Windows.
Αυτό είναι όλο! Πείτε μου αν αυτός ο οδηγός σας βοήθησε αφήνοντας το σχόλιό σας για την εμπειρία σας. Παρακαλώ κάντε like και μοιραστείτε αυτόν τον οδηγό για να βοηθήσετε και άλλους.

Άντι Ντέιβις
Ιστολόγιο διαχειριστή συστήματος σχετικά με τα Windows





