Sisällysluettelo
Levynhallintatyökalu on yleisin tapa poistaa osioita Windows-käyttöjärjestelmässä. Joissakin tapauksissa on kuitenkin mahdotonta poistaa tiettyä osiota, kuten EFI-osiota, levynhallintatyökalun avulla, koska "Poista osa" -vaihtoehto on harmaana.

Syy siihen, että et voi poistaa EFI-osion Windows 10, 8, 7 tai Vista -pohjaisessa tietokoneessa, on se, että käyttöjärjestelmä suojaa EFI-osion poistamiselta. Tämä johtuu siitä, että EFI-osio on järjestelmäosio, joka sisältää kaikki tärkeät tiedot (kuten käynnistyslatausohjelman ja nykyiset laiteajurit), joita UEFI-firmware tarvitsee käynnistyksen aikana.
Tämä ohje sisältää yksityiskohtaiset ohjeet EFI-osion poistamiseen Windows 10, 8, 7 tai Vista -tietokoneesta.
EFI-osion poistaminen Windows 10, 8.1, 8, 7 ja Vistassa.
Vaihe 1. Määritä, millä levyllä EFI-osio sijaitsee.
Ilmoitus: Ennen kuin jatkat, irrota kaikki muut tarpeettomat tallennuslaitteet tietokoneesta.
1. Avaa Levynhallinta . siihen:
- Paina Windows-näppäin + R avataksesi run-komentoruudun. Kirjoita diskmgmt.msc ja paina Astu sisään.
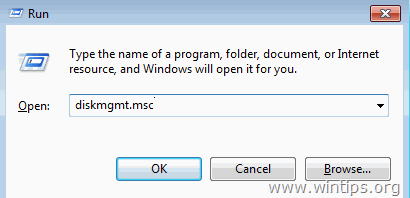
2. Osoitteessa Levynhallinta ikkuna paikallistaa, mille levylle kuuluu EFI-osio, jota et voi poistaa. *.
* Esimerkiksi tässä esimerkissä EFI-osio kuuluu osoitteeseen Levy 1 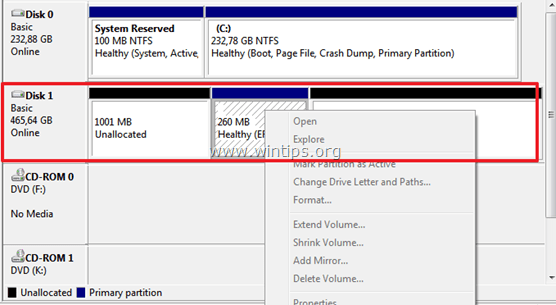
3. Sulje Levynhallinta.
Vaihe 2. Poista EFI-osio.
Voit poistaa EFI-osion kahdella (2) eri tavalla:
Menetelmä 1: Poista EFI-osio DISKPART-työkalulla.
1. Avaa korotettu komentorivi menemällä osoitteeseen:
- Vuonna Windows 7 & Vista:
- Aloita > Kaikki ohjelmat > Lisävarusteet Klikkaa hiiren kakkospainikkeella to " Komentokehote " ja valitse " Suorita järjestelmänvalvojana ”.
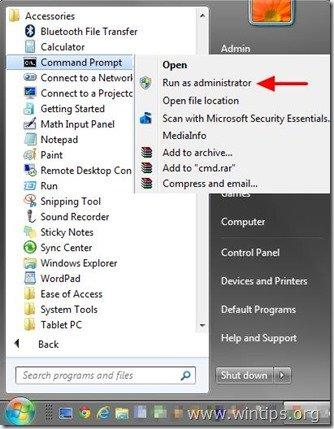
- Vuonna Windows 10, 8 ja 8.1 :
- Napsauta hiiren kakkospainikkeella on Aloita menu
 ja valitse ponnahdusvalikosta " Komentorivi (ylläpitäjä) ”.
ja valitse ponnahdusvalikosta " Komentorivi (ylläpitäjä) ”.
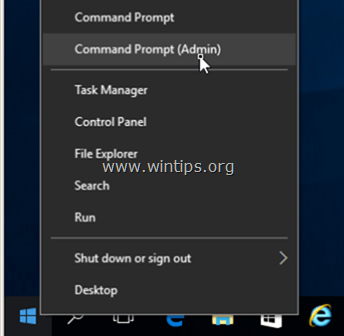
2. Anna sitten seuraavat komennot EFI-osion poistamiseksi (paina näppäintä Kirjoita jokaisen kirjoittamisen jälkeen).
- diskpart list disk select disk * clean
Huomautus: Korvaa "" EFI-osion sisältävän levyn numerolla.
Esim. Tässä esimerkissä EFI-osio sijaitsee levykkeellä 1 , joten tässä tapauksessa komento on: valitse levy 1 .
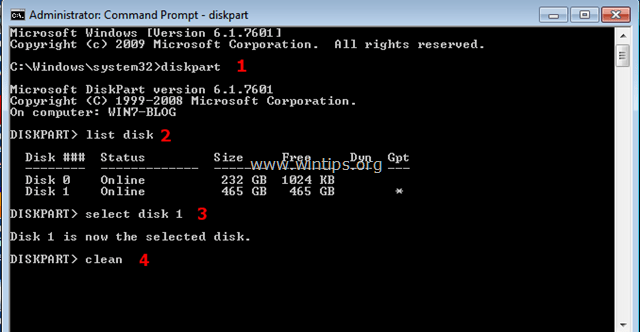
3. Kun puhdistustoiminto on valmis, näytölle tulee seuraava viesti: " DiskPart onnistui puhdistamaan levyn "
4. Tyyppi exit sulkeaksesi DISKPART-työkalun ja sulkeaksesi komentoikkunan.
5. Avaa lopuksi Windowsin levynhallintatyökalu puhdistetun levyn alustamiseksi ja tarvittavien osioiden luomiseksi.
Menetelmä 2: Poista EFI-osio EASEUS Partition Master Free -ohjelmalla.
Easeus Partition Master on tehokas levynhallintaohjelma, jolla voit luoda, poistaa, muuttaa kokoa/siirtää, yhdistää, jakaa, pyyhkiä tai alustaa osioita. Ohjelmisto tarjotaan ilmaiseksi henkilökohtaiseen käyttöön.
1. Lataa ja asenna EASEUS Partition Master Free.
2. Aloita asennus kaksoisnapsauttamalla "epm.exe".
3. Paina Seuraava kaikissa asennusnäytöissä asentaaksesi Easeus Partition Masterin.
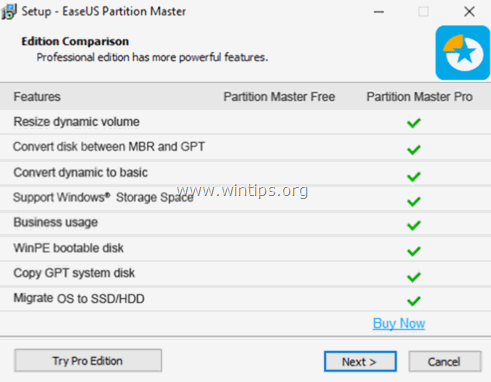
4. Kun asennus on valmis, käynnistä Partition Master free.

5. Napsauta hiiren kakkospainikkeella EFI-osion kohdalla ja valitse Poista osio .
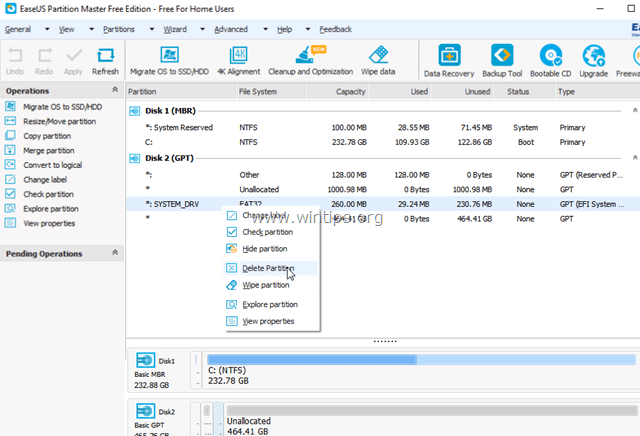
6. Sitten Hae valikosta, jos haluat soveltaa muutoksia.
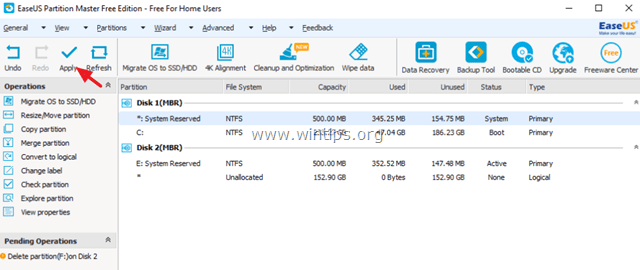
7. Kun toiminto on valmis, jatka uuden levyn osioiden luomista Easeuksen Partition Master -työkalulla tai Windowsin levynhallintatyökalulla.
Kerro minulle, onko tämä opas auttanut sinua jättämällä kommentti kokemuksestasi. Tykkää ja jaa tätä opasta auttaaksesi muita.

Andy Davis
Järjestelmänvalvojan blogi Windowsista





