Table des matières
L'outil Gestion des disques est le moyen le plus courant de supprimer des partitions sur un système d'exploitation Windows. Mais dans certains cas, il est impossible de supprimer une partition spécifique, comme une partition EFI, en utilisant l'outil Gestion des disques, car l'option "Supprimer le volume" est grisée.

La raison pour laquelle vous ne pouvez pas supprimer une partition EFI sur un ordinateur basé sur Windows 10, 8, 7 ou Vista, est que la partition EFI est protégée contre la suppression par le système d'exploitation. Cela se produit parce que la partition EFI est une partition système qui contient toutes les informations importantes (comme le chargeur de démarrage et les pilotes de périphériques actuels) qui sont nécessaires au firmware UEFI au moment du démarrage.
Ce tutoriel contient des instructions détaillées sur la façon de supprimer une partition EFI sur un ordinateur basé sur Windows 10, 8, 7 ou Vista.
Comment supprimer une partition EFI dans Windows 10, 8.1, 8, 7 et Vista.
Étape 1. Identifiez sur quel disque se trouve la partition EFI.
Avis : Avant de continuer, débranchez tous les autres périphériques de stockage inutiles de votre ordinateur.
1. Ouvrir Gestion des disques . à cela :
- Appuyez sur Touche Windows + R pour ouvrir la boîte de commande d'exécution. Tapez diskmgmt.msc et appuyez sur Entrez.
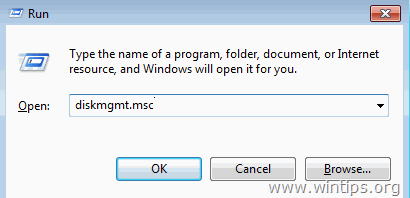
2. Sur Gestion des disques localiser dans quel disque se trouve la partition EFI que vous ne pouvez pas supprimer. *
* Par exemple, dans cet exemple, la partition EFI appartient à Disque 1 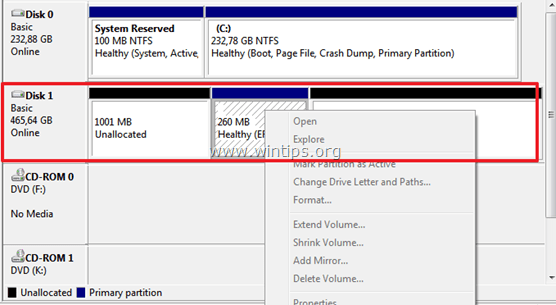
3. fermer Gestion des disques.
Étape 2 : supprimez la partition EFI.
Pour supprimer la partition EFI, vous pouvez utiliser deux (2) méthodes différentes :
Méthode 1 : Supprimer la partition EFI avec l'outil DISKPART.
1. Ouvrez une invite de commande élevée en allant à :
- En Windows 7 & Vista :
- Début > Tous les programmes > Accessoires Clic droit à " Invite de commande "et choisissez " Exécuter en tant qu'administrateur ”.
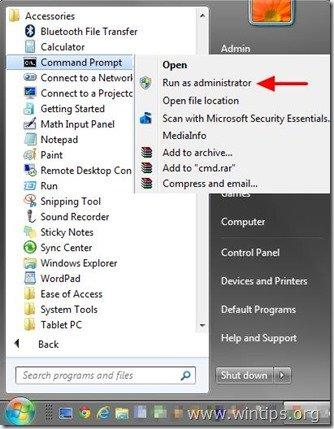
- En Windows 10, 8 et 8.1 :
- Cliquez à droite sur sur le Début menu
 et dans le menu contextuel, choisissez " Invite de commande (Admin) ”.
et dans le menu contextuel, choisissez " Invite de commande (Admin) ”.
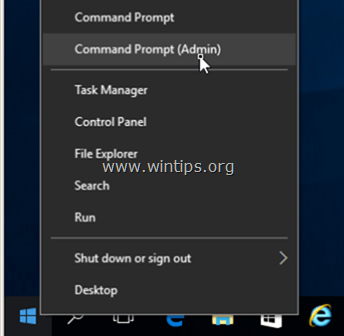
2. Ensuite, donnez les commandes suivantes pour supprimer la partition EFI (appuyez sur Entrez après avoir tapé chacun d'entre eux).
- diskpart list disk select disk * clean
Remarque : Remplacez le "" par le numéro du disque qui contient la partition EFI.
Par exemple, dans cet exemple, la partition EFI est située sur le Disque 1 donc dans ce cas, la commande est : sélectionnez le disque 1 .
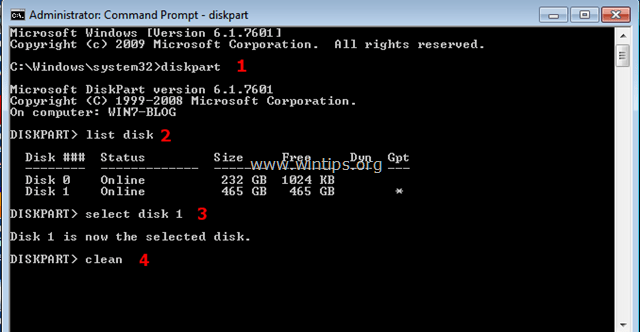
3. Lorsque l'opération de nettoyage est terminée, vous devriez recevoir le message suivant sur votre écran : " DiskPart a réussi à nettoyer le disque "
4. Type quitter pour fermer l'outil DISKPART et ensuite fermer la fenêtre de commande.
5. Enfin, ouvrez l'outil de gestion des disques de Windows pour initialiser le disque nettoyé et créer les partitions requises.
Méthode 2 : Supprimer la partition EFI avec EASEUS Partition Master Free.
Easeus Partition Master est un puissant utilitaire de gestion de disque permettant de créer, supprimer, redimensionner/déplacer, fusionner, diviser, effacer ou formater des partitions. Le logiciel est proposé gratuitement pour un usage personnel.
1. Téléchargez et installez EASEUS Partition Master Free.
2. Double-cliquez sur le fichier "epm.exe" pour lancer l'installation.
3. Appuyez sur Suivant sur tous les écrans de configuration pour installer Easeus Partition Master.
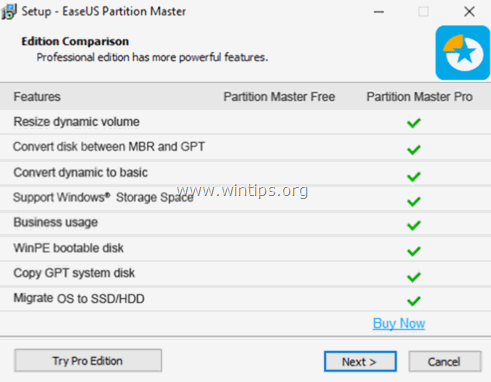
4. Lorsque l'installation est terminée, lancez Partition Master free.

5. Faites un clic droit sur la partition EFI et choisissez Supprimer une partition .
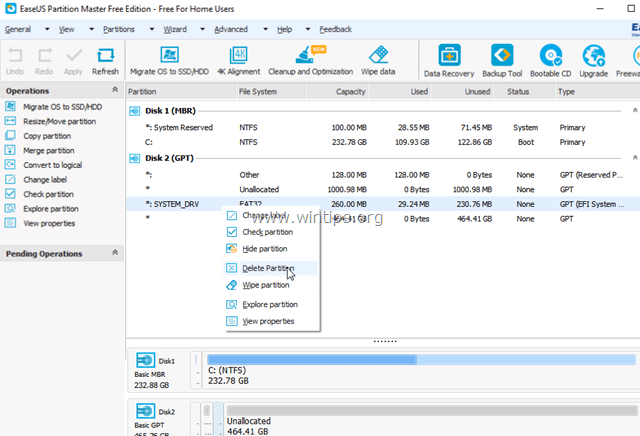
6. Puis Appliquer dans le menu, pour appliquer les modifications.
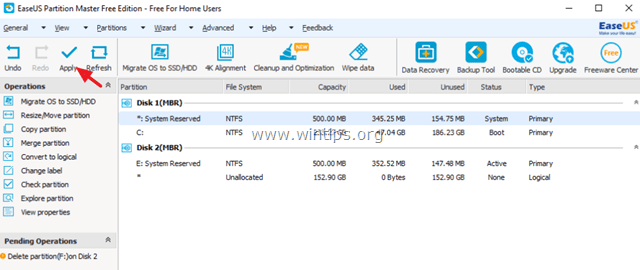
7. Une fois l'opération terminée, continuez à créer la ou les partition(s) du nouveau disque en utilisant l'outil Partition Master d'Easeus ou l'outil de gestion des disques de Windows.
C'est tout ! Dites-moi si ce guide vous a aidé en laissant un commentaire sur votre expérience. Merci d'aimer et de partager ce guide pour aider les autres.

Andy Davis
Blog d'un administrateur système sur Windows





