Tartalomjegyzék
A Lemezkezelés eszköz a Windows operációs rendszerben a partíciók törlésének leggyakoribb módja. Néhány esetben azonban lehetetlen egy adott partíciót, például egy EFI partíciót törölni a Lemezkezelés eszközzel, mert a "Kötet törlése" opció szürke.

Az EFI partíciót azért nem lehet törölni egy Windows 10, 8, 7 vagy Vista alapú számítógépen, mert az EFI partíciót az operációs rendszer védi a törléstől. Ez azért történik, mert az EFI partíció egy rendszerpartíció, amely minden olyan fontos információt tartalmaz (például a rendszerbetöltőt és a jelenlegi eszközillesztőket), amelyre az UEFI firmware-nek szüksége van a rendszerindításkor.
Ez az útmutató részletes utasításokat tartalmaz arra vonatkozóan, hogyan törölhet egy EFI partíciót Windows 10, 8, 7 vagy Vista alapú számítógépen.
EFI partíció törlése Windows 10, 8.1, 8, 7 és Vista rendszerben.
1. lépés: Határozza meg, hogy melyik lemezen található az EFI partíció.
Értesítés: Mielőtt folytatná, húzza ki az összes többi, nem szükséges tárolóeszközt a számítógépből.
1. Nyissa meg a címet. Lemezkezelés . erre:
- Sajtó Windows kulcs + R a futtatási parancsdoboz megnyitásához. Írja be diskmgmt.msc és nyomja meg a Lépjen be.
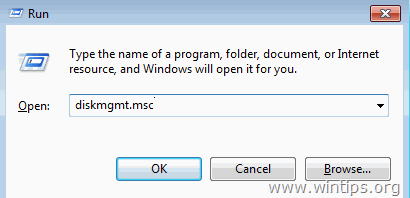
2. A oldalon. Lemezkezelés ablakban keresse meg, hogy melyik lemezhez tartozik az az EFI partíció, amelyet nem tud törölni. *
* pl. Ebben a példában az EFI partíció a következőhöz tartozik Lemez 1 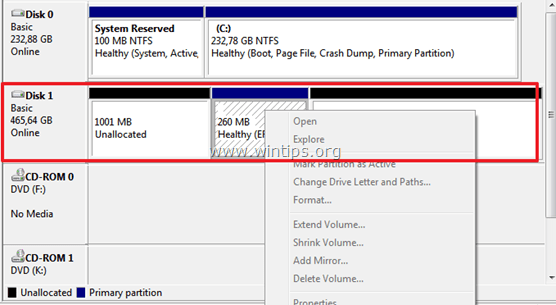
3. Bezárás Lemezkezelés.
2. lépés: Törölje az EFI partíciót.
Az EFI partíció törléséhez két (2) különböző módszert használhat:
1. módszer: Az EFI partíció törlése a DISKPART eszközzel.
1. Nyisson meg egy megemelt parancssort a következő menüpontra lépve:
- A Windows 7 & Vista:
- Indítsa el a oldalt. > Minden program > Tartozékok Jobb klikk a " Parancssor " elemet, és válassza a " Futtassa rendszergazdaként ”.
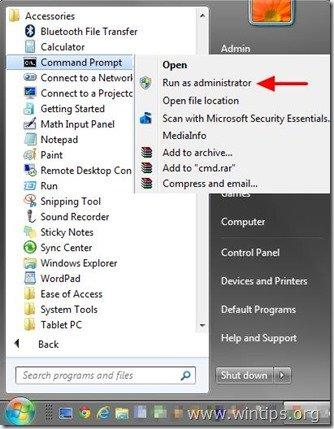
- A Windows 10, 8 és 8.1 :
- Kattintson a jobb gombbal a címre. a Indítsa el a oldalt. menu
 és a felugró menüből válassza a " Parancssor (admin) ”.
és a felugró menüből válassza a " Parancssor (admin) ”.
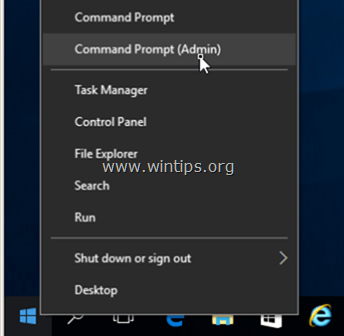
2. Ezután adja meg a következő parancsokat az EFI partíció törléséhez (nyomja meg a Írja be a címet. miután beírta mindegyiket).
- diskpart list disk select disk * clean
Megjegyzés: A "" helyett az EFI partíciót tartalmazó lemez számát írja be.
Például ebben a példában az EFI partíció a Disk 1 , tehát ebben az esetben a parancs a következő: válassza ki az 1. lemezt .
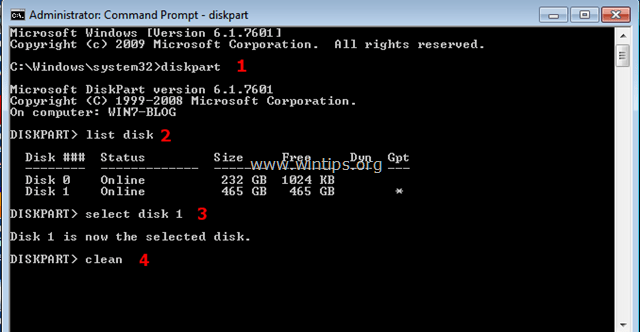
3. Amikor a tisztítási művelet befejeződött, a következő üzenet jelenik meg a képernyőn: " A DiskPart sikeresen megtisztította a lemezt "
4. Típus exit a DISKPART eszköz bezárásához, majd zárja be a parancsablakot.
5. Végül nyissa meg a Windows Lemezkezelő eszközt a megtisztított lemez inicializálásához és a szükséges partíciók létrehozásához.
2. módszer: Az EFI partíció törlése az EASEUS Partition Master Free segítségével.
Az Easeus Partition Master egy nagy teljesítményű lemezkezelő segédprogram, amellyel partíciókat hozhat létre, törölhet, méretezhet át/mozgathat, egyesíthet, oszthat szét, törölhet vagy formázhat. A szoftvert ingyenesen kínáljuk személyes használatra.
1. Töltse le és telepítse az EASEUS Partition Master Free programot.
2. Kattintson duplán az "epm.exe" fájlra a telepítés elindításához.
3. Sajtó Következő az Easeus Partition Master telepítéséhez minden Setup képernyőn.
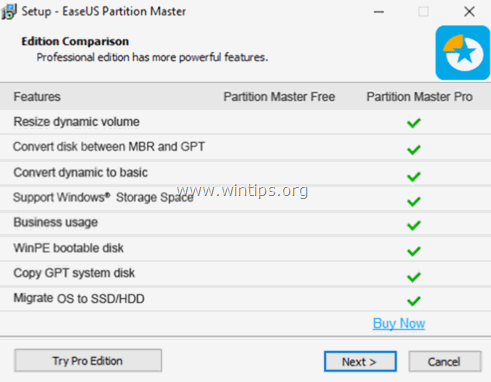
4. Ha a telepítés befejeződött, indítsa el a Partition Master free programot.

5. Kattintson a jobb gombbal az EFI partícióra, és válassza a következő lehetőséget Partíció törlése .
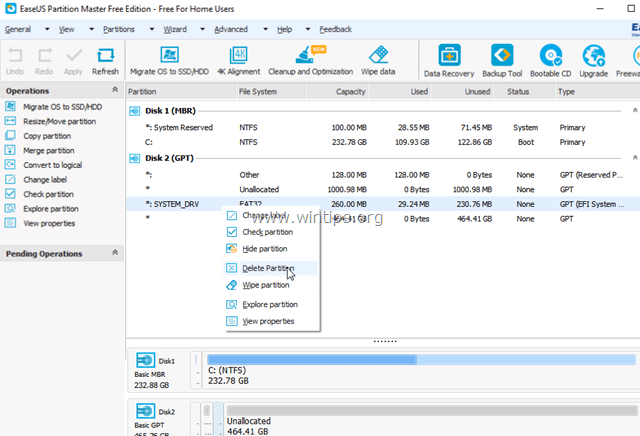
6. Akkor Alkalmazás a menüből a módosítások alkalmazásához.
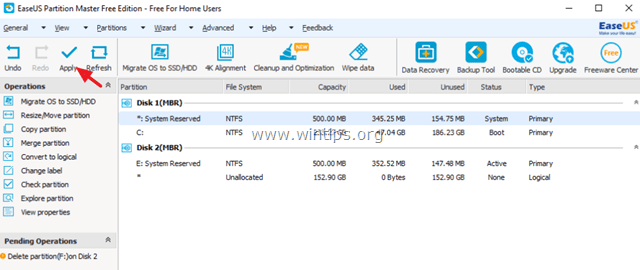
7. Ha a művelet befejeződött, folytassa az új lemez partíció(k) létrehozását az Easeus Partition Master eszközzel vagy a Windows Lemezkezelő eszközzel.
Ennyi! Tudasd velem, ha ez az útmutató segített neked, hagyj egy megjegyzést a tapasztalataidról. Kérlek, lájkold és oszd meg ezt az útmutatót, hogy másoknak is segíts.

Andy Davis
Rendszergazda blogja a Windowsról





