İçindekiler
Disk Yönetimi aracı, Windows işletim sistemindeki bölümleri silmenin en yaygın yoludur. Ancak bazı durumlarda, Disk Yönetimi aracını kullanarak EFI bölümü gibi belirli bir bölümü silmek imkansızdır, çünkü "Birimi Sil" seçeneği gri renktedir.

Windows 10, 8, 7 veya Vista tabanlı bir bilgisayarda EFI bölümünü silememenizin nedeni, EFI bölümünün işletim sistemi tarafından silinmeye karşı korunuyor olmasıdır. Bunun nedeni, EFI bölümünün, önyükleme sırasında UEFI ürün yazılımından ihtiyaç duyulan tüm önemli bilgileri (önyükleme yükleyicisi ve mevcut aygıt sürücüleri gibi) içeren bir sistem bölümü olmasıdır.
Bu eğitim Windows 10, 8, 7 veya Vista tabanlı bir bilgisayarda EFI bölümünün nasıl silineceğine dair ayrıntılı talimatlar içermektedir.
Windows 10, 8.1, 8, 7 ve Vista'da EFI bölümü nasıl silinir.
Adım 1. EFI bölümünün hangi diskte bulunduğunu belirleyiniz.
Dikkat edin: Devam etmeden önce, diğer tüm gereksiz depolama aygıtlarını bilgisayarınızdan çıkarın.
1. Açık Disk Yönetimi Buna:
- Basın Windows tuşu + R çalıştır komut kutusunu açmak için diskmgmt.msc ve basın Girin.
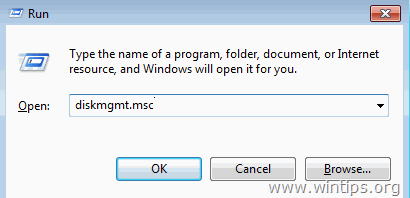
2. İçinde Disk Yönetimi penceresinde silemediğiniz EFI bölümünün hangi diske ait olduğunu bulun.
* Örneğin bu örnekte EFI bölümü Disk 1 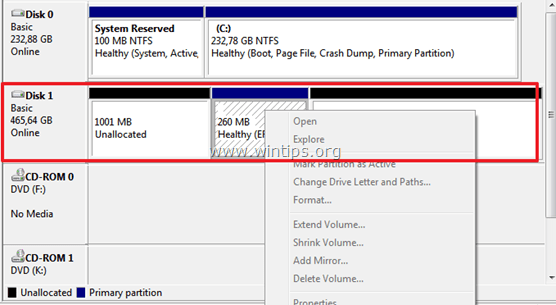
3. Kapat Disk Yönetimi.
Adım 2. EFI Bölümünü silin.
EFI bölümünü silmek için iki (2) farklı yöntem kullanabilirsiniz:
Yöntem 1: DISKPART aracı ile EFI Bölümünü silin.
1. adresine giderek yükseltilmiş bir komut istemi açın:
- İçinde Windows 7 & Vista:
- Başlangıç > Tüm Programlar > Aksesuarlar Sağ tıklayın " Komut istemi " öğesini seçin ve " Yönetici olarak çalıştır ”.
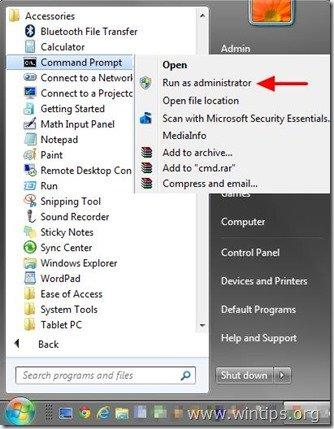
- İçinde Windows 10, 8 ve 8.1 :
- Sağ tıklayın üzerinde Başlangıç Menü
 ve açılır menüden " Komut İstemi (Yönetici) ”.
ve açılır menüden " Komut İstemi (Yönetici) ”.
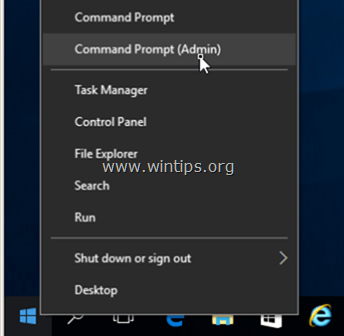
2. Ardından EFI bölümünü silmek için aşağıdaki komutları verin (tuşuna basın Girin her birini yazdıktan sonra).
- diskpart list disk select disk * clean
Not: "" yerine EFI bölümünü içeren diskin numarasını yazın.
Örneğin, bu örnekte EFI bölümü Disk 1 yani bu durumda komut şöyledir: disk 1'i seçin .
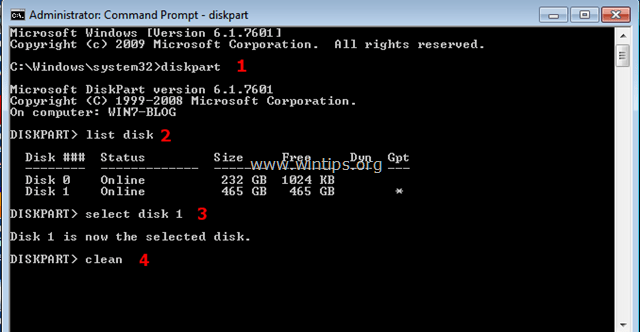
3. Temizleme işlemi tamamlandığında, ekranınızda aşağıdaki mesajı almalısınız: " DiskPart diski temizlemeyi başardı "
4. Tip ÇIKIŞ DISKPART aracını kapatmak ve ardından komut penceresini kapatmak için.
5. Son olarak, temizlenen diski başlatmak ve gerekli bölümleri oluşturmak için Windows Disk Yönetimi aracını açın.
Yöntem 2: EASEUS Partition Master Free ile EFI Bölümünü Silin.
Easeus Partition Master bölümleri oluşturmak, silmek, yeniden boyutlandırmak/taşımak, birleştirmek, bölmek, silmek veya biçimlendirmek için güçlü bir disk yönetim aracıdır. Yazılım kişisel kullanım için ücretsiz olarak sunulmaktadır.
1. EASEUS Partition Master Free'yi indirin ve yükleyin.
2. Kurulumu başlatmak için "epm.exe" dosyasına çift tıklayın.
3. Basın Sonraki Easeus Partition Master'ı yüklemek için tüm Kurulum ekranlarında.
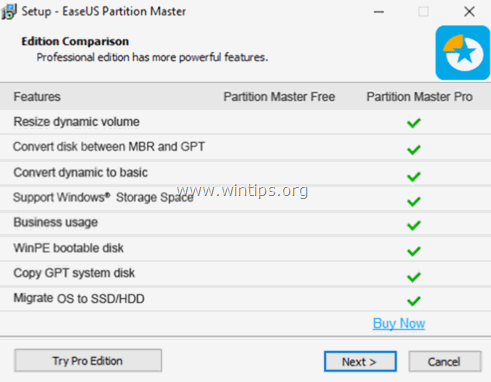
4. Kurulum tamamlandığında, Partition Master free'yi başlatın.

5. EFI bölümüne sağ tıklayın ve Bölüm Silme .
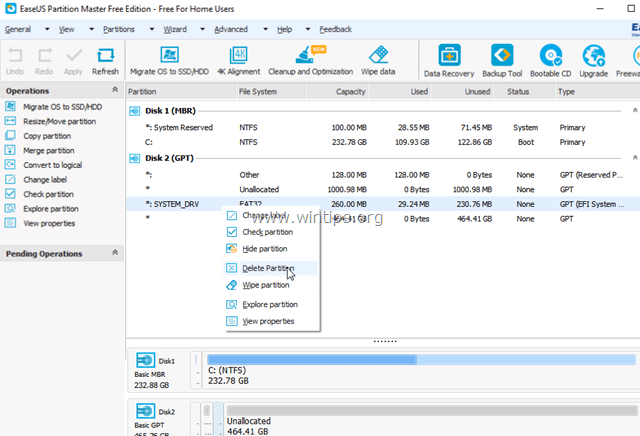
6. O zaman Başvurmak menüden, değişiklikleri uygulamak için.
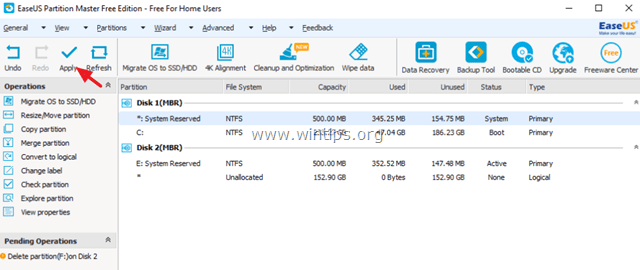
7. İşlem tamamlandığında, Easeus'un Partition Master aracını veya Windows Disk Yönetimi aracını kullanarak yeni diskin bölüm(ler)ini oluşturmaya devam edin.
İşte bu kadar! Bu rehberin size yardımcı olup olmadığını, deneyiminizle ilgili yorumunuzu bırakarak bana bildirin. Lütfen başkalarına yardımcı olmak için bu rehberi beğenin ve paylaşın.

Andy Davis
Windows hakkında bir sistem yöneticisinin günlüğü





