Innehållsförteckning
Diskhanteringsverktyget är det vanligaste sättet att ta bort partitioner i Windows OS. Men i vissa fall är det omöjligt att ta bort en specifik partition, till exempel en EFI-partition, med hjälp av Diskhanteringsverktyget, eftersom alternativet "Ta bort volym" är grått.

Anledningen till att du inte kan radera en EFI-partition på en Windows 10-, 8-, 7- eller Vista-baserad dator är att EFI-partitionen är skyddad från att raderas av operativsystemet. Detta beror på att EFI-partitionen är en systempartition som innehåller all viktig information (t.ex. starthanteraren och de aktuella enhetsdrivrutinerna) som behövs från UEFI-firmware vid uppstart.
Den här handledningen innehåller detaljerade instruktioner om hur du raderar en EFI-partition på en Windows 10-, 8-, 7- eller Vista-baserad dator.
Så här tar du bort en EFI-partition i Windows 10, 8.1, 8, 7 och Vista.
Steg 1. Identifiera på vilken disk EFI-partitionen finns.
Meddelande: Innan du fortsätter kopplar du bort alla andra obehövliga lagringsenheter från datorn.
1. Öppna Diskhantering . Till det:
- Tryck på Windows-nyckel + R för att öppna kommandorutan Kör. Skriv diskmgmt.msc och tryck på Ange.
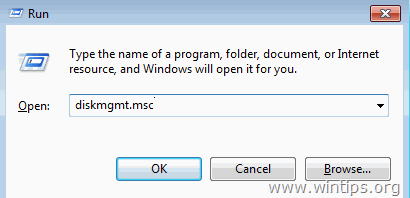
2. På Diskhantering i fönstret letar du efter den disk där den EFI-partition som du inte kan ta bort finns. *
* t.ex. i det här exemplet tillhör EFI-partitionen Diskett 1 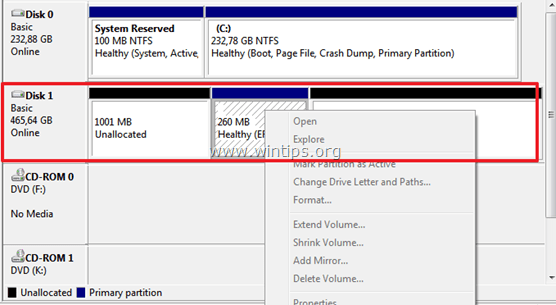
3. Stäng Diskhantering.
Steg 2. Ta bort EFI-partitionen.
För att radera EFI-partitionen kan du använda två (2) olika metoder:
Metod 1: Ta bort EFI-partitionen med DISKPART-verktyget.
1. Öppna en förhöjd kommandotolk genom att gå till:
- I Windows 7 & Vista:
- Starta > Alla program > Tillbehör Höger -klicka till " Kommandotolk " och välj " Kör som administratör ”.
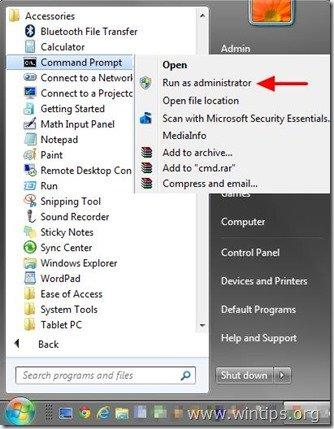
- I Windows 10, 8 och 8.1 :
- Högerklicka på på den Starta meny
 och på snabbmenyn väljer du " Kommandotolken (Admin) ”.
och på snabbmenyn väljer du " Kommandotolken (Admin) ”.
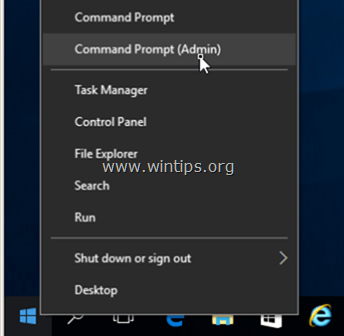
2. Gör sedan följande kommandon för att radera EFI-partitionen (tryck på Gå in på efter att ha skrivit var och en av dem).
- diskpart list disk select disk * clean
Obs: Ersätt "" med numret på den disk som innehåller EFI-partitionen.
t.ex. i det här exemplet är EFI-partitionen placerad på Disk 1 , så i detta fall är kommandot: välj disk 1 .
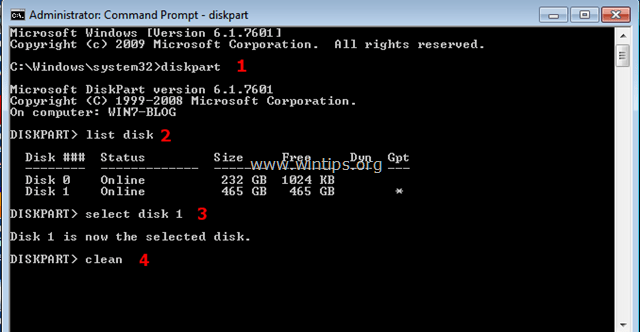
3. När rengöringen är klar bör du få följande meddelande på skärmen: " DiskPart lyckades rensa disken "
4. Typ avsluta för att stänga DISKPART-verktyget och sedan stänga kommandofönstret.
5. Slutligen öppnar du Windows Diskhantering för att initialisera den rensade disken och skapa de nödvändiga partitionerna.
Metod 2: Ta bort EFI-partitionen med EASEUS Partition Master Free.
Easeus Partition Master är ett kraftfullt diskhanteringsverktyg för att skapa, ta bort, ändra storlek/flytta, slå ihop, dela upp, radera eller formatera partitioner. Programvaran erbjuds gratis för personligt bruk.
1. Ladda ner och installera EASEUS Partition Master Free.
2. Dubbelklicka på "epm.exe" för att starta installationen.
3. Tryck på Nästa på alla installationsskärmar för att installera Easeus Partition Master.
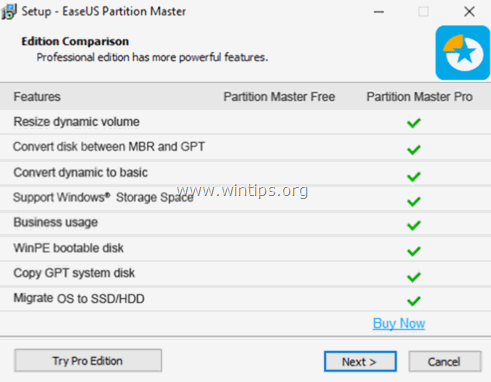
4. När installationen är klar startar du Partition Master free.

5. Högerklicka på EFI-partitionen och välj Ta bort partitionen .
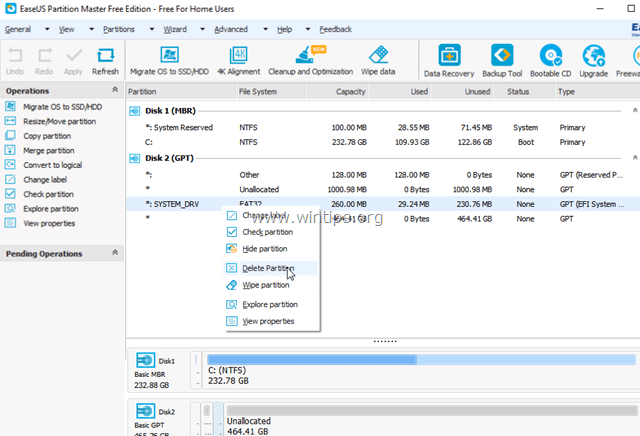
6. Därefter Ansök på från menyn för att tillämpa ändringarna.
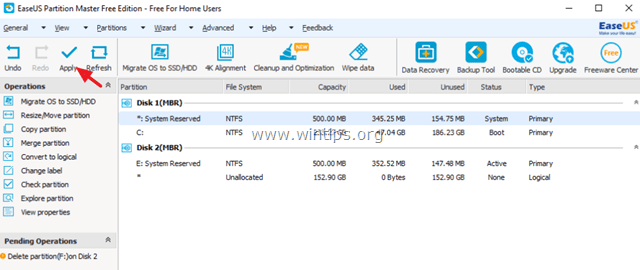
7. När operationen är klar fortsätter du att skapa den nya diskens partition(er) med hjälp av Easeus Partition Master-verktyg eller Windows Diskhantering.
Låt mig veta om den här guiden har hjälpt dig genom att lämna en kommentar om dina erfarenheter. Gilla och dela den här guiden för att hjälpa andra.

Andy Davis
En systemadministratörs blogg om Windows





