Inhaltsverzeichnis
Die Datenträgerverwaltung ist die gängigste Methode zum Löschen von Partitionen unter Windows. In manchen Fällen ist es jedoch nicht möglich, eine bestimmte Partition, z. B. eine EFI-Partition, mit der Datenträgerverwaltung zu löschen, da die Option "Volume löschen" ausgegraut ist.

Der Grund dafür, dass Sie eine EFI-Partition auf einem Computer mit Windows 10, 8, 7 oder Vista nicht löschen können, liegt darin, dass die EFI-Partition vor dem Löschen durch das Betriebssystem geschützt ist. Dies geschieht, weil die EFI-Partition eine Systempartition ist, die alle wichtigen Informationen enthält (wie den Bootloader und die vorhandenen Gerätetreiber), die von der UEFI-Firmware beim Booten benötigt werden.
Diese Anleitung enthält detaillierte Anweisungen zum Löschen einer EFI-Partition auf einem Computer mit Windows 10, 8, 7 oder Vista.
So löschen Sie eine EFI-Partition in Windows 10, 8.1, 8, 7 und Vista.
Schritt 1: Ermitteln Sie, auf welcher Festplatte sich die EFI-Partition befindet.
Hinweis: Bevor Sie fortfahren, trennen Sie alle anderen nicht benötigten Speichergeräte vom Computer.
1. Öffnen Sie Festplattenverwaltung . dazu:
- Presse Windows-Taste + R um das Befehlsfeld Ausführen zu öffnen. Geben Sie diskmgmt.msc und drücken Sie Eintreten.
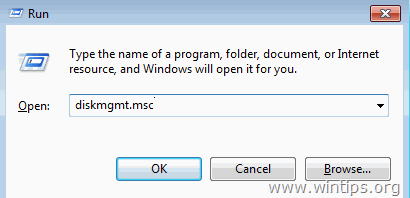
2. Unter Festplattenverwaltung finden Sie die EFI-Partition, die Sie nicht löschen können, auf der Festplatte *.
* z.B. In diesem Beispiel gehört die EFI-Partition zu Scheibe 1 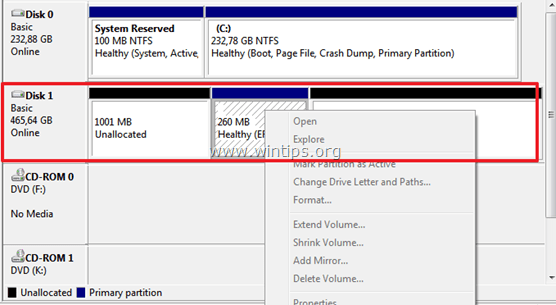
3. schließen Festplattenverwaltung.
Schritt 2: Löschen Sie die EFI-Partition.
Um die EFI-Partition zu löschen, können Sie zwei (2) verschiedene Methoden anwenden:
Methode 1: Löschen Sie die EFI-Partition mit dem Tool DISKPART.
1. Öffnen Sie eine erweiterte Eingabeaufforderung, indem Sie zu gehen:
- In Windows 7 & Ausblick:
- Start > Alle Programme > Zubehör Rechts-Klick zu " Eingabeaufforderung " und wählen Sie " Als Administrator ausführen ”.
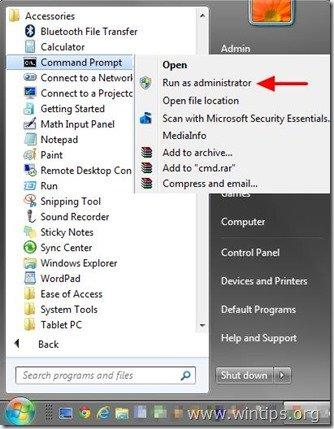
- In Windows 10, 8 & 8.1 :
- Klicken Sie mit der rechten Maustaste auf . über die Start Menü
 und wählen Sie aus dem Pop-up-Menü " Eingabeaufforderung (Admin) ”.
und wählen Sie aus dem Pop-up-Menü " Eingabeaufforderung (Admin) ”.
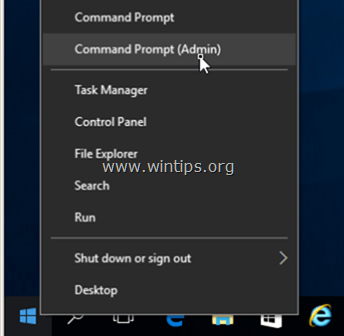
2. Geben Sie dann die folgenden Befehle ein, um die EFI-Partition zu löschen (drücken Sie Eingabe nach der Eingabe eines jeden von ihnen).
- diskpart list disk select disk * clean
Hinweis: Ersetzen Sie das "" durch die Nummer der Festplatte, die die EFI-Partition enthält.
In diesem Beispiel befindet sich die EFI-Partition z. B. auf der Festplatte 1 In diesem Fall lautet der Befehl also: Laufwerk 1 auswählen .
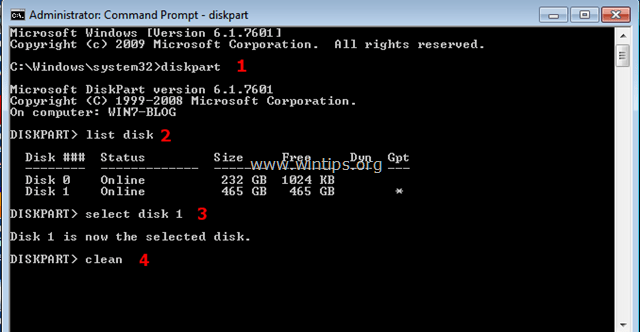
3. Wenn der Reinigungsvorgang abgeschlossen ist, sollten Sie die folgende Meldung auf Ihrem Bildschirm sehen: " DiskPart hat den Datenträger erfolgreich bereinigt "
4. Typ Ausgang um das DISKPART-Tool zu schließen, und schließen Sie dann das Befehlsfenster.
5. Öffnen Sie schließlich die Windows Datenträgerverwaltung, um die bereinigte Festplatte zu initialisieren und die erforderlichen Partitionen zu erstellen.
Methode 2: Löschen der EFI-Partition mit EASEUS Partition Master Free.
Easeus Partition Master ist ein leistungsfähiges Festplattenverwaltungsprogramm zum Erstellen, Löschen, Ändern der Größe/Verschieben, Zusammenführen, Teilen, Löschen oder Formatieren von Partitionen. Die Software wird kostenlos für den persönlichen Gebrauch angeboten.
1. Laden Sie EASEUS Partition Master Free herunter und installieren Sie es.
2. Doppelklicken Sie auf die Datei "epm.exe", um die Installation zu starten.
3. Presse Weiter auf allen Setup-Bildschirmen, um Easeus Partition Master zu installieren.
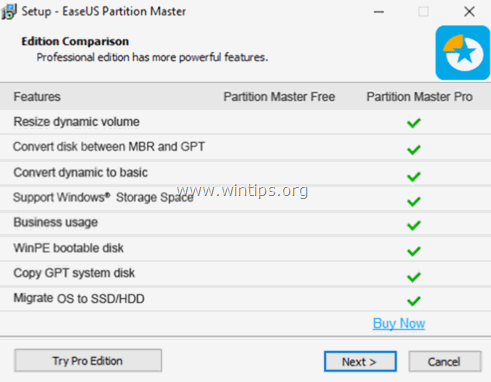
4. Wenn die Installation abgeschlossen ist, starten Sie Partition Master free.

5. Klicken Sie mit der rechten Maustaste auf die EFI-Partition und wählen Sie Partition löschen .
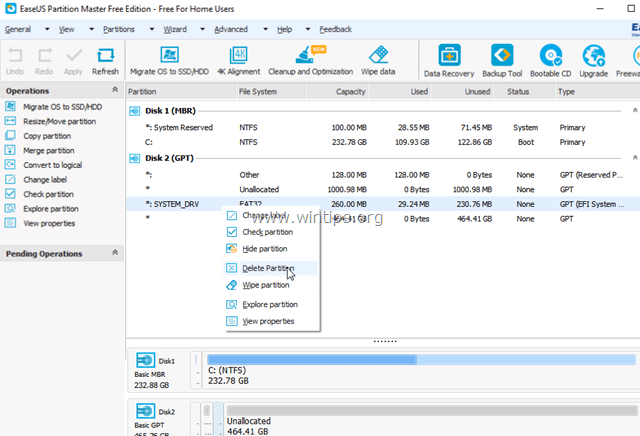
6. Dann Bewerbung aus dem Menü, um die Änderungen zu übernehmen.
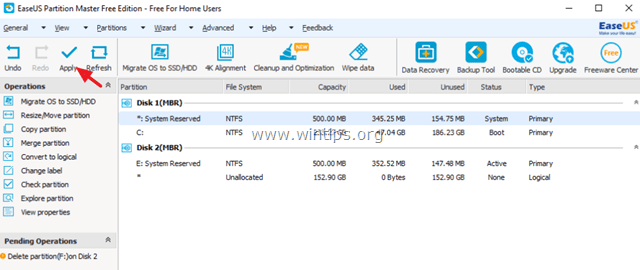
7. Wenn der Vorgang abgeschlossen ist, fahren Sie damit fort, die Partition(en) der neuen Festplatte mit dem Easeus Partition Master Tool oder dem Windows Disk Management Tool zu erstellen.
Das war's! Lassen Sie mich wissen, ob dieser Leitfaden Ihnen geholfen hat, indem Sie einen Kommentar über Ihre Erfahrungen hinterlassen. Bitte mögen und teilen Sie diesen Leitfaden, um anderen zu helfen.

Andy Davis
Der Blog eines Systemadministrators über Windows





