Πίνακας περιεχομένων
Στα Windows 10 και Windows 11, η Microsoft πρόσθεσε τη λειτουργία Miracast που σας επιτρέπει να χρησιμοποιείτε την οθόνη του φορητού σας υπολογιστή ως δεύτερη οθόνη σε έναν άλλο υπολογιστή. Η τεχνολογία Miracast, σας επιτρέπει την ασύρματη μετάδοση ή λήψη περιεχομένου μεταξύ συσκευών που την υποστηρίζουν.
Η εκτέλεση πολλαπλών εργασιών σε μία μόνο οθόνη υπολογιστή μπορεί να είναι αντιπαραγωγική και λιγότερο αποδοτική. Φανταστείτε ότι ως αναλυτής δεδομένων, αναμένεται από εσάς να συλλέξετε δεδομένα χρησιμοποιώντας το φύλλο Excel, να κάνετε ερωτήματα στα δεδομένα με SQL για να βρείτε συνοχή και να χρησιμοποιήσετε το Tableau για να απεικονίσετε τα ευρήματά σας. Η εκτέλεση όλων αυτών των εργασιών σε μία μόνο οθόνη θα οδηγήσει σε καθυστέρηση και εξουθένωση.
Η ρύθμιση του φορητού σας υπολογιστή ως δευτερεύουσας οθόνης ενός άλλου υπολογιστή είναι μια βολική και χρήσιμη λύση που θα σας προσφέρει πολλά πλεονεκτήματα. Για παράδειγμα, θα σας δώσει περισσότερο χώρο εργασίας και θα σας επιτρέψει να εκτελείτε ταυτόχρονα πολλά προγράμματα μετακινώντας το ποντίκι από τη μία οθόνη στην άλλη.
Αν σας ενδιαφέρει να μάθετε πώς να χρησιμοποιείτε το φορητό σας υπολογιστή ως δεύτερη οθόνη στον κύριο υπολογιστή σας, συνεχίστε να διαβάζετε παρακάτω. (Οι οδηγίες μπορούν να εφαρμοστούν και στα Windows 10/11 OS)
Πώς να χρησιμοποιήσετε την οθόνη του φορητού υπολογιστή ως δεύτερη οθόνη σε έναν άλλο υπολογιστή.
* Σημαντικό: Για να χρησιμοποιήσετε την οθόνη του φορητού σας υπολογιστή ως δευτερεύουσα οθόνη σε έναν άλλο υπολογιστή, και οι δύο υπολογιστές πρέπει να είναι ασύρματα συνδεδεμένοι στο ίδιο δίκτυο, να εκτελούν Windows 10 ή 11 και να υποστηρίζουν Miracast **.
** Σημείωση: Για να μάθετε αν οι συσκευές σας υποστηρίζουν Miracast:
1. Πατήστε Windows + K για να ανοίξετε το Συνδέστε το επιλογές.
2. Αν δείτε την επιλογή "Σύνδεση σε ασύρματη οθόνη" στο κάτω μέρος, αυτό σημαίνει ότι η συσκευή σας υποστηρίζει Miracast.
Βήμα 1. Ρυθμίστε το φορητό σας υπολογιστή ως δεύτερη οθόνη.
Για να μπορέσετε να χρησιμοποιήσετε την οθόνη του φορητού σας υπολογιστή ως δεύτερη οθόνη σε έναν άλλο υπολογιστή, πρέπει να ενεργοποιήσετε τη λειτουργία "προβολή σε αυτόν τον υπολογιστή" στο φορητό σας υπολογιστή. Για να το κάνετε αυτό:
1. Από το Έναρξη μενού  κάντε κλικ στο Ρυθμίσεις
κάντε κλικ στο Ρυθμίσεις  και επιλέξτε Σύστημα.
και επιλέξτε Σύστημα.
2. Στο δεξιό παράθυρο, μετακινηθείτε προς τα κάτω και κάντε κλικ στην επιλογή Προβολή σε αυτό το PC.
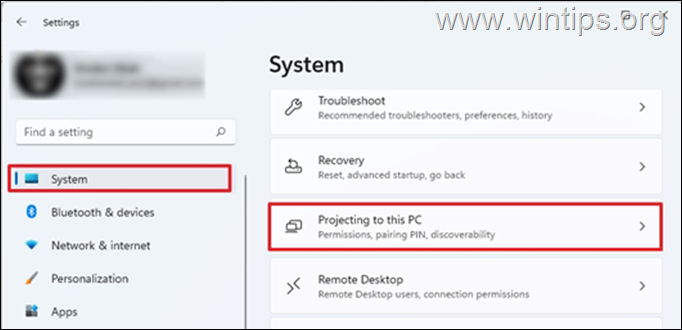
3. Στις επιλογές 'Προβολή σε αυτόν τον υπολογιστή':
α. Επιλέξτε Διαθέσιμο παντού σε ασφαλή δίκτυα στο Ορισμένες συσκευές Windows και Android μπορούν να προβάλλουν σε αυτόν τον υπολογιστή όταν λέτε ότι είναι εντάξει. Αυτό θα διασφαλίσει ότι μόνο ασφαλή δίκτυα από το σπίτι σας θα μπορούν να προβάλλουν στον φορητό υπολογιστή.
β. Στο Ζητήστε προβολή σε αυτόν τον υπολογιστή επιλογές: επιλέξτε Κάθε φορά που ζητείται σύνδεση , ή επιλέξτε Μόνο για πρώτη φορά αν δεν θέλετε να λαμβάνετε μια προτροπή κάθε φορά που χρησιμοποιείτε το φορητό υπολογιστή ως οθόνη.
c. Απαιτείται PIN για αντιστοίχιση: Ορίστε ένα PIN για να αποτρέψετε την προβολή άλλων συσκευών στην οθόνη του φορητού σας υπολογιστή (αυτό συνιστάται αν είστε συνδεδεμένοι σε δημόσιο δίκτυο, διαφορετικά αφήστε το στο "Ποτέ").
d. Αυτός ο υπολογιστής μπορεί να ανακαλυφθεί για προβολή μόνο όταν είναι συνδεδεμένος στην πρίζα: Ρυθμίστε το σε ON αν θέλετε να εξοικονομήσετε ενέργεια από την μπαταρία.*
Σημείωση: Αφού ρυθμίσετε όλα τα παραπάνω, σημειώστε το όνομα του υπολογιστή (όνομα υπολογιστή) στο κάτω μέρος, διότι θα το χρειαστείτε όταν επιλέξετε τη συσκευή με την οποία θα συνδεθείτε στον άλλο υπολογιστή.
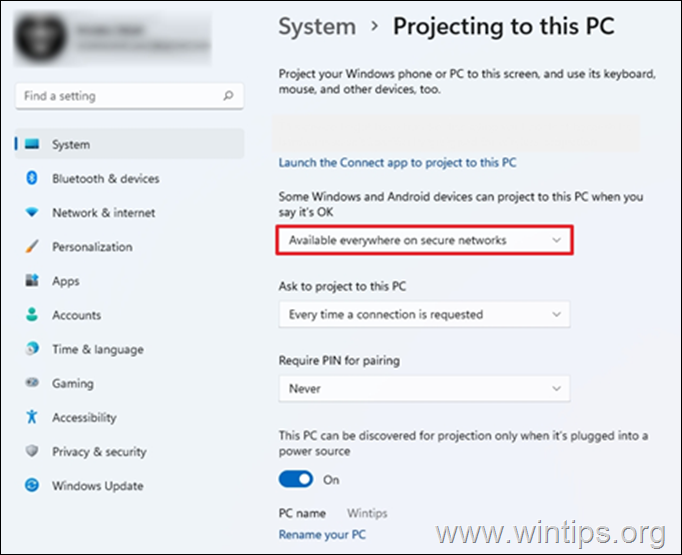
4. Όταν ολοκληρώσετε τις παραπάνω ρυθμίσεις, πληκτρολογήστε Συνδέστε το στη γραμμή αναζήτησης και κάντε κλικ στο Ανοίξτε. Έτσι ο φορητός υπολογιστής θα είναι έτοιμος να συνδεθεί από τον άλλο υπολογιστή.
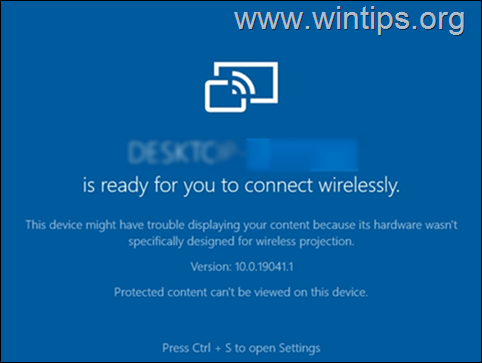
Βήμα 2. Συνδεθείτε στην οθόνη του φορητού σας υπολογιστή από άλλο υπολογιστή.
Στον άλλο υπολογιστή που θέλετε να προβάλλετε στην οθόνη του φορητού σας υπολογιστή:
1. Πατήστε το Windows + P για να ανοίξετε το Έργο widget και επιλέξτε Διπλό ή Επέκταση.
- Διπλό: Ο υπολογιστής και η εξωτερική οθόνη θα εμφανίζουν το ίδιο πράγμα. Επέκταση: Αυτή η επιλογή σάς επιτρέπει να επεκτείνετε την επιφάνεια εργασίας στη συνδεδεμένη οθόνη. Η επέκταση της οθόνης σάς επιτρέπει να έχετε περισσότερο χώρο στην οθόνη και διαφορετικά ανοιχτά παράθυρα σε κάθε μία από τις οθόνες.
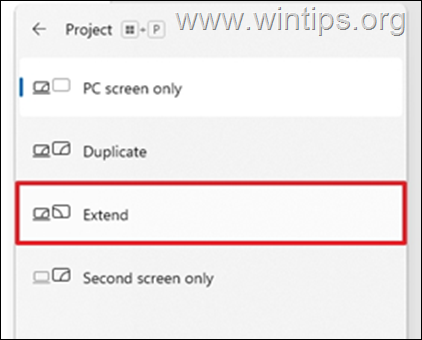
2. Τέλος, επιλέξτε τον φορητό υπολογιστή με την "κοινή οθόνη" από τις διαθέσιμες συσκευές και συνδεθείτε σε αυτόν. *
Σημειώσεις
1. Ένας πρόσθετος τρόπος σύνδεσης με την οθόνη του φορητού υπολογιστή, είναι να πατήσετε το κουμπί Windows + K και στη συνέχεια επιλέξτε το φορητό σας υπολογιστή για να συνδεθείτε σε αυτόν.
2. Εάν έχετε επιλέξει την επιλογή "Επέκταση", τότε μετά τη σύνδεση με την οθόνη του φορητού υπολογιστή, μπορείτε να "αναδιατάξετε" τις οθόνες για να καλύψετε τις ανάγκες σας ή να ορίσετε την οθόνη του φορητού υπολογιστή ως κύρια οθόνη, από τις ρυθμίσεις οθόνης. Για να το κάνετε αυτό:
α. Πηγαίνετε στο Έναρξη menu > Ρυθμίσεις και επιλέξτε Εμφάνιση στα αριστερά.
β. Εντοπίστε και κάντε κλικ στο Προσδιορίστε το Αυτό θα εμφανίσει τον αριθμό σε κάθε οθόνη για να σας βοηθήσει στην αναγνώρισή τους.
γ. Σύρετε και αποθέστε τις οθόνες για να τις αναδιατάξετε αν θέλετε (και επιλέξτε Εφαρμογή), ή επιλέξτε την οθόνη του φορητού υπολογιστή και τσεκάρετε το πλαίσιο "Make this my main display" στο τέλος αυτής της σελίδας, για να ορίσετε την οθόνη του φορητού υπολογιστή ως κύρια οθόνη.
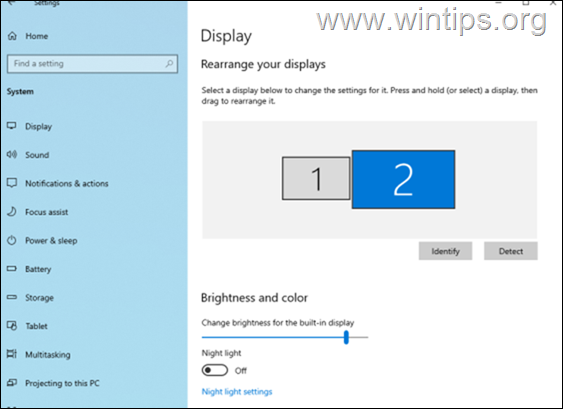
Αυτό είναι όλο! Πείτε μου αν αυτός ο οδηγός σας βοήθησε αφήνοντας το σχόλιό σας για την εμπειρία σας. Παρακαλώ κάντε like και μοιραστείτε αυτόν τον οδηγό για να βοηθήσετε και άλλους.

Άντι Ντέιβις
Ιστολόγιο διαχειριστή συστήματος σχετικά με τα Windows





