Πίνακας περιεχομένων
Από προεπιλογή, το Outlook είναι ρυθμισμένο να εμποδίζει την αυτόματη λήψη εικόνων από το Διαδίκτυο, προκειμένου να προστατεύσει τον υπολογιστή σας. Ως αποτέλεσμα αυτού, κάθε φορά που νομίζετε ότι ο αποστολέας είναι ασφαλής, πρέπει να κάνετε δεξί κλικ στη γραμμή πληροφοριών στο επάνω μέρος του ανοιχτού μηνύματος και να επιλέξετε την επιλογή "Λήψη εικόνων", προκειμένου να δείτε το απομακρυσμένο περιεχόμενο.

Το Outlook (και άλλα προγράμματα-πελάτες ηλεκτρονικού ταχυδρομείου), εμποδίζει αυτόματα την εμφάνιση οποιουδήποτε απομακρυσμένου περιεχομένου (π.χ. εικόνες που πρέπει να ληφθούν από απόσταση). Αυτό το χαρακτηριστικό ασφαλείας έχει σχεδιαστεί κυρίως για να αποφευχθεί η εκτέλεση κακόβουλου κώδικα ειδικά από μηνύματα spam. Αλλά, σε πολλές περιπτώσεις αυτό το χαρακτηριστικό ασφαλείας κάνει τη ζωή μας δύσκολη, επειδή το Outlook μπλοκάρει επίσης εικόνες που προέρχονται από αξιόπιστεςαποστολείς.
Σε αυτό το σεμινάριο θα σας δείξω πώς να τροποποιήσετε τις ρυθμίσεις εμπιστοσύνης του Outlook, ώστε να κατεβάζετε αυτόματα εικόνες σε μηνύματα ηλεκτρονικού ταχυδρομείου HTML (Outlook 2016, 2013, 2010 & 2017).
Πώς να ξεμπλοκάρετε τις λήψεις εικόνων στο Outlook.
Σημαντική ειδοποίηση: Η άρση του αποκλεισμού λήψης εικόνων σε μηνύματα ηλεκτρονικού ταχυδρομείου HTML επιταχύνει τη λήψη και την ανάγνωση του μηνύματος ηλεκτρονικού ταχυδρομείου, αλλά πριν την άρση του αποκλεισμού, βεβαιωθείτε ότι ο αποστολέας τον οποίο αποδεσμεύετε είναι αξιόπιστος.
Μέθοδος 1. Ξεμπλοκάρετε τις λήψεις εικόνων για ένα μεμονωμένο μήνυμα ηλεκτρονικού ταχυδρομείου στο Outlook.
Αν θέλετε να ξεμπλοκάρετε τη λήψη απομακρυσμένου περιεχομένου για ένα μόνο μήνυμα στο Outlook:
- Κάντε δεξί κλικ στη γραμμή πληροφοριών στο επάνω μέρος του μηνύματος και, στη συνέχεια, κάντε κλικ στην επιλογή Λήψη εικόνων.
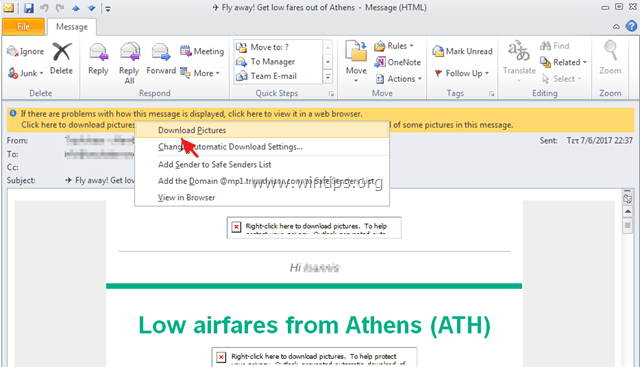
Μέθοδος 2. Ξεμπλοκάρετε τις λήψεις εικόνων στο Outlook για συγκεκριμένο αποστολέα ή τομέα.
Εάν θέλετε να ξεμπλοκάρετε τη λήψη περιεχομένου εξ αποστάσεως για έναν συγκεκριμένο αποστολέα στο Outlook:
- Κάντε δεξί κλικ στη γραμμή πληροφοριών στο επάνω μέρος του μηνύματος και επιλέξτε Προσθήκη αποστολέα στη λίστα ασφαλών αποστολέων or Προσθέστε το [email protected] στη λίστα ασφαλών αποστολέων.
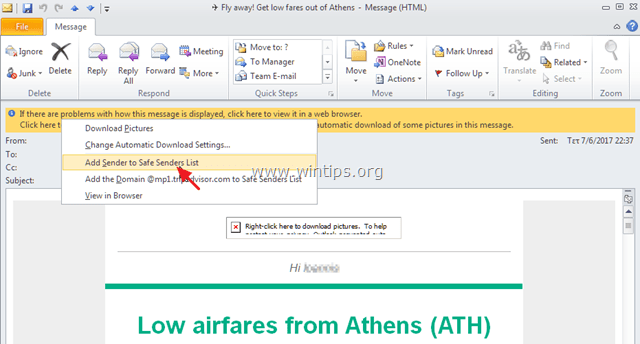
Μέθοδος 3. Ξεμπλοκάρετε τις λήψεις εικόνων για όλα τα μηνύματα ή τους αποστολείς στο Outlook (Τροποποίηση των ρυθμίσεων εμπιστοσύνης).
Αν θέλετε να ξεμπλοκάρετε τη λήψη απομακρυσμένου περιεχομένου σε όλα τα μηνύματα ηλεκτρονικού ταχυδρομείου στο Outlook:
1. Από το Αρχείο επιλέξτε το μενού Επιλογές . *
Σημείωση: Στο Office 2007 μεταβείτε στη διεύθυνση Εργαλεία > Κέντρο εμπιστοσύνης.

2. Επιλέξτε Κέντρο εμπιστοσύνης στο αριστερό παράθυρο και στη συνέχεια κάντε κλικ στο Ρυθμίσεις Κέντρου εμπιστοσύνης κουμπί.
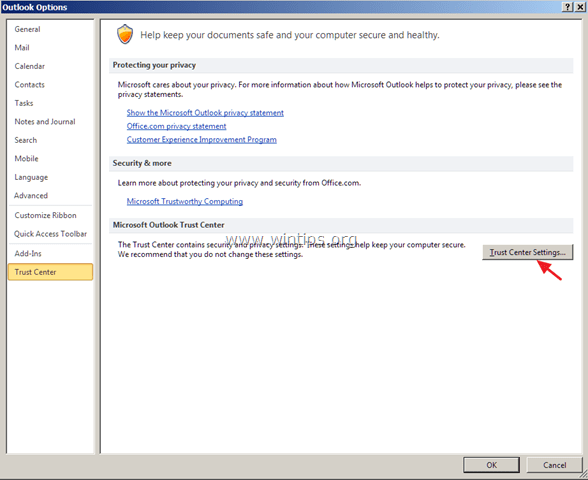
3a. Επιλέξτε Χειρισμός συνημμένων στο αριστερό παράθυρο και βεβαιωθείτε ότι το Απενεργοποίηση της προεπισκόπησης συνημμένων το πλαίσιο ελέγχου είναι χωρίς έλεγχο.
3b. Στη συνέχεια, κάντε κλικ στο Προεπισκόπηση συνημμένων και εγγράφων κουμπί παρακάτω.
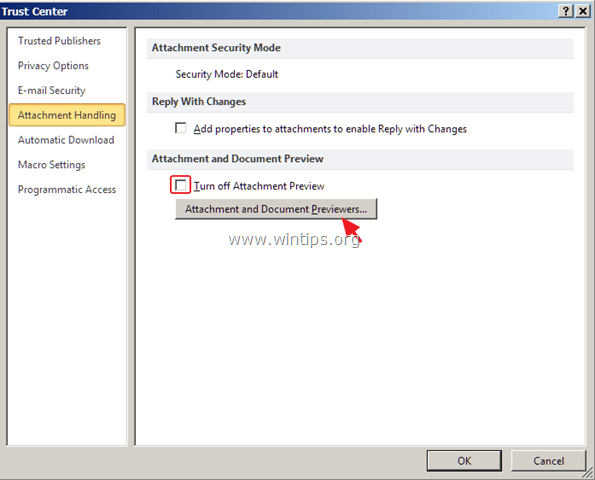
3c. Στο Επιλογές προεπισκόπησης αρχείων τσεκάρετε όλα τα κουτάκια και κάντε κλικ στο ΕΝΤΆΞΕΙ.
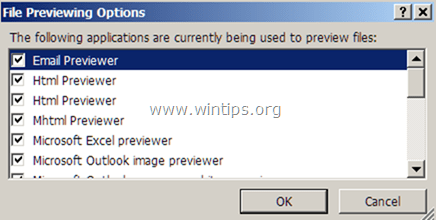
4. Στη συνέχεια, επιλέξτε Αυτόματη λήψη στα αριστερά και απενεργοποιήστε το - στο δεξί παράθυρο - το Μην κατεβάζετε αυτόματα εικόνες σε μηνύματα ηλεκτρονικού ταχυδρομείου HTML ή στοιχεία RSS πλαίσιο ελέγχου. OK για να εφαρμόσετε τις αλλαγές.
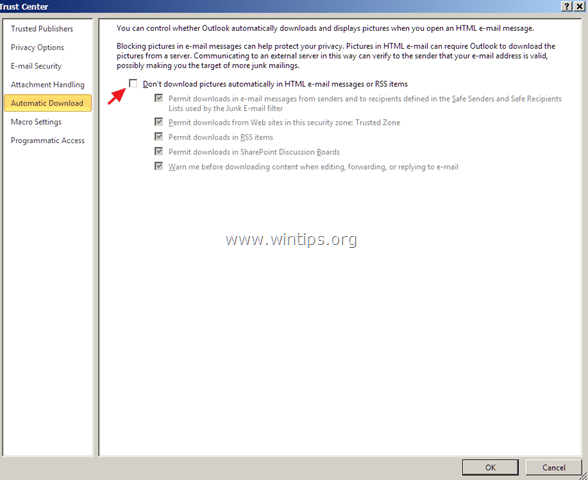
Αυτό είναι όλο! Πείτε μου αν αυτός ο οδηγός σας βοήθησε αφήνοντας το σχόλιό σας για την εμπειρία σας. Παρακαλώ κάντε like και μοιραστείτε αυτόν τον οδηγό για να βοηθήσετε και άλλους.

Άντι Ντέιβις
Ιστολόγιο διαχειριστή συστήματος σχετικά με τα Windows





