Tartalomjegyzék
Az Outlook alapértelmezés szerint úgy van beállítva, hogy a számítógép védelme érdekében blokkolja az automatikus képletöltést az internetről. Ennek eredményeképpen minden alkalommal, amikor úgy gondolja, hogy a feladó biztonságos, a megnyitott üzenet tetején lévő információs sávban jobb egérgombbal kell kattintania, és a "Képek letöltése" opciót kell választania, hogy megtekinthesse a távoli tartalmat.

Az Outlook (és más e-mail kliensprogramok) automatikusan megakadályozza a távoli tartalmak (pl. képek, amelyeket távolról kell lekérni) megjelenítését. Ezt a biztonsági funkciót elsősorban azért tervezték, hogy elkerüljék a rosszindulatú kódok végrehajtását, különösen a spam e-mailekből. De sok esetben ez a biztonsági funkció megnehezíti az életünket, mert az Outlook olyan képeket is blokkol, amelyek a megbízhatóktól származnak.feladó.
Ebben a bemutatóban megmutatom, hogyan módosíthatja az Outlook bizalmi beállításait annak érdekében, hogy a HTML e-mail üzenetekben automatikusan letöltse a képeket (Outlook 2016, 2013, 2010 és 2017).
Hogyan lehet feloldani a képletöltések blokkolását az Outlookban.
Fontos megjegyzés: A képek letöltésének blokkolásának feloldása HTML e-mail üzenetekben felgyorsítja az e-mail üzenet letöltését és olvasását, de a blokkolás feloldása előtt győződjön meg arról, hogy a feloldott feladó megbízható.
Módszer 1. A képletöltések blokkolásának feloldása egyetlen e-mail üzenethez az Outlookban.
Ha fel szeretné oldani a távoli tartalom letöltésének blokkolását az Outlook egyetlen üzenetéhez:
- Kattintson a jobb gombbal az üzenet tetején lévő információs sávra, majd kattintson a Képek letöltése.
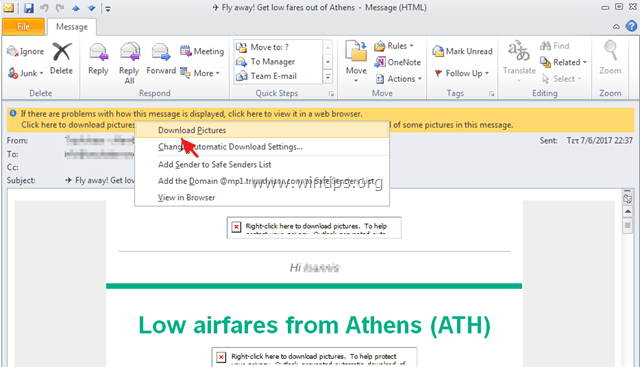
Módszer 2. A képletöltések blokkolásának feloldása az Outlookban egy adott feladó vagy tartomány számára.
Ha fel szeretné oldani a távoli tartalom letöltésének blokkolását egy adott feladó számára az Outlookban:
- Kattintson a jobb gombbal az üzenet tetején lévő információs sávra, majd válassza a Feladó hozzáadása a biztonságos küldő listához or Adja hozzá a [email protected] címet a Biztonságos Küldők Listájához.
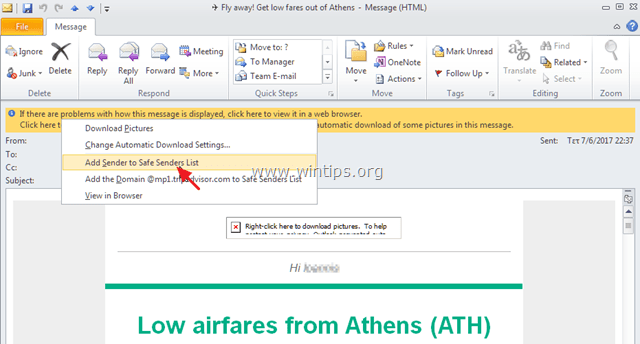
Módszer 3. A képletöltések blokkolásának feloldása minden üzenet vagy feladó számára az Outlookban (Bizalmi beállítások módosítása).
Ha az Outlook összes e-mail üzenetében szeretné feloldani a távoli tartalom letöltésének blokkolását:
1. A Fájl menü kiválasztása Opciók . *
Megjegyzés: Az Office 2007-ben a következő menüpontot kell választani Eszközök > Trust Center.

2. Válassza ki a címet. Trust Center a bal oldali ablaktáblán, majd kattintson a Bizalmi központ beállításai gomb.
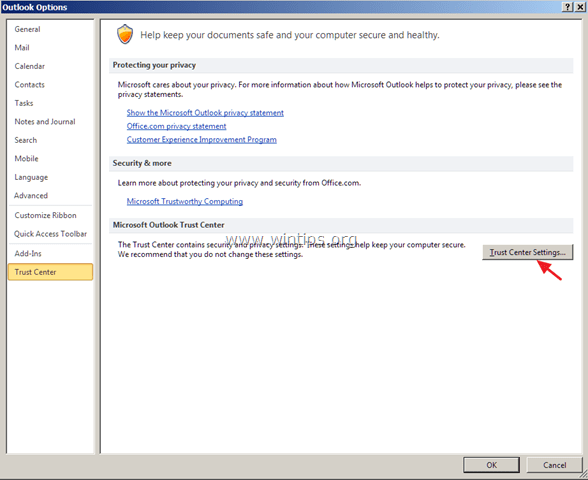
3a. Válassza ki a címet. Csatolás kezelése a bal oldali ablaktáblán, és győződjön meg róla, hogy a Csatolmány előnézet kikapcsolása checkbox is kipipálva.
3b. Ezután kattintson a Csatolmány- és dokumentum-előnézők gombra kattintva.
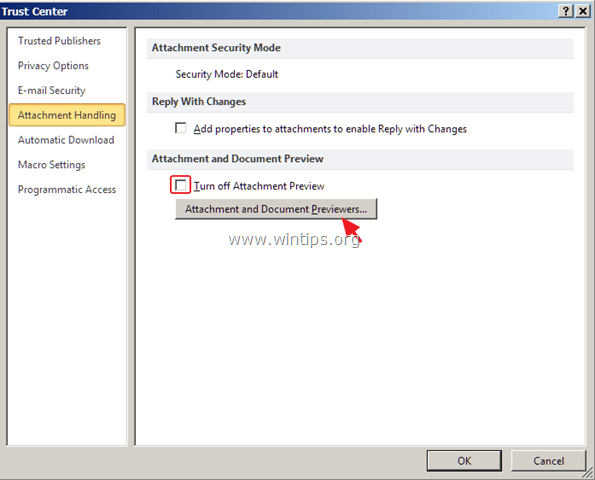
3c. A címen. Fájl előnézeti beállítások jelölje be az összes négyzetet, és kattintson a RENDBEN.
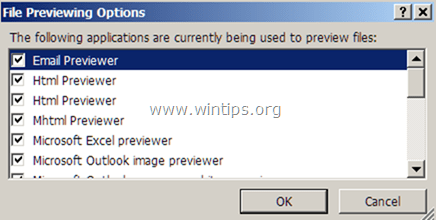
4. Ezután válassza a Automatikus letöltés a bal oldalon és törölje a jelölést. - a jobb oldali ablaktáblán - a Ne töltsön le automatikusan képeket HTML e-mail üzenetekben vagy RSS elemekben jelölőnégyzetet. OK a módosítások alkalmazásához.
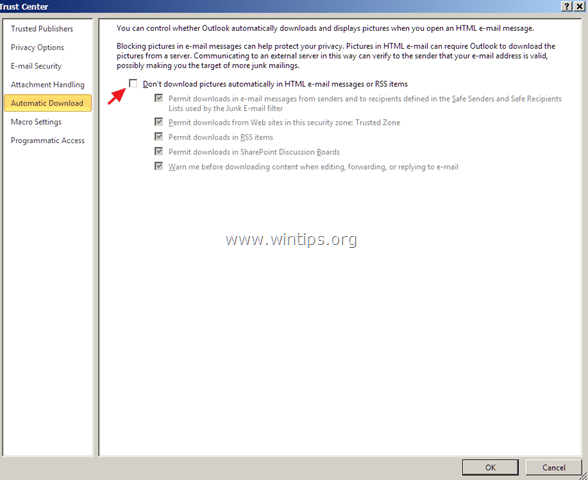
Ennyi! Tudasd velem, ha ez az útmutató segített neked, hagyj egy megjegyzést a tapasztalataidról. Kérlek, lájkold és oszd meg ezt az útmutatót, hogy másoknak is segíts.

Andy Davis
Rendszergazda blogja a Windowsról





