目次
Outlookの初期設定では、コンピュータを保護するために、インターネットからの画像の自動ダウンロードをブロックするように設定されています。 その結果、送信者が安全だと思うたびに、開いたメッセージの上部にある情報バーを右クリックし、「画像のダウンロード」オプションを選択して、リモートコンテンツを表示する必要があります。

Outlook(および他の電子メールクライアントプログラム)は、リモートコンテンツ(リモートで取得する必要がある画像など)の表示を自動的に防止します。 このセキュリティ機能は、主にスパムメールから悪意のあるコードが実行されることを避けるために設計されています。 しかし、多くの場合、このセキュリティ機能によって私たちの生活が困難になります。なぜなら Outlook は信頼できるメールからの画像もブロックするからです。の送信者です。
このチュートリアルでは、HTMLメールメッセージで画像を自動的にダウンロードするために、Outlookの信頼設定を変更する方法を紹介します(Outlook 2016、2013、2010&2017)。
Outlookの画像ダウンロードのブロックを解除する方法。
重要なお知らせ:HTMLメールメッセージの画像ダウンロードのブロックを解除すると、メールメッセージのダウンロードと読み込みが速くなりますが、ブロックを解除する前に、ブロックを解除する送信者が信頼できるかどうかを確認してください。
方法1.Outlookの単一の電子メールメッセージの画像ダウンロードのブロックを解除する。
Outlookの1つのメッセージに対してリモートコンテンツのダウンロードをブロックしないようにしたい場合。
- メッセージ上部のインフォメーションバーで右クリックし、次に 写真をダウンロードする
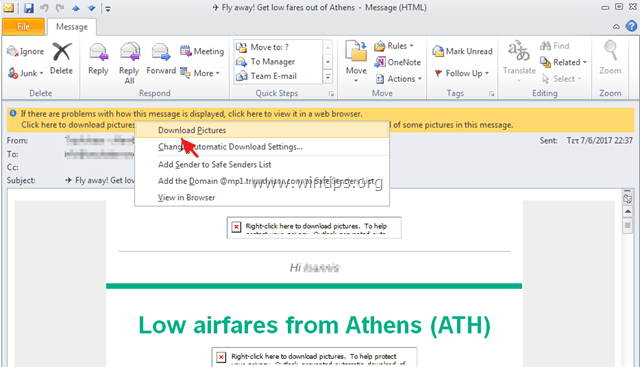
方法2.特定の送信者またはドメインのOutlookの画像ダウンロードをブロック解除する。
Outlookで特定の送信者のリモートコンテンツのダウンロードをブロックしないようにしたい場合。
- メッセージ上部のインフォメーションバーで右クリックし 送信者を差出人セーフリストに追加する or [email protected] を「差出人セーフリスト」に追加する。
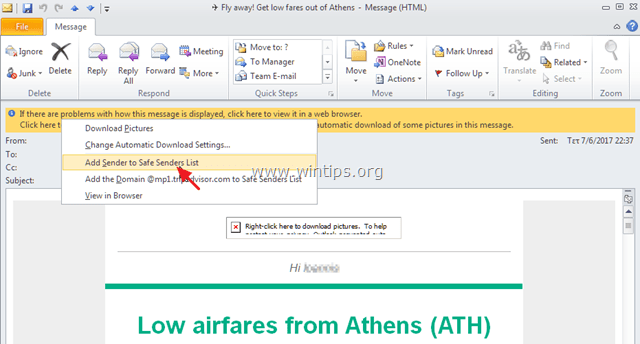
方法3.Outlookですべてのメッセージまたは送信者の画像ダウンロードをブロックしないようにする(信頼設定の変更)。
Outlookのすべてのメールメッセージでリモートコンテンツのダウンロードをブロックしないようにしたい場合。
1. より ファイル メニュー選択 オプション . *
注:Office 2007の場合は、次のページに進みます。 ツール > トラストセンター

2. 選択 トラストセンター をクリックし、左ペインで トラストセンターの設定 ボタンをクリックします。
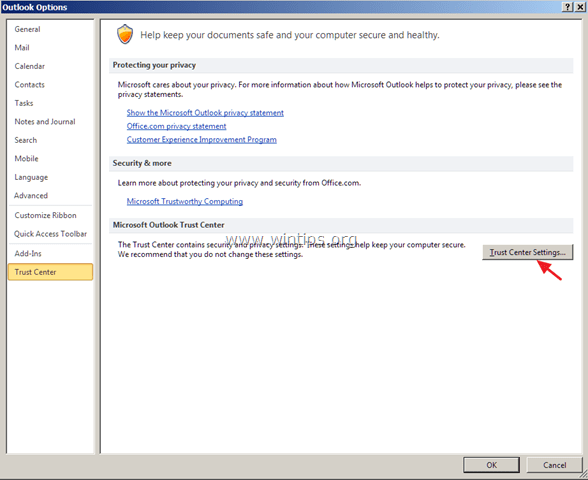
3a. 選ぶ アタッチメントの取り扱い が左ペインに表示されていることを確認します。 添付ファイルプレビューをオフにする チェックボックスは のチェックが外れている。
3b. をクリックします。 添付ファイル・文書プレビューア ボタンをクリックしてください。
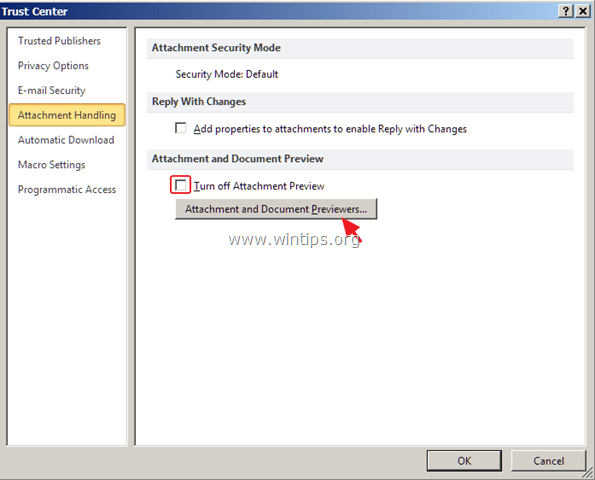
3c. で ファイルプレビューオプション にチェックを入れ、クリックします。 OKです。
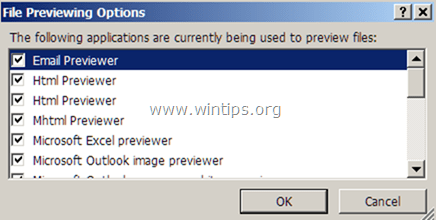
4. 次に、以下を選択します。 自動ダウンロード 左側と アンチェック - を右ペインに表示します。 HTMLメールメッセージやRSSアイテムで画像を自動的にダウンロードしない チェックボックスをクリックします。 OK をクリックして、変更を適用します。
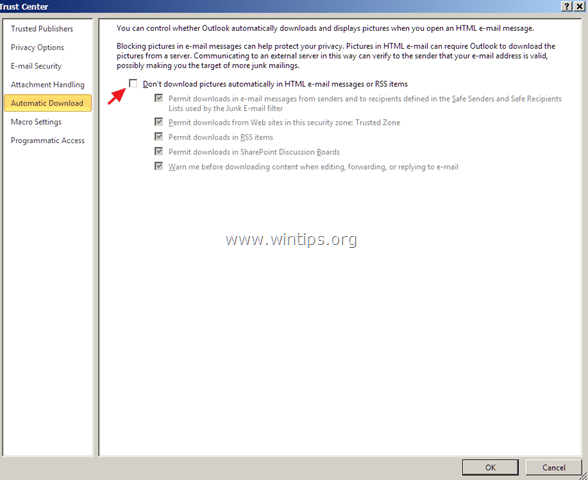
以上です!このガイドが役に立ったかどうか、あなたの経験についてコメントを残してください。 他の人のために、このガイドを「いいね!」と「シェア」してください。

アンディ・デイビス
Windows に関するシステム管理者のブログ





