Πίνακας περιεχομένων
Αν θέλετε να ορίσετε ημερομηνία λήξης του κωδικού πρόσβασης για λογαριασμούς στα Windows 10, συνεχίστε να διαβάζετε παρακάτω. Για να διατηρήσετε την ασφάλειά σας, καλό είναι να αλλάζετε περιοδικά τον κωδικό πρόσβασής σας στα Windows 10.
Ανάλογα με το περιβάλλον σας, η καλύτερη πρακτική είναι να ορίσετε τον κωδικό πρόσβασης του χρήστη να λήγει μετά από 30 έως 90 ημέρες, προκειμένου να αποτρέψετε τους επιτιθέμενους να σπάσουν τον κωδικό πρόσβασης ενός χρήστη και να αποκτήσουν πρόσβαση στον υπολογιστή σας και στους πόρους του δικτύου σας.
Πώς να αλλάξετε την ημερομηνία λήξης του κωδικού πρόσβασης στα Windows 10.
Μέθοδος 1. Ορισμός ημερομηνίας λήξης κωδικού πρόσβασης μέσω πολιτικής ομάδαςΜέθοδος 2. Ορισμός ημερομηνίας λήξης κωδικού πρόσβασης μέσω γραμμής εντολών
Μέθοδος 1. Ορίστε την ημερομηνία λήξης του κωδικού πρόσβασης μέσω της πολιτικής ομάδας. *
Σημείωση: Αυτή η μέθοδος λειτουργεί μόνο στις εκδόσεις Windows 10 Professional και στις αυτόνομες εκδόσεις Windows Server 2012 ή Server 2016. Για να αλλάξετε ή να απενεργοποιήσετε την ημερομηνία λήξης του κωδικού πρόσβασης σε έναν Domain Server 2016/2012 διαβάστε αυτό το άρθρο: Πώς να αλλάξετε ή να απενεργοποιήσετε τη λήξη του κωδικού πρόσβασης στον τομέα 2012/2016.
Βήμα 1. Ενεργοποιήστε τη λήξη του κωδικού πρόσβασης.
1. Ανοίξτε τις επιλογές "Τοπικοί χρήστες και ομάδες". Για να το κάνετε αυτό:
-
- Πατήστε ταυτόχρονα το πλήκτρο Windows
 + R για να ανοίξετε το πλαίσιο εντολών εκτέλεσης. Πληκτρολογήστε lusrmgr.msc και πατήστε Εισάγετε το .
+ R για να ανοίξετε το πλαίσιο εντολών εκτέλεσης. Πληκτρολογήστε lusrmgr.msc και πατήστε Εισάγετε το .
- Πατήστε ταυτόχρονα το πλήκτρο Windows
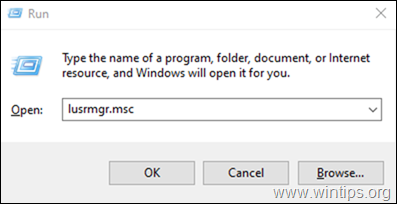
2. Επιλέξτε Χρήστες στο αριστερό παράθυρο και, στη συνέχεια, κάντε δεξί κλικ στον χρήστη και επιλέξτε Ιδιότητες .
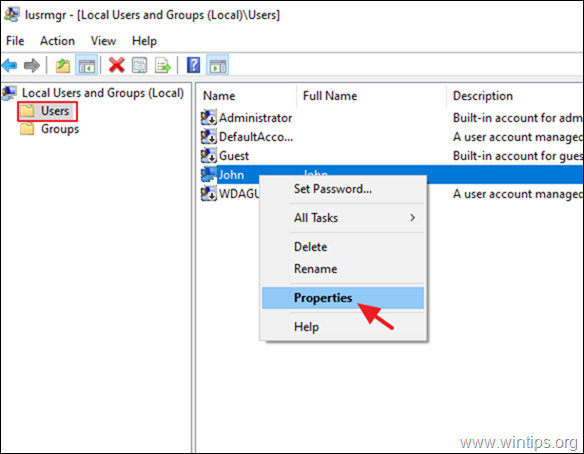
3. Αποεπιλέξτε το Ο κωδικός πρόσβασης δεν λήγει ποτέ και κάντε κλικ στο ΕΝΤΆΞΕΙ.
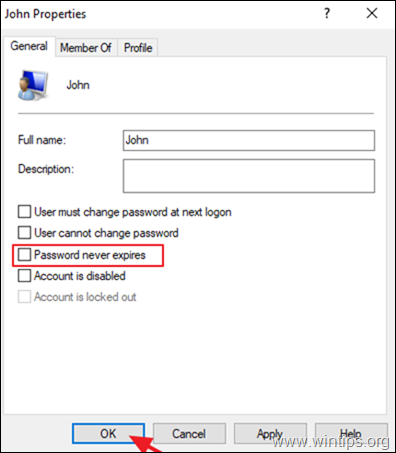
Βήμα 2. Ορίστε τη μέγιστη ηλικία κωδικού πρόσβασης στην Πολιτική ασφαλείας.
1. Ανοίξτε τον επεξεργαστή τοπικής πολιτικής ασφαλείας. Για να το κάνετε αυτό: *
-
- Πατήστε ταυτόχρονα το πλήκτρο Windows
 + R για να ανοίξετε το πλαίσιο εντολών εκτέλεσης. Πληκτρολογήστε secpol.msc και πατήστε Εισάγετε το .
+ R για να ανοίξετε το πλαίσιο εντολών εκτέλεσης. Πληκτρολογήστε secpol.msc και πατήστε Εισάγετε το .
- Πατήστε ταυτόχρονα το πλήκτρο Windows
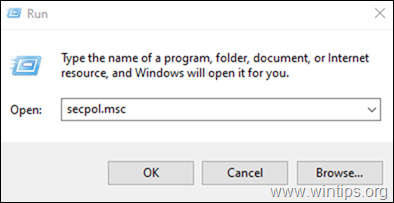
2. Στην Τοπική πολιτική ασφαλείας, μεταβείτε στην επιλογή:
- Ρυθμίσεις ασφαλείας -> Πολιτική λογαριασμού -> Πολιτική κωδικού πρόσβασης
3. Στο δεξί παράθυρο, κάντε διπλό κλικ για να ανοίξετε την πολιτική: Μέγιστη ηλικία κωδικού πρόσβασης
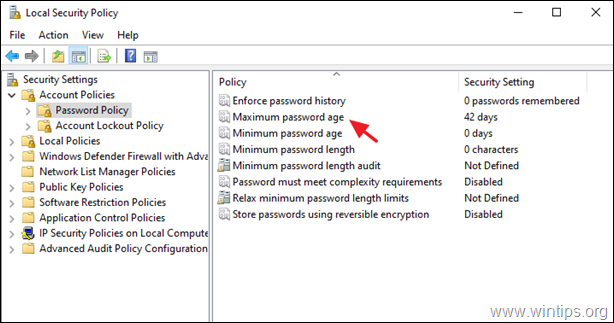
4. Αλλάξτε την προεπιλεγμένη τιμή "42" στην προτιμώμενη περίοδο σε ημέρες που θέλετε να λήξει ο κωδικός πρόσβασης *.
Σημείωση: Αυτή η ρύθμιση ασφαλείας καθορίζει το χρονικό διάστημα (σε ημέρες) που μπορεί να χρησιμοποιηθεί ένας κωδικός πρόσβασης προτού το σύστημα απαιτήσει από τον χρήστη να τον αλλάξει. Μπορείτε να ορίσετε τους κωδικούς πρόσβασης να λήγουν μετά από έναν αριθμό ημερών μεταξύ 1 και 999 ή μπορείτε να ορίσετε ότι οι κωδικοί πρόσβασης δεν λήγουν ποτέ, ορίζοντας τον αριθμό ημερών σε 0.
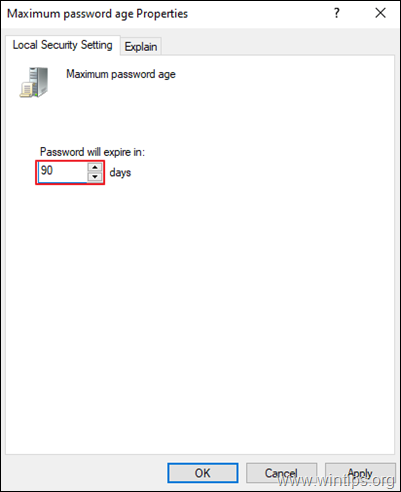
Μέθοδος 2. Ορίστε την ημερομηνία λήξης του κωδικού πρόσβασης χρησιμοποιώντας τη γραμμή εντολών. *
Σημείωση: Αυτή η μέθοδος λειτουργεί σε όλες τις εκδόσεις των Windows (Home & Pro) και στις εκδόσεις του Windows Server.
1. Ανοίξτε το Γραμμή εντολών ως διαχειριστής. Για να το κάνετε αυτό:
-
- Στο πλαίσιο αναζήτησης πληκτρολογήστε: cmd (ή γραμμή εντολών ). Κάντε δεξί κλικ στο γραμμή εντολών (αποτέλεσμα) και επιλέξτε Εκτέλεση ως Διαχειριστής .
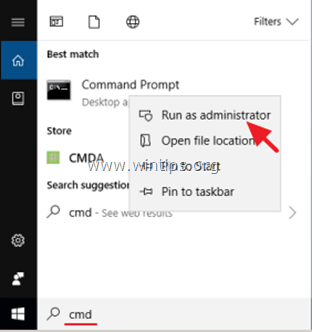
2. Στη γραμμή εντολών δώστε την ακόλουθη εντολή για να ενεργοποιήσετε τη λήξη του κωδικού πρόσβασης:
- wmic useraccount where "Name='UserAccountName'" set PasswordExpires=true
Σημείωση: Στην παραπάνω εντολή, αλλάξτε την τιμή UserAccountName, με το όνομα του λογαριασμού που θέλετε να λήξει ο κωδικός πρόσβασης. Για παράδειγμα, αν το όνομα του λογαριασμού είναι "John", η εντολή θα είναι:
- wmic useraccount where "Name='John'" set PasswordExpires=true
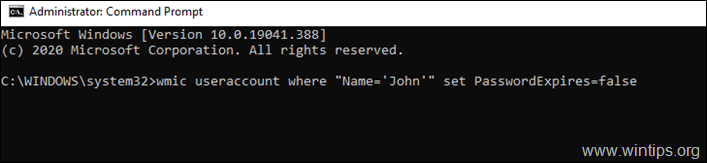
3. Τώρα δώστε την ακόλουθη εντολή ορίστε την ημερομηνία λήξης του κωδικού πρόσβασης σε π.χ. 90 ημέρες *.
- καθαροί λογαριασμοί /maxpwage:90
Σημείωση: Στην παραπάνω εντολή, αλλάξτε τον αριθμό "90" με τον αριθμό των ημερών που θέλετε να λήξει ο κωδικός πρόσβασης.
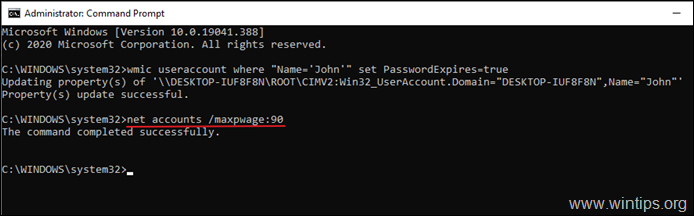
4. Κλείστε τη γραμμή εντολών και επανεκκινήστε τον υπολογιστή. *
Σημείωση: Μετά την επανεκκίνηση, εάν ο χρήστης δεν έχει ήδη κωδικό πρόσβασης, θα του ζητηθεί να δημιουργήσει έναν. Σε αυτό το σημείο, κάντε κλικ στο OK, πληκτρολογήστε τον νέο κωδικό πρόσβασης δύο φορές και πατήστε Εισάγετε το .
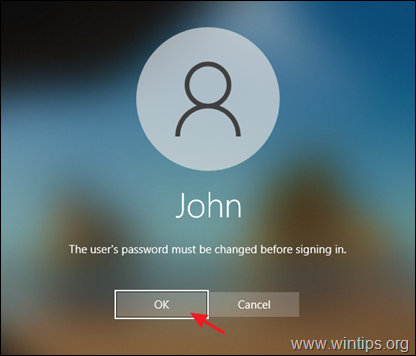
Πρόσθετη βοήθεια: Εάν θέλετε να καταργήσετε την περίοδο λήξης του κωδικού πρόσβασης, πληκτρολογήστε την ακόλουθη εντολή στη γραμμή εντολών διαχειριστή για να ορίσετε τον κωδικό πρόσβασης να μην λήγει ποτέ για όλους τους λογαριασμούς χρηστών σας.
- καθαροί λογαριασμοί /maxpwage:unlimited
Αυτό είναι όλο! Πείτε μου αν αυτός ο οδηγός σας βοήθησε αφήνοντας το σχόλιό σας για την εμπειρία σας. Παρακαλώ κάντε like και μοιραστείτε αυτόν τον οδηγό για να βοηθήσετε και άλλους.

Άντι Ντέιβις
Ιστολόγιο διαχειριστή συστήματος σχετικά με τα Windows





