Зміст
За замовчуванням Outlook налаштований на блокування автоматичного завантаження зображень з Інтернету з метою захисту вашого комп'ютера. Як наслідок, кожного разу, коли ви вважаєте, що відправник знаходиться в безпеці, вам необхідно натиснути правою кнопкою миші на інформаційній панелі у верхній частині відкритого повідомлення та обрати опцію "Завантажити зображення", щоб переглянути віддалений вміст.

Outlook (та інші програми-клієнти електронної пошти) автоматично запобігає відображенню будь-якого віддаленого вмісту (наприклад, зображень, які потрібно отримати віддалено). Ця функція безпеки в першу чергу призначена для того, щоб уникнути виконання шкідливого коду, особливо зі спаму. Але в багатьох випадках ця функція безпеки ускладнює наше життя, оскільки Outlook також блокує зображення, які надходять з довірених джерел.відправників.
У цьому уроці я покажу, як змінити налаштування довіри в Outlook, щоб автоматично завантажувати зображення в HTML-повідомлення електронної пошти (Outlook 2016, 2013, 2010 і 2017).
Як розблокувати завантаження зображень в Outlook.
Важливе зауваження: Розблокування завантаження зображень в HTML повідомленнях електронної пошти, прискорює завантаження і читання повідомлення, але перед розблокуванням переконайтеся, що відправник, якого ви розблоковуєте, заслуговує на довіру.
Спосіб 1. Розблокувати завантаження зображень для одного листа в Outlook.
Якщо ви хочете розблокувати віддалене завантаження вмісту для одного повідомлення в Outlook:
- Клацніть правою кнопкою миші на інформаційному рядку у верхній частині повідомлення, а потім виберіть Завантажуйте картинки.
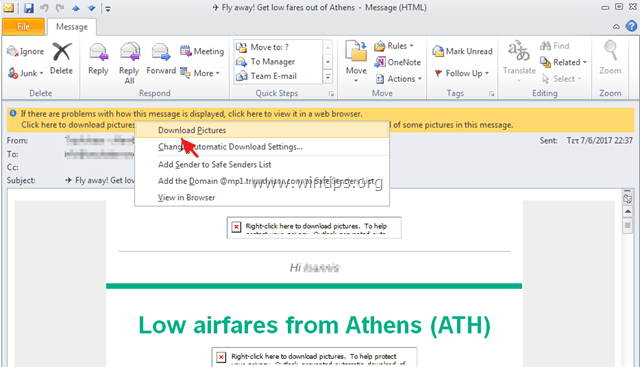
Спосіб 2. Розблокувати завантаження зображень в Outlook для певного відправника або домену.
Якщо ви хочете розблокувати віддалене завантаження вмісту для певного відправника в Outlook:
- Клацніть правою кнопкою миші на інформаційному рядку у верхній частині повідомлення, а потім виберіть Додати відправника до списку безпечних відправників or Додайте адресу [email protected] до списку безпечних відправників.
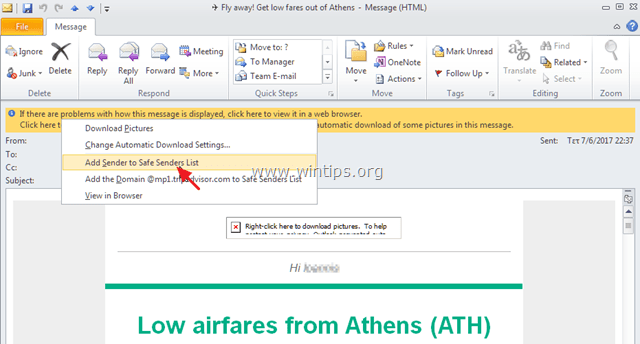
Спосіб 3. Розблокувати завантаження зображень для всіх повідомлень або відправників в Outlook (змінити налаштування довіри).
Якщо ви хочете розблокувати віддалене завантаження контенту у всіх повідомленнях електронної пошти в Outlook:
1. Від Файл вибір меню Опції . *
Примітка: В Office 2007 перейдіть до пункту Інструменти > Центр Довіри.

2. Виберіть Центр довіри на лівій панелі, а потім натисніть кнопку Налаштування Центру довіри кнопку.
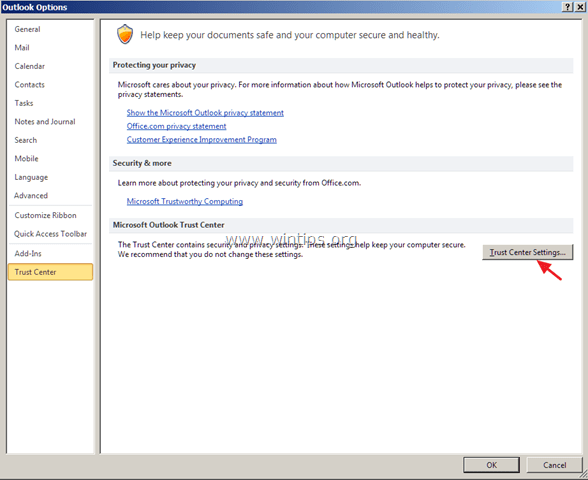
3a. Обирайте Поводження з навісним обладнанням на лівій панелі і переконайтеся, що в полі Вимкнути попередній перегляд вкладень прапорець стоїть безконтрольно.
3b. Потім натисніть на кнопку Попередній перегляд вкладень та документів кнопку нижче.
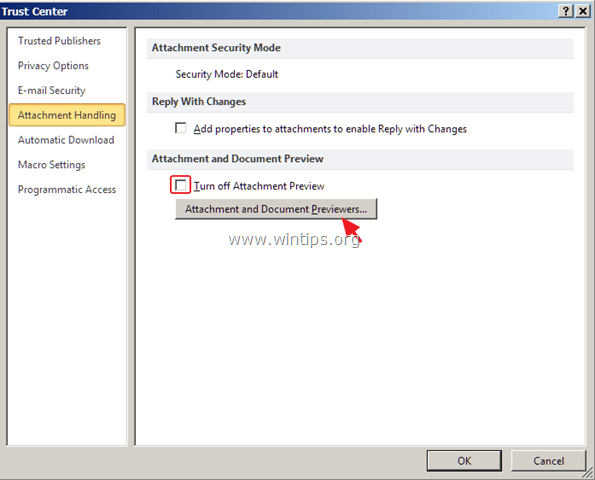
3c. За адресою Параметри попереднього перегляду файлів встановіть всі прапорці та натисніть ГАРАЗД.
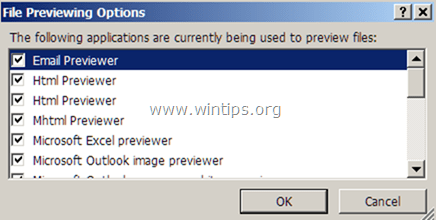
4. Тоді обирайте Автоматичне завантаження зліва і зняти галочку - на правій панелі - кнопка Не завантажуйте зображення автоматично в HTML-повідомленнях електронної пошти або RSS-повідомленнях Натисніть кнопку. OK для застосування змін.
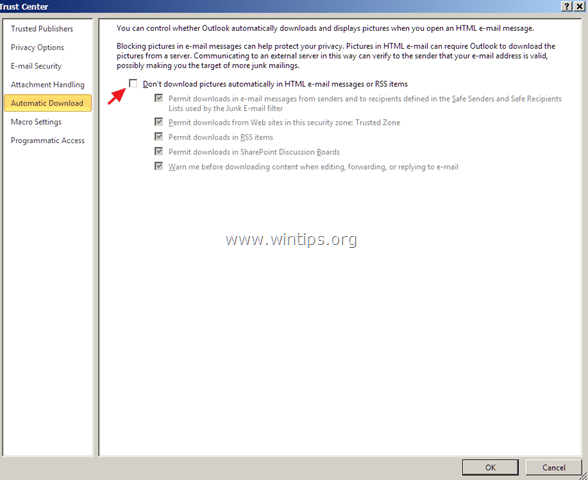
Ось і все! Дайте мені знати, якщо цей посібник допоміг вам, залишивши свій коментар про ваш досвід. Будь ласка, поставте лайк і поділіться цим посібником, щоб допомогти іншим.

Енді Девіс
Блог системного адміністратора про Windows





