Inhoudsopgave
Outlook is standaard geconfigureerd om het automatisch downloaden van afbeeldingen van Internet te blokkeren, om uw computer te beschermen. Als gevolg daarvan moet u telkens wanneer u denkt dat de afzender veilig is, met de rechtermuisknop klikken op de Informatiebalk bovenaan het geopende bericht, en de optie "Afbeeldingen downloaden" kiezen, om de inhoud op afstand te bekijken.

Outlook (en andere e-mail client programma's), voorkomt automatisch de weergave van inhoud op afstand (bijv. afbeeldingen die op afstand moeten worden opgehaald). Deze beveiligingsfunctie is in de eerste plaats ontworpen om te voorkomen dat kwaadaardige code wordt uitgevoerd, vooral uit spam e-mails. Maar, in veel gevallen maakt deze beveiligingsfunctie ons het leven moeilijk, omdat Outlook ook afbeeldingen blokkeert die afkomstig zijn van vertrouwdeafzenders.
In deze tutorial laat ik zien hoe je Outlook vertrouwensinstellingen kunt wijzigen om afbeeldingen automatisch te downloaden in HTML e-mailberichten (Outlook 2016, 2013, 2010 & 2017).
Hoe te deblokkeren Image Downloads in Outlook.
Belangrijke opmerking: Het deblokkeren van het downloaden van afbeeldingen in HTML e-mailberichten versnelt het downloaden en lezen van het e-mailbericht, maar voordat u de blokkering opheft, moet u ervoor zorgen dat de afzender die u deblokkeert wordt vertrouwd.
Methode 1. Afbeeldingsdownloads deblokkeren voor een enkel e-mailbericht in Outlook.
Als u het downloaden van inhoud op afstand voor een enkel bericht in Outlook wilt deblokkeren:
- Klik met de rechtermuisknop op de Informatiebalk bovenaan het bericht en klik vervolgens op Foto's downloaden.
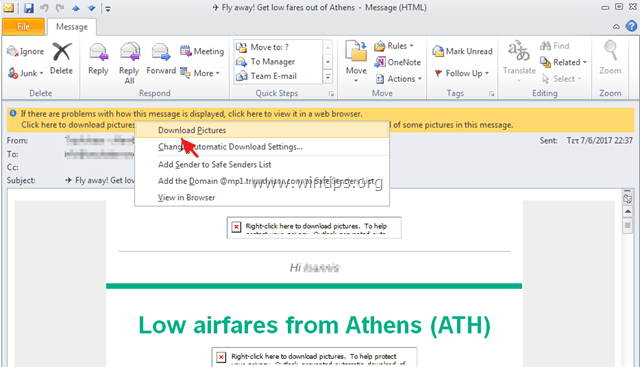
Methode 2. Blokkeer downloads van afbeeldingen in Outlook voor een specifieke afzender of een specifiek domein.
Als u het downloaden van inhoud op afstand voor een specifieke afzender in Outlook wilt deblokkeren:
- Klik met de rechtermuisknop op de Informatiebalk bovenaan het bericht, en kies dan Afzender toevoegen aan lijst met veilige afzenders or Voeg de [email protected] toe aan de lijst van veilige afzenders.
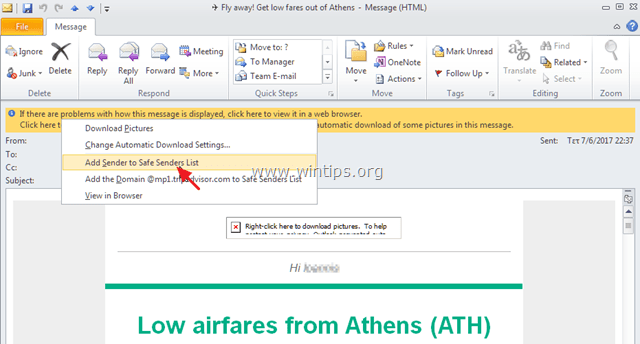
Methode 3. Afbeeldingsdownloads deblokkeren voor alle berichten of afzenders in Outlook (vertrouwensinstellingen wijzigen).
Als u het downloaden van inhoud op afstand in alle e-mailberichten in Outlook wilt deblokkeren:
1. Van de Bestand menu kiezen Opties . *
Opmerking: In Office 2007 gaat u naar Gereedschap > Trust Center.

2. Selecteer Vertrouwenscentrum in het linkerdeelvenster en klik dan op de Instellingen voor het vertrouwenscentrum knop.
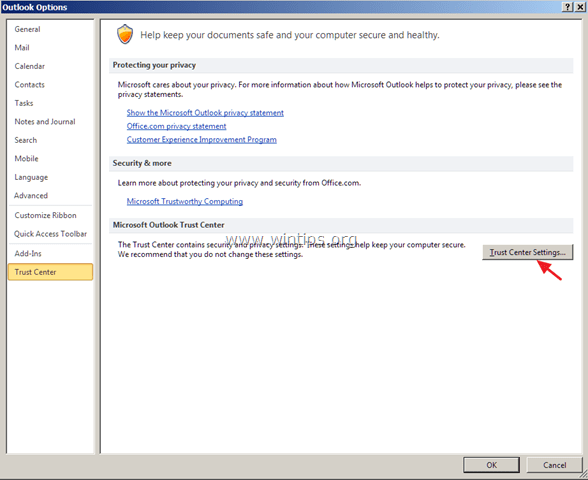
3a. Kies Behandeling van bijlagen in het linkerdeelvenster en zorg ervoor dat de Schakel Attachment Preview uit checkbox is ongecontroleerd.
3b. Klik dan op de Bijlagen en documenten previewers knop hieronder.
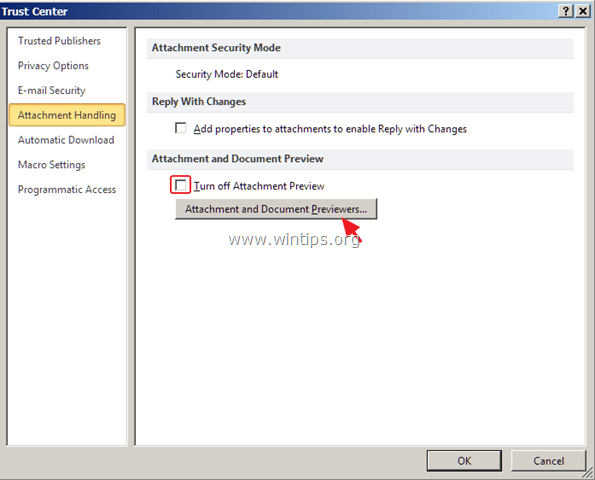
3c. Op Opties voor het bekijken van bestanden vink alle vakjes aan en klik op OK.
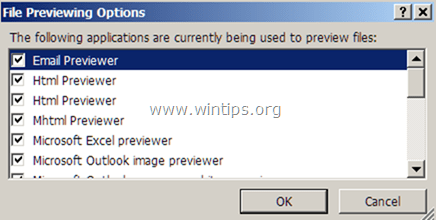
4. Kies dan Automatisch downloaden links en vink uit - in het rechterdeelvenster - de Afbeeldingen niet automatisch downloaden in HTML e-mailberichten of RSS-items selectievakje. Klik OK om wijzigingen toe te passen.
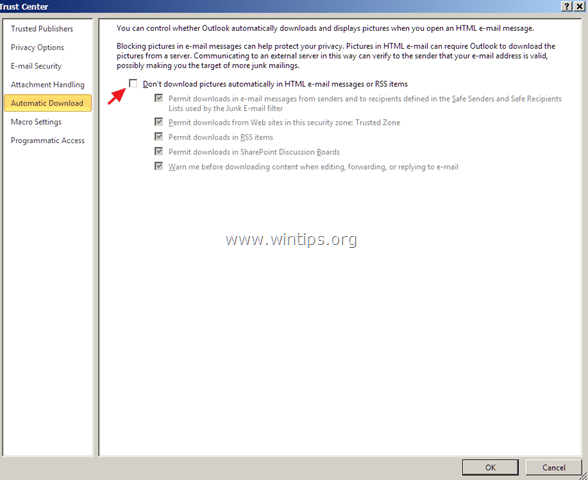
Dat is het! Laat me weten of deze gids je heeft geholpen door je commentaar achter te laten over je ervaring. Like en deel deze gids om anderen te helpen.

Andy Davis
De blog van een systeembeheerder over Windows





