Sisukord
Svchost.exe on üldine ja seaduslik Windowsi protsess, mis laeb mitmeid teisi kriitilisi teenuseid Windowsi nõuetekohaseks toimimiseks. Kuid mitmel juhul kurdavad kasutajad, et Svchost.exe kasutab nende protsessori- või mäluressursse ilma ilmselge põhjuseta, nt hetkedel, kui kasutaja ei käivita ühtegi programmi.
Mitmel korral olen ma Svchost.exe (netsvcs) probleemi lahendanud, kasutades probleemi lahendamiseks erinevaid lahendusi, sõltuvalt konkreetsest olukorrast.
Minu kogemuste põhjal tekivad Svchost.exe suure kasutuse probleemid - enamasti - arvutites, mis on nakatunud viiruse või pahavara programmiga. Ülejäänud juhtudel võivad Svchost.exe (netsvcs) suure protsessori või mälu lekke probleemid olla põhjustatud Windows Update'i või täis Event logi faili või muude programmide või teenuste tõttu, mis käivitavad oma täitmise ajal palju protsesse. Selles õpetuses saate teleida üksikasjalikud juhised, kuidas leida ja lahendada svchost'i põhjustatud mälulekke või suure protsessorikasutuse probleeme { Svchost.exe (netsvcs) }.
Kuidas lahendada 100% Svchost.exe (netsvcs) kõrge mälu või protsessori kasutamise probleemid.
Lahendus 1. Skaneerige oma arvutit viiruste suhtes.
Lahendus 2. Leidke ja lülitage välja teenus, mis põhjustab "svchost" suure kasutuse probleemi.
Lahendus 3: Tühjendage sündmuste vaataja logi.
Lahendus 4: Windows Update'i probleemide kõrvaldamine.
Viimased uuendused ja lahendused "svchost" suure kasutuse probleemi lahendamiseks.
Lahendus 1. Skaneerige oma arvutit viiruste suhtes.
Paljud viirused või pahatahtlikud programmid võivad põhjustada svchost.exe suure protsessori/mälu kasutamise probleemi. Seega, enne kui jätkate Svchost.exe suure protsessorikasutuse probleemi lahendamist, kasutage seda pahavara skannimise ja eemaldamise juhendit, et kontrollida ja eemaldada viirused ja/või pahatahtlikud programmid, mis võivad teie arvutis töötada.
Lahendus 2. Leidke üles ja lülitage välja teenus, mis põhjustab "svchost" suure protsessorikasutuse probleemi.
Svchost.exe on protsess, mida vajavad mitmed teenused või programmid, et neid käivitada. Seega tehke kindlaks, milline teenus või programm töötab svchost.exe protsessi all ja hõivab teie süsteemi protsessori- ja mäluressursse ning seejärel lülitage see programm (või teenus) välja või eemaldage see täielikult.
1. Press Ctlr+Alt+Del klahve samaaegselt ja avage seejärel Task Manager.

2. Veebilehel Protsessid vahekaart, kontrollige . Näita kõikide kasutajate protsesse märkeruut.
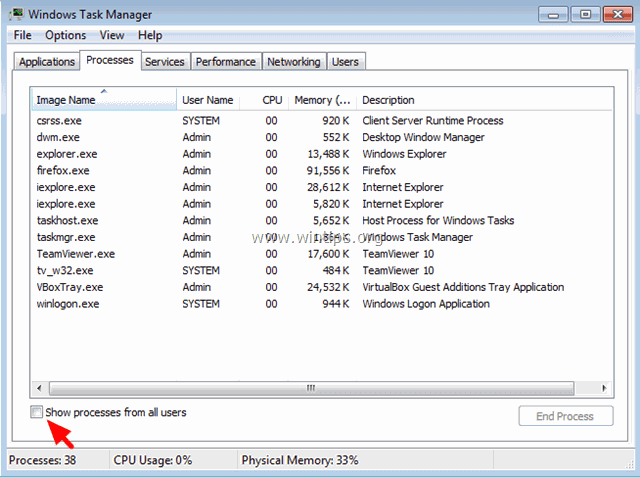
3. Tehke parempoolne klõps kõrge kasutusega svchost.exe protsessil ja valige Mine teenus(t)e juurde .
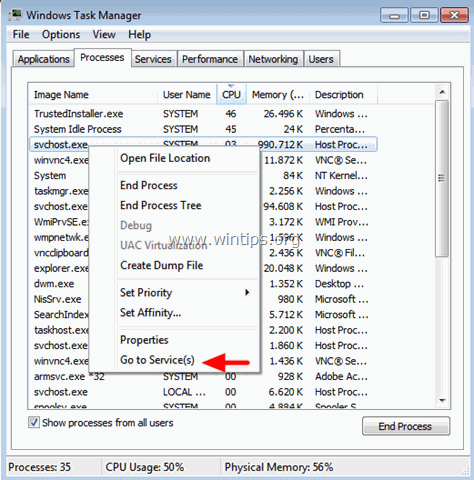
4. Teenuste vahekaardil peaksite nägema mitmeid esile tõstetud teenuseid, mis töötavad svchost.exe protsessi all.
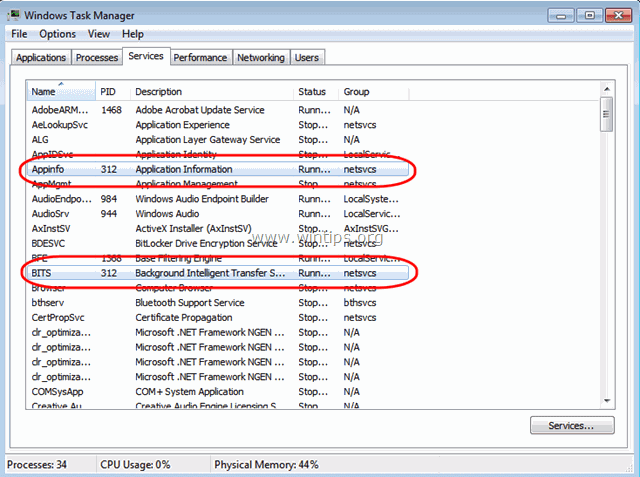
5. Nüüd on aeg välja selgitada, milline protsess kasutab protsessori ressursse: selleks on kaks võimalust.
A) Saate teha Google'i abil järjestikuse otsingu (kõigi esile tõstetud teenuste kohta) ja näha, kas otsitud teenus on teie arvuti jaoks kriitiline - või mitte.
Või -
B) Võite proovida järjestikku peatada teenuseid (ükshaaval), kuni protsessoriressursid taastuvad. Teenuse ajutiseks peatamiseks:
- Valige teenus Tehke sellel paremklõps ja valige Lõpeta teenus .
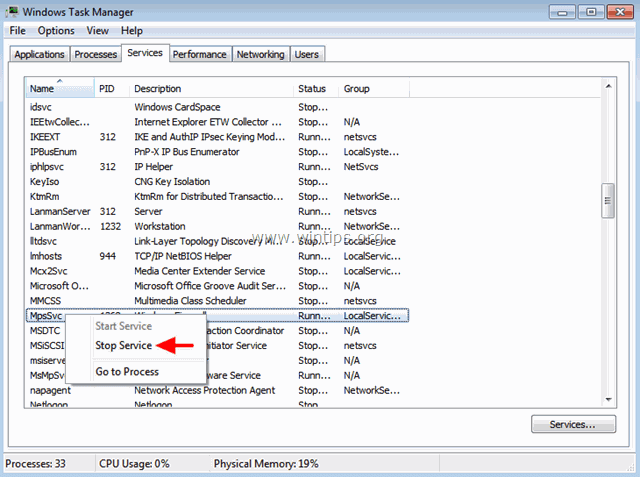
6. Kui olete välja selgitanud süüdlase teenuse või programmi, siis navigeerige arvutihalduse menüüsse Teenused, et keelata see teenus (või eemaldada süüdlase programm täielikult).
Teenuse lõplik keelamine arvutis:
1. Vajutage samaaegselt Windowsi võti + R et avada käsukast.
2. Kirjutage käsureale run command box: services.msc ja vajutage Sisestage.
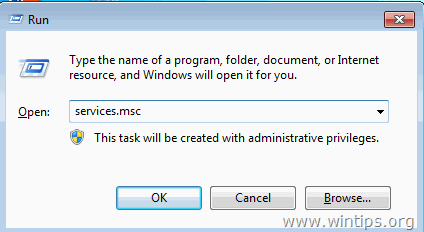
3. Teenuste haldamise aknas tehke paremklõps süüdlase teenusel ja valige Omadused .
- Märkus: Enamasti on süüdlaseks teenus Windows Update Service (Windowsi värskendusteenus) .
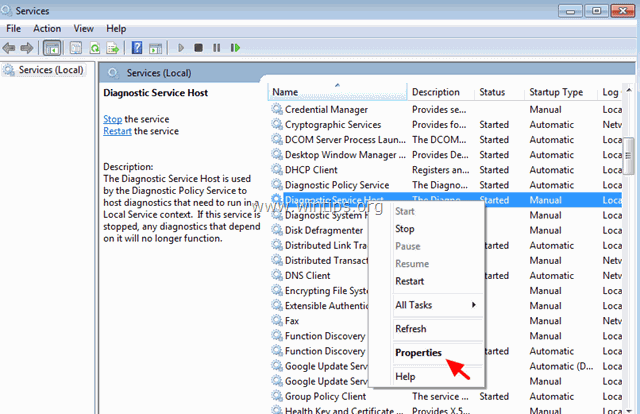
4. Muuda käivitamise tüübiks Puudega inimesed , vajutage OK ja taaskäivitage teie arvuti.
-
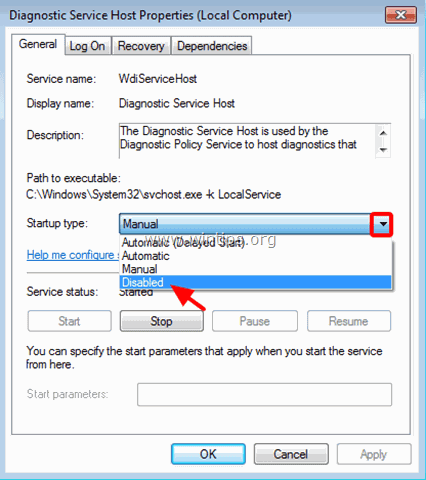
Lahendus 3: Tühjendage sündmuste vaataja logi.
Mõnel juhul on svchost.exe kõrge protsessori (või suure mälu) kasutamise probleem seotud suurte logifailidega Windowsi sündmuste vaatajas. Nii et teine lahendus on Event Vieweri logi tühjendamine. Selleks: 1. Samaaegselt vajutage Windowsi võti + R et avada käsukast. 2. Kirjutage käsureale run command box: eventvwr ja vajutage Sisestage.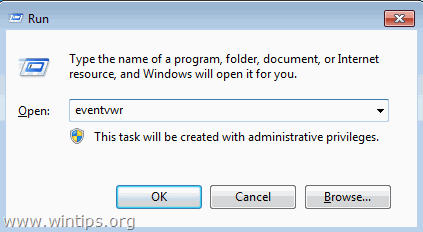 3. Sündmuste vaatajas: laiendamiseks tehke topeltklõps. Windowsi logid.
3. Sündmuste vaatajas: laiendamiseks tehke topeltklõps. Windowsi logid. 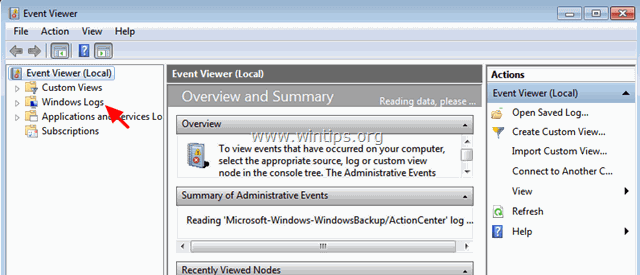 4. Paremklõpsake paremal nupul Taotlus ja valida Tühjendage logi .
4. Paremklõpsake paremal nupul Taotlus ja valida Tühjendage logi . 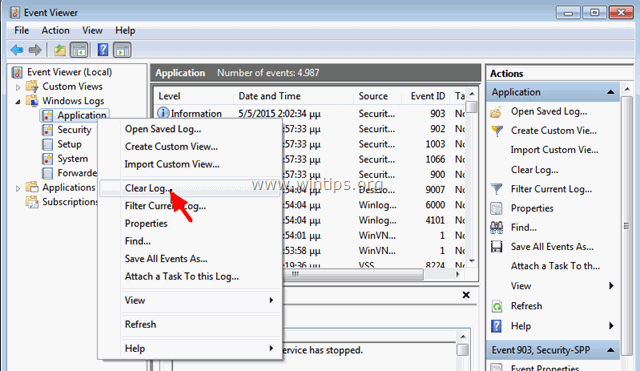 5. Tehke sama toiming ja tühjendage Turvalisus , Seadistamine ja Süsteem logi. 6. Käivitage arvuti uuesti.
5. Tehke sama toiming ja tühjendage Turvalisus , Seadistamine ja Süsteem logi. 6. Käivitage arvuti uuesti. Lahendus 4: Windows Update'i probleemide kõrvaldamine.
Teistes arvutites võib svchost.exe suure kasutuse probleem tekkida siis, kui Windows otsib uuendusi (taustal). Windows Update'i ajal esinevate suure protsessorikasutuse probleemide kõrvaldamiseks tehke järgmised toimingud.
Samm 1. Sundige Windows'ile tühja Windows Update Store'i kausta uuesti loomine.
Windows Update Store'i kaust (üldtuntud kui " Tarkvara levitamine " kaust ) , on koht, kus Windows salvestab allalaaditud uuendusi. Kui see kaust on rikutud, siis tekib teil Windows Update'i ajal probleeme. Seega proovige kõigepealt sundida Windows'i uuesti looma uus tühi SoftwareDistribution mappi. Selleks: 1. Samaaegselt vajutage Windowsi võti + R et avada käsukast. 2 Kirjutage käsureale run command box: services.msc ja vajutage Sisestage.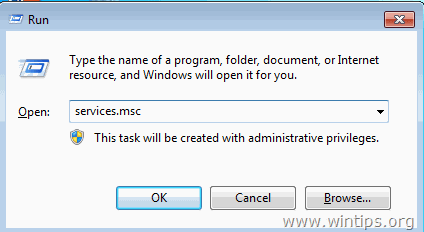 3. Otsi Windows Update teenus, seejärel tee sellel paremklõps ja vali Stop .
3. Otsi Windows Update teenus, seejärel tee sellel paremklõps ja vali Stop . 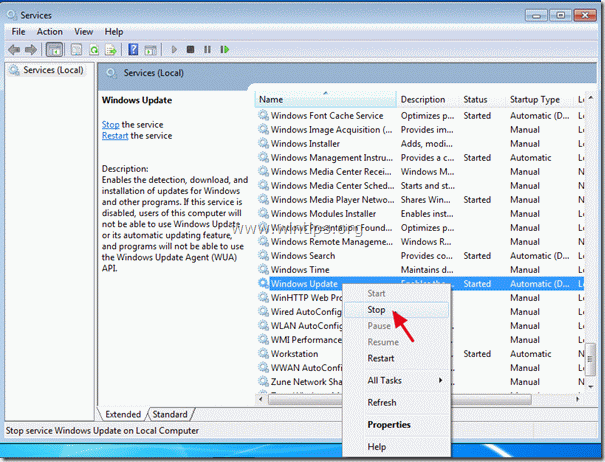 3. Navigeerige veebisaidile " C:Windows " kaust . 4. Kustuta * (või nimetage ümber näiteks "SoftwareDistributionOLD") " SoftwareDistribution " kausta. * Märkus: Pärast taaskäivitamist, kui Windows Update järgmine kord saadavalolevate värskenduste otsingut teostab, ilmub uus tühi SoftwareDistribution kaust luuakse automaatselt Windowsi poolt uuenduste salvestamiseks.
3. Navigeerige veebisaidile " C:Windows " kaust . 4. Kustuta * (või nimetage ümber näiteks "SoftwareDistributionOLD") " SoftwareDistribution " kausta. * Märkus: Pärast taaskäivitamist, kui Windows Update järgmine kord saadavalolevate värskenduste otsingut teostab, ilmub uus tühi SoftwareDistribution kaust luuakse automaatselt Windowsi poolt uuenduste salvestamiseks. 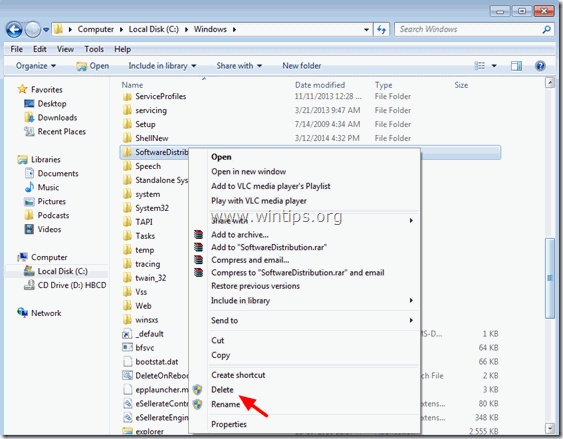 5. Käivitage arvuti uuesti ja proovige seejärel kontrollida uuendusi. 6. Kui "svchost" kõrge protsessorikasutuse probleem püsib, jätkake järgmise sammuga.
5. Käivitage arvuti uuesti ja proovige seejärel kontrollida uuendusi. 6. Kui "svchost" kõrge protsessorikasutuse probleem püsib, jätkake järgmise sammuga. Samm 2. Käivitage Windows Update Troubleshooter (Windows Update tõrkeotsing)
1. Navigeerige aadressile Juhtpaneel > Kõik juhtpaneeli elemendid > Veaotsing > Windows Update'i probleemide lahendamine.
2. Klõpsake Järgmine ja laske Windowsil proovida värskendusprobleeme lahendada.
3. Kui remont on lõpetatud, taaskäivitage arvutisse ja kontrollige uuesti uuendusi.Samm 3. Installige Windows Update Agent'i uusim versioon.
1. Navigeerige Windows Update Agenti allalaadimissivustole ja laadige alla oma Windowsi väljaande ja versiooni jaoks sobiv pakett. 2. Käivita WindowsUpdateAgent*.exe 3. Sulgege kõik avatud programmid ja valige Järgmine.
3. Sulgege kõik avatud programmid ja valige Järgmine. 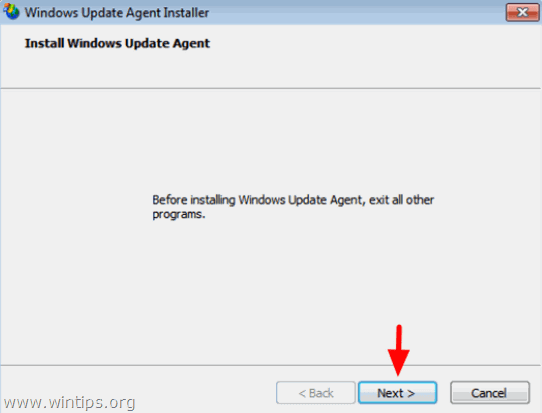 4. Valige Nõus ja vajutage Järgmine .
4. Valige Nõus ja vajutage Järgmine . 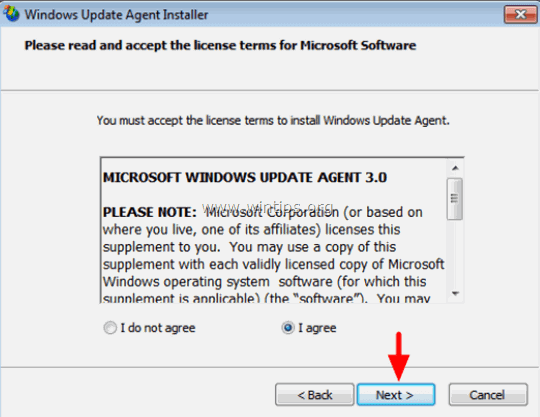 5. Laske paigaldusprogrammil paigaldus lõpetada ja seejärel käivitage arvuti uuesti.
5. Laske paigaldusprogrammil paigaldus lõpetada ja seejärel käivitage arvuti uuesti. 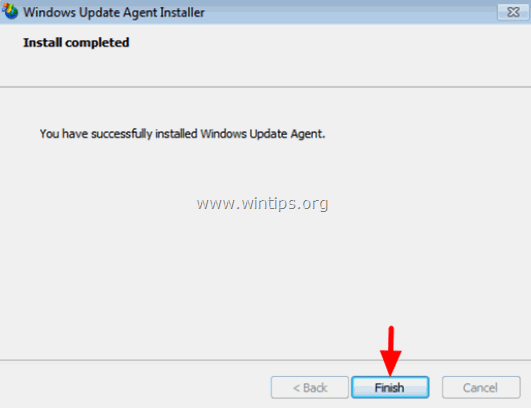
Samm 4. Paigaldage kriitiline Microsofti turvabülletään MS13-097.
1. Navigeerige aadressile https://technet.microsoft.com/library/security/ms13-097 ja klõpsake vastavalt oma Internet Exploreri versioonile ja Windowsi versioonile asjakohast Internet Exploreri kumulatiivset turvavärskendust (2898785).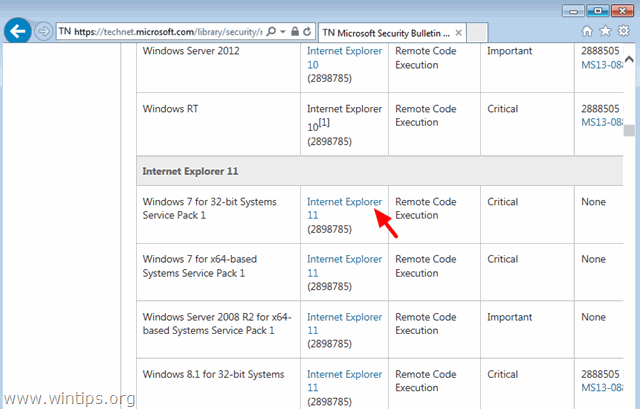 2. Järgmisel ekraanil valige oma IE (menüü) keel ja valige Lae alla .
2. Järgmisel ekraanil valige oma IE (menüü) keel ja valige Lae alla . 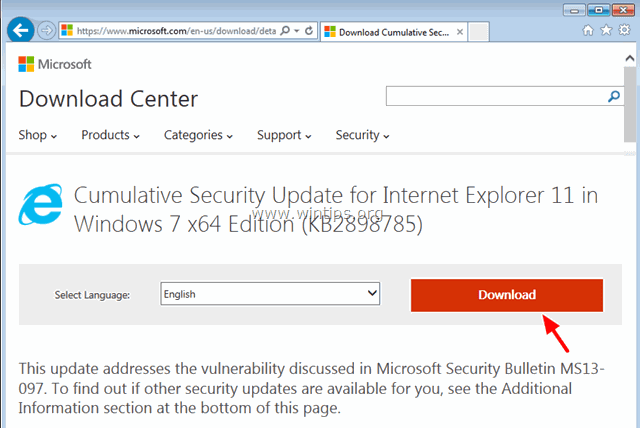 3. Käivitage "IE11_Windows*-KB289875*.exe" ja järgige uuenduse installimiseks ekraanil kuvatavaid juhiseid.
3. Käivitage "IE11_Windows*-KB289875*.exe" ja järgige uuenduse installimiseks ekraanil kuvatavaid juhiseid.  4. Käivitage arvuti uuesti ja kontrollige uuendusi uuesti.
4. Käivitage arvuti uuesti ja kontrollige uuendusi uuesti. Samm 5: Paranda Windowsi vigastatud süsteemifailid, kasutades süsteemi uuendamise valmisoleku tööriista (ehk "Deployment Image Servicing and Management" - DISM tööriist).
1. Navigeerige süsteemi uuendamisvalmiduse tööriista allalaadimise saidile ja laadige alla DISM tööriist oma Windowsi väljaande ja versiooni jaoks *. * Märkus: Windows 8 sisaldab juba DISM tööriista ja Sa ei pea midagi alla laadima. Ava lihtsalt kõrgendatud käsureale ja tipi: DISM.exe /Online /Cleanup-image /Restorehealth (Üksikasjalikud juhised selle kohta, kuidas DISM-i Windows 8/8.1-s käivitada, leiate siit) 2. Topeltklõpsake allalaetud faili (nt Windows6.1-KB947821-v34-x86.msu) installimiseks.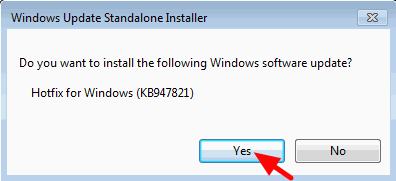 3. Kui paigaldus on lõpetatud, taaskäivitage arvuti. 4. Sundige Windows uuesti uuenduste kontrollimiseks ja vaadake, kas svchost'i suure kasutuse probleem püsib endiselt. UPDATE - 16/10/2015 Muud lahendused, mida olen rakendanud erinevatel juhtudel (arvutid), kus "svchost.exe" suur kasutusprobleem on põhjustatud uuenduste otsimise ajal. Juhtum 1: Rakendatakse uue Windows 7 SP1 paigaldamisel. a. Eemaldage KB2562937 installeeritud uuendustest. b. Käivitage arvuti uuesti. Juhtum 2. Rakendatakse HP sülearvutis koos Windows 7 SP1 Home'iga. a. Paigaldage turvavärskendus KB2993651 vastavalt oma operatsioonisüsteemi versioonile.Turvavärskendus Windows 7 x86-põhistele süsteemidele (KB2993651)Turvavärskendus Windows 7 x64-põhistele süsteemidele (KB2993651)Turvavärskendus Windows 8.1 x86-põhistele süsteemidele (KB2993651)Turvavärskendus Windows 8.1 x64-põhistele süsteemidele (KB2993651) b. Windows Update komponentide lähtestamine. c. Käivitage arvuti uuesti.
3. Kui paigaldus on lõpetatud, taaskäivitage arvuti. 4. Sundige Windows uuesti uuenduste kontrollimiseks ja vaadake, kas svchost'i suure kasutuse probleem püsib endiselt. UPDATE - 16/10/2015 Muud lahendused, mida olen rakendanud erinevatel juhtudel (arvutid), kus "svchost.exe" suur kasutusprobleem on põhjustatud uuenduste otsimise ajal. Juhtum 1: Rakendatakse uue Windows 7 SP1 paigaldamisel. a. Eemaldage KB2562937 installeeritud uuendustest. b. Käivitage arvuti uuesti. Juhtum 2. Rakendatakse HP sülearvutis koos Windows 7 SP1 Home'iga. a. Paigaldage turvavärskendus KB2993651 vastavalt oma operatsioonisüsteemi versioonile.Turvavärskendus Windows 7 x86-põhistele süsteemidele (KB2993651)Turvavärskendus Windows 7 x64-põhistele süsteemidele (KB2993651)Turvavärskendus Windows 8.1 x86-põhistele süsteemidele (KB2993651)Turvavärskendus Windows 8.1 x64-põhistele süsteemidele (KB2993651) b. Windows Update komponentide lähtestamine. c. Käivitage arvuti uuesti.
UPDATE - 22/03/2016
(Kohaldatakse: Windows 7 SP1 ja Windows Server 2008 R2 SP1.)
1. Kõigepealt veenduge, et olete oma arvutisse juba paigaldanud Internet Explorer 11.
2. Laadige alla ja installige KB3102810 turvavärskendus vastavalt oma operatsioonisüsteemi versioonile *. (Kui paigaldus takerdub, käivitage arvuti uuesti ja installige värskendus kohe).
3. Käivitage arvuti uuesti ja seejärel kustutage " TarkvaraDistribution " kausta, järgides (ainult) sammu 1 juhiseid eespool toodud lahendusest 4.
4. Käivitage arvuti uuesti ja kontrollige uuendusi.
UPDATE - 29/06/2016
(Kohaldatakse: Windows 7 SP1 ja Windows Server 2008 R2 SP1.)
1. Laadige alla ja installige juuni 2016 Windows Update Rollup KB3161608 vastavalt oma operatsioonisüsteemi versioonile *.
Märkus: Kui paigaldus takerdub: Käivitage arvuti uuesti, peatage Windows Update teenus ja seejärel installige uuendus.
- Kui pärast kõigi nende tegemiste tegemist on Sul ikka veel probleeme protsessori või mälu kasutamisega, siis lülita Windows Update täielikult välja või installeeri Windows uuesti oma arvutisse. Kui Sa kasutad Windows 8 või Windows 8.1, siis võid teha ka süsteemi uuendamise.
Palju õnne!
Anna mulle teada, kas see juhend on sind aidanud, jättes kommentaari oma kogemuste kohta. Palun meeldi ja jaga seda juhendit, et aidata teisi.

Andy Davis
Süsteemiadministraatori ajaveeb Windowsi kohta





