Sisukord
Kui soovite oma Windows PC-s AutoPlay funktsiooni välja lülitada, jätkake selle õpetuse lugemist. AutoPlay on Windowsi funktsioon, mis võeti esmakordselt kasutusele Windows 98-ga, mis uurib mis tahes ühendatud mäluseadme või sisestatud andmekandja (nt CDROM, DVD) sisu ja vastavalt sisu tüübile (muusika, videod, tarkvara) palub teil valida sobiv rakendus, et kuvada sedasisu või kui mäluseade sisaldab tarkvara, võib alustada selle installimist (Autorun).

Kuigi AutoPay ja Autorun funktsioonid võivad olla kasulikud, võib see teisest küljest aidata nakatada arvutit, kui on ühendatud pahavara sisaldav mäluseade. Kui soovite seda turvariski vältida või kui AutoPlay funktsioon on teie arvates tüütu, jätkake ja lülitage see välja, järgides alljärgnevaid juhiseid.
Kuidas lülitada välja AutoPlay ja Autorun funktsioonid Windowsis (kõik versioonid).
Windowsi Autorun ja AutoPlay funktsioonide keelamiseks on mitu meetodit ja sa võid kasutada ükskõik millist neist selle ülesande täitmiseks.
- Meetod 1. Lülita AutoPlay välja Windowsi seadetes.Meetod 2. Lülita AutoPlay välja Windowsi registrist.Meetod 3. Lülita AutoPlay välja grupipoliitika redaktori abil.
Meetod 1. Kuidas lülitada AutoPlay välja Windowsi seadetes.
- Windows 10 & Server 2016. Windows 8/8.1 Windows 7
AutoPlay keelamine Windows 10 & Server 2016'is
AutoPlay ja Autorun'i väljalülitamine kõigis draivides Windows 10 & Server 2016'is:
1. Vajutage Windows  + I võtmed avamiseks Seaded (või, mine Start menüü
+ I võtmed avamiseks Seaded (või, mine Start menüü  ja klõpsake Seaded
ja klõpsake Seaded  )
)
2. Klõpsake seadete valikutes Seadmed.
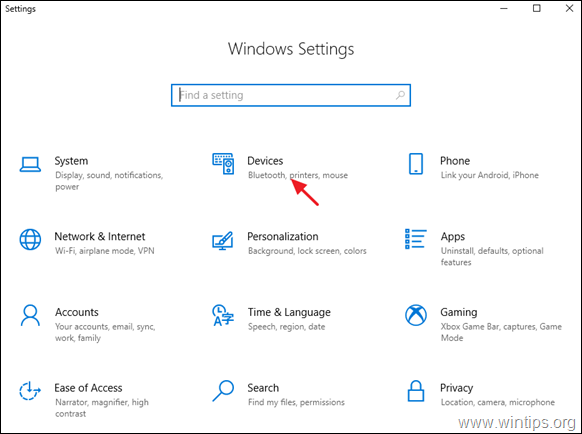
2. Valige AutoPay vasakul paanil ja seadistage " Kasutage automaatse taasesituse funktsiooni kõigi meediakanalite ja seadmete puhul " lülitage Off.*
Märkus: Seadke AutoPlay lüliti asendisse ON, et AutoPlay lubamine vajadusel.
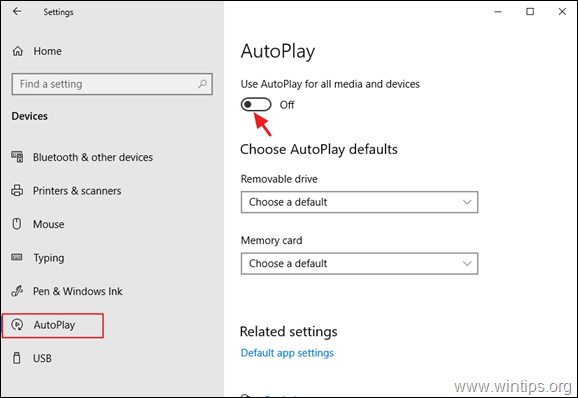
Automaatse esituse väljalülitamine Windows 8/8.1s
AutoPlay/Autorun funktsioonide väljalülitamine Windows 8.1/8:
1. Vajutage Windows  + I võtmed avamiseks Seadistused.
+ I võtmed avamiseks Seadistused.
2. Klõpsake Arvuti seadete muutmine ja seejärel klõpsake Arvuti ja seadmed.
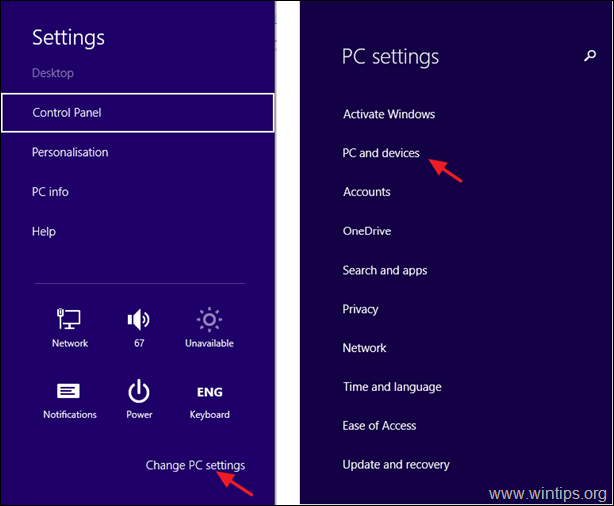
3. Valige AutoPay vasakul paanil ja määrake " Kasutage automaatse taasesituse funktsiooni kõigi meediakanalite ja seadmete puhul " lülitage Välja.
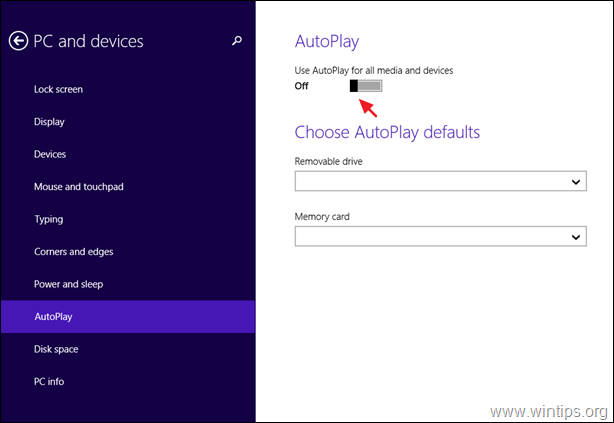
AutoPlay väljalülitamine Windows 7-s
Automaatse esituse/automaatse käivitamise funktsioonide väljalülitamine Windows 7-s:
1. Navigeerige aadressile Juhtpaneel ja avage "Turvalisus ja AutoPlay '. *
Märkus: Kui te ei näe elementi 'AutoPlay', seadistage valik 'AutoPlay'. Vaade aadressile Kõik esemed .
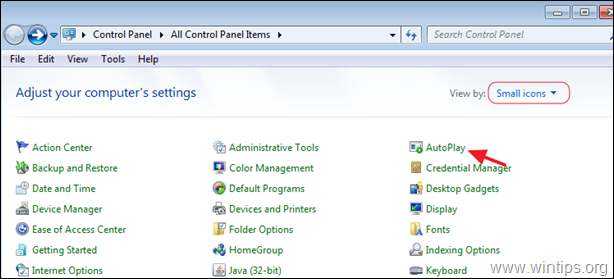
2. Võtke märge maha . Kasutage automaatse taasesituse funktsiooni kõigi meediakanalite ja seadmete puhul märkeruutu ja klõpsake Salvesta.

Meetod 2. Kuidas lülitada AutoPlay välja Windowsi registrist.
AutoPlay- ja Autorun-funktsioonide keelamine kõigi draivide jaoks, kasutades registrit: *
Märkus: Juhised kehtivad kõigi Windowsi versioonide kohta (Windows 10,8,7 Home või Pro ja Windows Server 2016/2012).
1. Avage registri redaktor. selleks:
a. Vajutage samaaegselt Windows  + R klahvid, et avada käsukast.
+ R klahvid, et avada käsukast.
b. Tüüp regedit ja vajutage Sisesta .
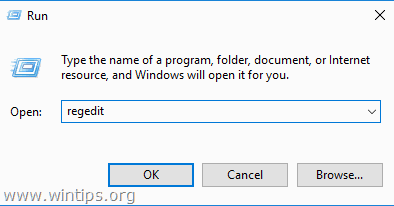
2. Navigeerige vasakul paanil vastavalt soovitud toimingule ühte järgmistest registrikohtadest:
Meede 1. Automaatse taasesituse keelamiseks kõigi draivide jaoks ainult praeguse kasutaja jaoks, navigeerige aadressil:
- HKEY_CURRENT_USER\SOFTWARE\Microsoft\Windows\CurrentVersion\policies\Explorer
Meede2: Automaatse taasesituse keelamiseks kõigi draivide jaoks kõigile kasutajatele navigeerige aadressil:
- HKEY_LOCAL_MACHINE\SOFTWARE\Microsoft\Windows\CurrentVersion\Policies\Explorer
3. Paremklõpsake paremal nupul parempoolse paani tühja koha juures ja klõpsake nuppu Uus -> DWORD (32-bitine) väärtus.
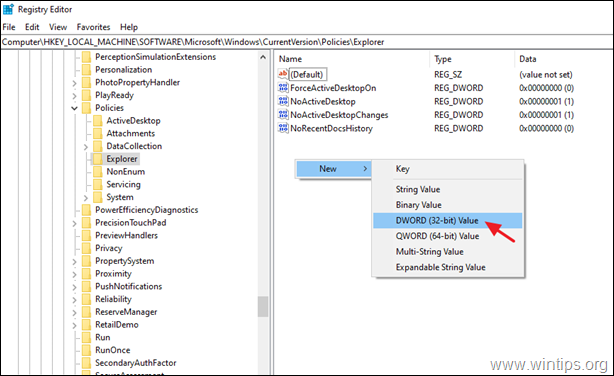
4. Väärtusena nimi tüüp NoDriveTypeAutoRun ja vajutage Sisestage.
5. Tehke topeltklõps äsja loodud väärtusel, valige Detsimaalne ja kirjuta 255 väärtuse lahtrisse. Kui olete valmis, klõpsake OKEI.
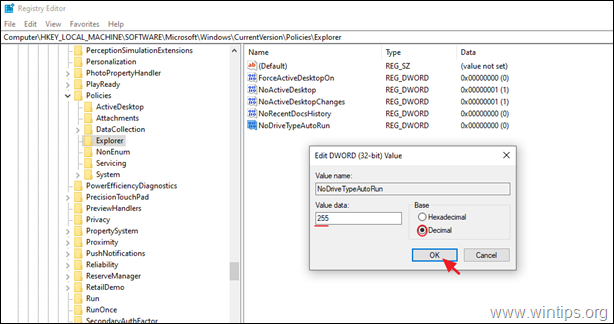
6. Sulgege registri redaktor ja taaskäivitage teie arvuti.
Meetod 3. Kuidas lülitada automaatne mängimine välja grupipoliitika redaktoriga. *
Märkus: Juhised kehtivad ainult Windows 10, 8 või 7 Professional versioonides ja Windows Server versioonides 2008, 2012 ja 2016.
2. Avage Kohaliku grupipoliitika toimetaja. Selleks:
a. Vajutage samaaegselt Windows  + R klahvid, et avada käsukast.
+ R klahvid, et avada käsukast.
b. Tüüp gpedit.msc ja vajutage Sisesta .
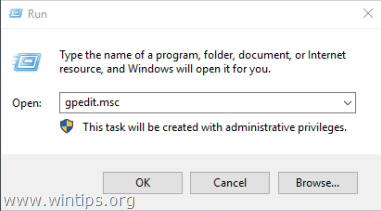
2. Navigeerige grupipoliitika redaktoris aadressil:
- Arvuti konfiguratsioon -> Haldusmallid -> Windowsi komponendid -> Automaatse esituse poliitikad
3. Paremal paanil avage Lülita automaatne mängimine välja poliitika.

4. Valige Enabled, veenduge, et AutoPlay väljalülitamine on välja lülitatud Kõik ajamid ja klõpsake OKEI.
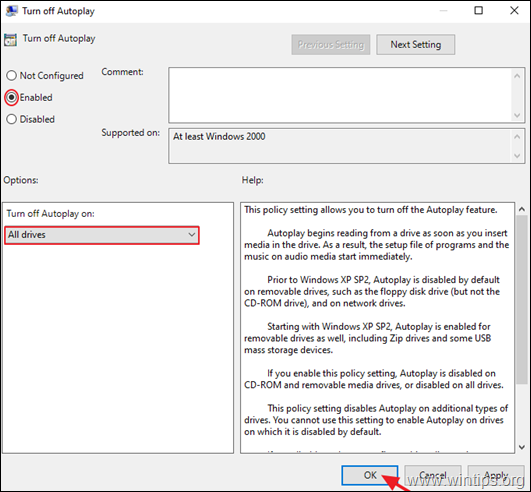
5. Sulgege grupipoliitika toimetaja ja taaskäivitage arvuti.
See on kõik! Andke mulle teada, kas see juhend on teid aidanud, jättes oma kogemuse kohta kommentaari. Palun meeldige ja jagage seda juhendit, et aidata teisi.

Andy Davis
Süsteemiadministraatori ajaveeb Windowsi kohta




