Obsah
Pokud jste v aplikaci Outlook 365/Office 365 nastavili pravidlo pro přeposílání všech e-mailů na GMAIL nebo na jiný externí e-mailový účet a doručení se nezdaří s chybou "Vzdálený server vrátil '550 5.7.520 Přístup odepřen, Vaše organizace nepovoluje externí přeposílání', pokračujte ve čtení níže a problém vyřešte.
Před několika měsíci jsem v aplikaci Outlook 365 povolil automatické přeposílání, abych všechny e-maily z Office 365 přeposílal na Gmail, a pravidlo přeposílání několik měsíců fungovalo dobře. Dnes však pravidlo přeposílání přestalo fungovat bez zjevných důvodů s chybou:
" Doručení se nezdařilo těmto příjemcům nebo skupinám: xxx @gmail.com Vaše zpráva nebyla doručena, protože poskytovatel e-mailu příjemce ji odmítl. Diagnostické informace pro správce: Generující server: SN6PR0102MB3373.prod.exchangelabs.com @xxx.com Vzdálený server vrátil '550 5.7.520 Přístup odepřen, Vaše organizace nepovoluje externí přeposílání. Kontaktujte prosím svého správce pro.další pomoc. AS(7555) '"
Jak opravit: Nefunguje přeposílání Office 365. Doručení se nezdařilo. Vaše organizace nepovoluje externí přeposílání. 550 5.7.520 Přístup odepřen.
Outlook 365 předávání chyba "Doručení se nezdařilo, vaše organizace nepovoluje externí předávání - Vzdálený server vrátil.'550 5.7.520 Přístup odepřen", může dojít z následujících důvodů:
- Důvod 1. Pokud jste povolili přeposílání e-mailů pro více než deset (10) příjemců. V tomto případě pokračujte a vytvořte distribuční skupinu s těmito příjemci a místo toho přeposílejte na tento distribuční seznam, protože Office 365 neumožňuje automatické přeposílání e-mailů na více než 10 e-mailových adres. Důvod 2. Když přeposílání e-mailů je zakázáno na adrese Zásady filtru odchozího spamu ve službě Office 365 . V takovém případě opravte chybu doručení přeposílání a povolte přeposílání e-mailů v zásadách filtru odchozího spamu pomocí jedné z níže uvedených metod.
Metoda 1. Úprava zásad filtru odchozí pošty v Centru správy Office 365.
Úprava výchozího nastavení antispamového filtru v centru správy Office 365:
1. Přihlášení do centra správy Office 365 a otevřete Zabezpečení a dodržování předpisů Office (také známé jako: "Nastavení ochrany" > https://protection.office.com/homepage).
2. Rozbalit Řízení hrozeb v levém podokně a klikněte na Politika.
3. In Zásady ohrožení klikněte na Ochrana proti spamu

4. Na adrese Nastavení antispamu , rozšířit Zásady filtrování odchozího spamu a klikněte na Zásady úprav. *
Poznámka: Pokud chcete povolit externí přeposílání e-mailů pro konkrétní uživatele, přejděte k níže uvedenému způsobu 2.
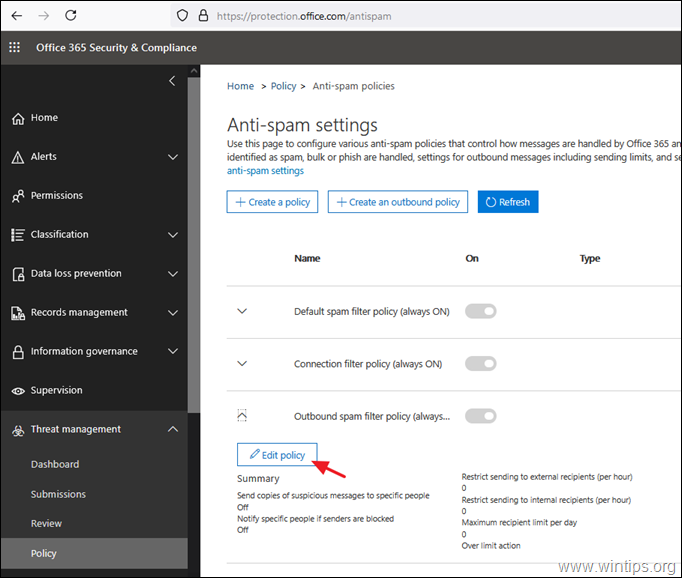
5. V nastavení zásad filtru odchozího spamu , nastavit na Automatické předávání to Funkce On-Forwarding je povolena a klikněte na Uložit.
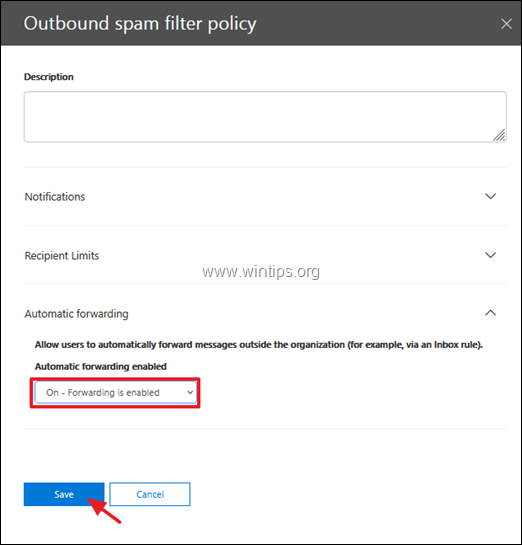
Metoda 2. Povolení externího přesměrování pro jednotlivé uživatele v Office 365.
Povolení přesměrování e-mailů pro určité poštovní schránky v antispamovém nastavení služby Office 365:
1. V nastavení antispamového filtru služby Office 365 klikněte na možnost Vytvořte zásadu odchozího přístupu.
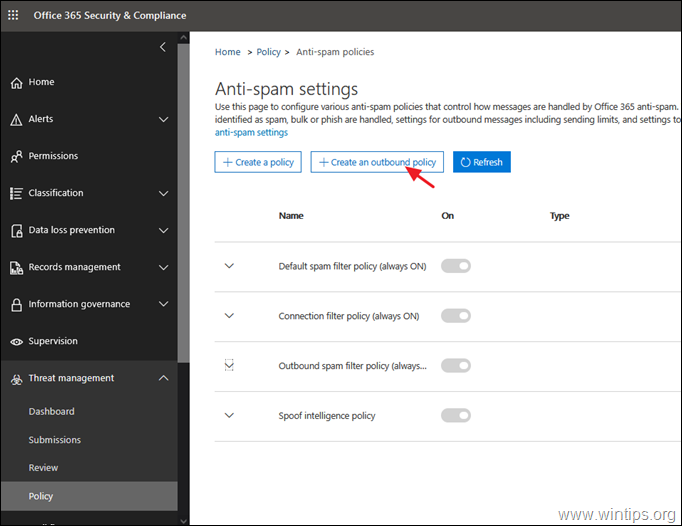
2. Dejte Název pro novou politiku a poté:
a. Sada na Automatické předávání to Funkce On-Forwarding je povolena.
b. Klikněte Přidejte podmínku.
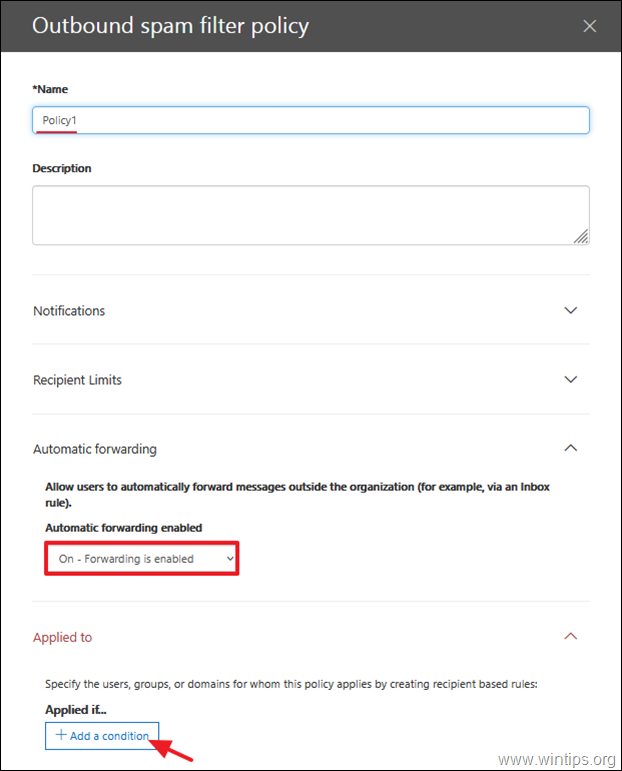
c. Vyberte Odesílatelem je a poté vyberte uživatele, na které se má nová zásada odchozích hovorů použít.
d. Klikněte Uložit po dokončení.
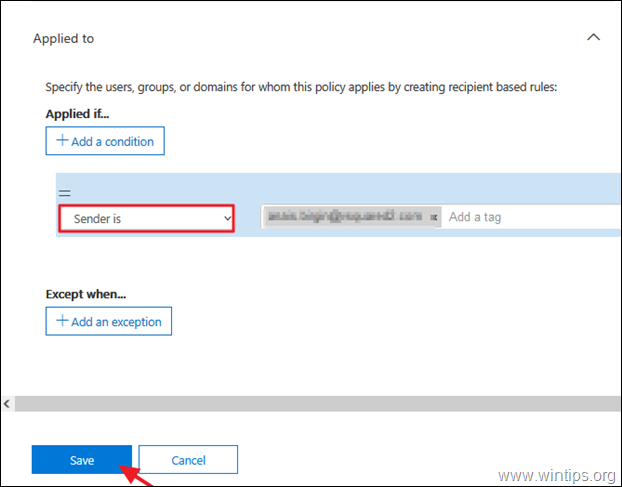
Metoda 3. Úprava zásad filtru odchozího spamu prostřednictvím prostředí PowerShell v Office 365.
Chcete-li povolit přeposílání e-mailů v zásadách filtru odchozího spamu pomocí prostředí PowerShell, zadejte tento příkaz: *
- Set-HostedOutboundSpamFilterPolicy -Identity Default -AutoForwardingMode On
Poznámka: Výše uvedený příkaz umožňuje přeposílání e-mailů v zásadách filtru odchozího spamu s názvem "Default". (zdroj: https://docs.microsoft.com/en-us/powershell/module/exchange/set-hostedoutboundspamfilterpolicy?view=exchange-ps)
To je vše! Dejte mi vědět, zda vám tento návod pomohl, a zanechte komentář o svých zkušenostech. Prosím, lajkujte a sdílejte tento návod, abyste pomohli ostatním.

Andy Davis
Blog správce systému o Windows





