Sisukord
Microsoft andis teisipäeval (13/11/2018) uuesti välja Windows 10 versiooni 1809 viimase funktsioonivärskenduse, mis on tuntud kui "Windows 10 October 2018 Update". Kuid mõned kasutajad teatasid, et uuendust 1809 ei saa paigaldada, sest süsteem külmutab või pöördub ilma uuenduseta tagasi eelmisele Windows 10 versioonile.
Kui Windows 10 v1809 uuenduse paigaldamine ebaõnnestub, on kasutajatel oma süsteemis üks järgmistest sümptomitest:
Sümptom nr 1: Windows 10 v1809 funktsioonide uuenduse paigaldamise ajal külmutab süsteem või takerdub Windows Logo juurde ja ainus meetod arvuti tagasi saamiseks on masina sundväljalülitamine toitelüliti abil.
Sümptom nr 2: Windows 10 oktoobri 1809 uuenduse paigaldamise ajal arvuti taaskäivitub ja seejärel - pärast "Muutuste tühistamist" - läheb Windows 10 eelmisele versioonile (v1803). Kui eelmine versioon on taastatud, hakkab süsteem uuesti alla laadima Windows 10 v1809 viimast uuendust, kuid uuenduse paigaldamine ebaõnnestub alati samade sümptomitega või annab vea 0x800F081F: Thepaigaldamine ebaõnnestus SAFE_OS-faasis, kuna INSTALL_UPDATES-operatsiooni ajal tekkis viga.

See õpetus sisaldab juhiseid järgmise probleemi lahendamiseks: Windows 10 v1809 funktsioonide uuendamine ei õnnestu.
Kuidas parandada: Windows 10 oktoober 2018 Update 1809 ebaõnnestus paigaldamine.
Olulised soovitused: Enne Windows 10 uuendamist versioonile 1809:
1. Ajutiselt desinstallige kõik kolmanda osapoole (mitte-Microsoft) viirusetõrje- või turvaprogrammid oma süsteemist enne uuenduse installimist.
2. Ühendage lahti kõik USB-ühendusega ühendatud seadmed, mida te ei vaja (nt USB-kettad, traadita USB-hiire või -klaviatuuri vastuvõtja, traadita USB-võrgukaart jne).
3. Veenduge, et teil on enne uuenduse paigaldamist piisavalt vaba kettaruumi (vähemalt 20 GB). Kuidas vabastada kettaruumi kettapuhastusega.
4. Kui olete oma süsteemis arendusrežiimi sisse lülitanud, siis jätkake ja desinstallige Windows Developer Mode. Selleks:
- Mine edasi Seaded -> Ajakohastamine ja turvalisus -> Arendajatele -> Valige Rakenduste kõrvaltoormamine ja seejärel klõpsake Jah kinnitamiseks. Seejärel navigeerige aadressile Seaded -> Rakendused -> Hallata valikulisi funktsioone -> Windowsi arendusrežiim -> kliki Eemaldage .
Restart arvuti ja proovige uuendada.
5. Enne allpool nimetatud meetodite rakendamist käivitage 'Windows Update Troubleshooter' aadressil Seaded > Ajakohastamine ja turvalisus y > Vigade kõrvaldamine > Windows Update.
Meetod 1. Sundida Windows 10 uuenduse v1809 allalaadimine nullist.Meetod 2. Laadige alla oma operatsioonisüsteemi uusim hoolduspaketi värskendus (SSU).Meetod 3. Laadige ja installige Windows 10 oktoober 2018 värskendus käsitsi.Meetod 4. Fikseerige Windowsi vigade parandamine DISM ja SFC tööriistadega.Meetod 5. Installige Windows 10 v1809 värskendus IN-Place Upgrade abil.Meetod 6. Lõpetage Windows 10 automaatneUpdate.Üldine Windows 10 uuenduste tõrkeotsingu juhend. Meetod 1. Sundida Windows 10 uuenduse v1809 allalaadimine algusest peale.
Samm 1. Kustutage Windows Update'i kaust.
Windows Update kaust (C:\Windows\SoftwareDistribution), on koht, kuhu Windows salvestab uued uuendused pärast nende allalaadimist. Paljudel juhtudel on kausta "SoftwareDistribution" sisu rikutud ja põhjustab probleeme uuenduste allalaadimisel või paigaldamisel. Sellistel juhtudel saab kõik need probleemid kergesti vältida, kui te kustutate kausta "SoftwareDistribution" ja selle sisu aastalet sundida Windowsi uuendusi uuesti alla laadima.
Windows Update'i kausta kustutamine:
1. Vajutage samaaegselt Võida  + R klahvid, et avada käsurea run.
+ R klahvid, et avada käsurea run.
2. Sisestage järgmine käsk ja vajutage OKEI.
- services.msc
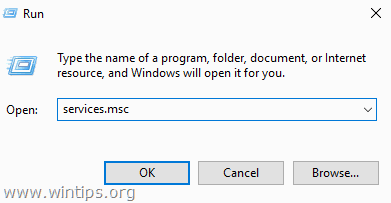
3. Teenuste loetelust leiate parempoolses paanis teenuse Windows Update teenus.
4. Tehke paremklõps "Windows Update" teenusel ja valige Stop . *
5. Sulge "Teenused" aken.
Märkus: Kui te ei saa Windows Update teenust peatada, siis:
a. Topeltklõpsake sellel, et avada selle Omadused .
b. Määrake Käivitamise tüüp aadressile Puudega inimesed ja klõpsake OK .
c. Restart teie arvuti.
d. Pärast taaskäivitamist jätkake allpool.
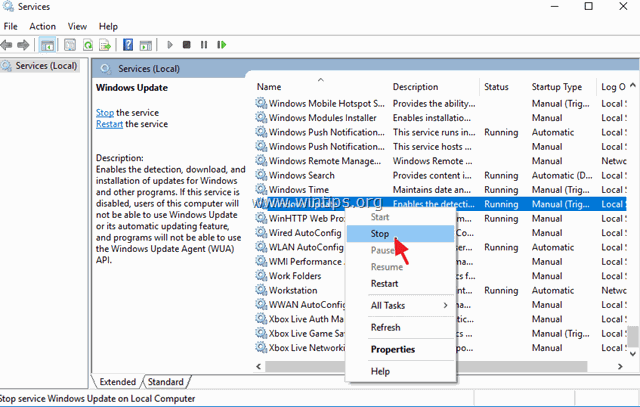
6. Avage Windows Explorer ja navigeerige aadressile C:\Windows kaust.
7. Leia ja seejärel Kustuta . SoftwareDistribution mapp. *
* Märkused:
1. Kui te ei saa kausta kustutada veaga "Folder in use - try again", siis taaskäivitage Windows "Safe Mode" režiimis ja korrake protseduuri.
2. Pärast "SoftwareDistribution" kausta kustutamist minge uuesti teenustele ja Start Windows Update'i teenus või seadistage 'Startup type' väärtuseks Automaatne .
8. Taaskäivitamine teie arvuti.
Samm 2. Laadige alla ja proovige installida värskendus v1809.
1. Pärast taaskäivitamist minge Start  > Seaded > Uuendamine ja turvalisus .
> Seaded > Uuendamine ja turvalisus .
2. Klõpsake Kontrollige uuendusi.
3. Lõpuks laske Windowsil uuendus uuesti alla laadida ja paigaldada.
Meetod 2. Laadige alla ja installige uusim hoolduspaketi värskendus (SSU).
1. Allalaadimine ja paigaldada Windows 10 versiooni 1803 uusim hoolduspaketi värskendus.
2. Jätkake ja käivitage allalaaditud faili, et paigaldada SSU.
3. Kui paigaldus on lõpetatud, proovige uuendust uuesti paigaldada.
Meetod 3. Windows 10 v1809 uuenduse käsitsi allalaadimine ja installimine.
Kolmas meetod Windows 10 Update v1809 paigaldusprobleemide lahendamiseks on värskenduse allalaadimine ja paigaldamine "Windows Update Assistant" abil: Selleks:
1. Järgige ülaltoodud meetodi-2 sammu-1 juhiseid ja kustutage kaust "SoftwareDistribution".
2. Navigeerige Windows 10 allalaadimise saidile ja klõpsake nuppu Uuenda nüüd nupp.
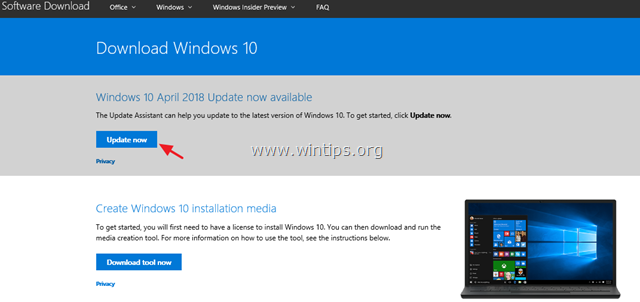
3. Kui seda küsitakse, klõpsake Käivita faili "Windows10Upgrade9252.exe", et alustada installimist kohe, või klõpsake nupule Salvesta, et käivitada paigaldusprogramm hiljem.

4. Lõpuks klõpsake Uuenda nüüd nuppu ja järgige uuenduse installimiseks ekraanil kuvatavaid juhiseid.
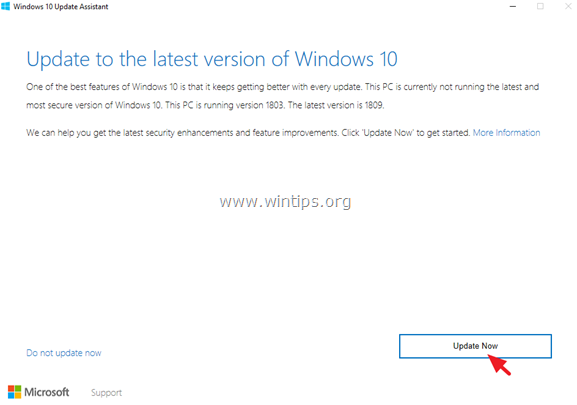
Meetod 4. Fikseerige Windowsi korruptsioonivigu DISM & SFC tööriistadega.
1. Avage käsurea administraatorina. Selleks:
1. Kirjutage otsingukasti: cmd or käsurea
2. Klõpsake paremal hiireklõpsuga käsurea (tulemus) ja valige Käivita administraatorina .
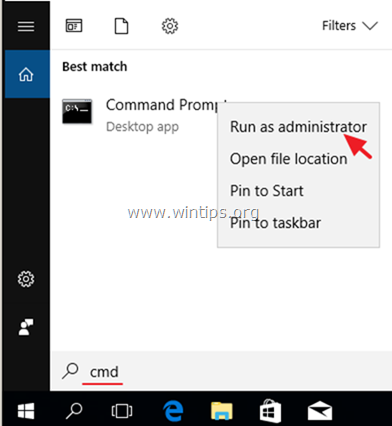
2. Sisestage käsureale järgmine käsk ja vajutage nuppu Sisestage:
- Dism.exe /Online /Cleanup-Image /Restorehealth
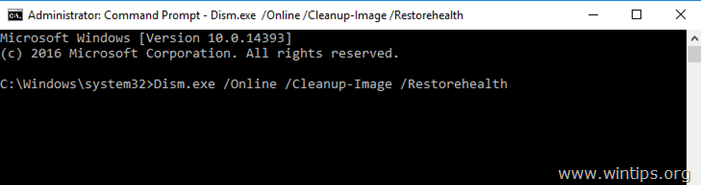
3. Olge kannatlik, kuni DISM parandab komponentide salvestuse. Kui operatsioon on lõpetatud (teile peaks teatama, et komponentide salvestuse kahjustus on parandatud), andke see käsk ja vajutage nuppu Sisesta :
- SFC /SCANNOW
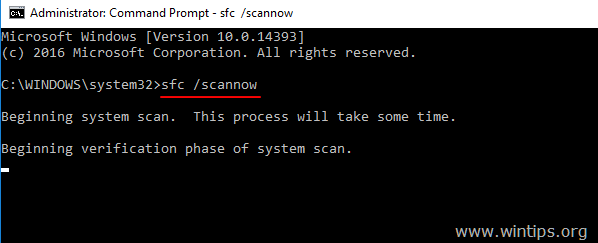
4. Kui SFC skaneerimine on lõpetatud, taaskäivitage teie arvuti.
5. Proovige oma süsteemi uuesti uuendada.
Meetod 5. Windows 10 v1809 uuenduse paigaldamine kohapealse uuendusega.
Teine meetod, mis tavaliselt töötab, et parandada Windows 10 uuendamisprobleeme, on Windows 10 Repair-Upgrade, kasutades Media Creation vahendit, et luua ISO või USB Windows 10 paigalduskandja. Selle ülesande jaoks järgi üksikasjalikke juhiseid selles artiklis: Kuidas parandada Windows 10.
See on kõik! Milline meetod teie jaoks töötas?
Anna mulle teada, kas see juhend on sind aidanud, jättes kommentaari oma kogemuste kohta. Palun meeldi ja jaga seda juhendit, et aidata teisi.

Andy Davis
Süsteemiadministraatori ajaveeb Windowsi kohta





