Inhoudsopgave
Als u een doorstuurregel hebt ingesteld in Outlook 365/Office 365, om alle e-mails door te sturen naar GMAIL of een ander extern e-mailaccount, en de aflevering mislukt met de fout "Remote Server returned '550 5.7.520 Access denied, Your organization does not allow external forwarding", lees dan hieronder verder om het probleem op te lossen.
Enkele maanden geleden heb ik automatisch doorsturen ingeschakeld in Outlook 365, om al mijn Office 365 e-mails door te sturen naar Gmail, en de doorstuurregel werkte een paar maanden prima. Maar vandaag stopte de doorstuurregel met werken zonder duidelijke redenen met foutmelding:
" Aflevering is mislukt aan deze ontvangers of groepen: xxx @gmail.com Uw bericht is niet afgeleverd omdat de e-mailprovider van de ontvanger het heeft geweigerd. Diagnostische informatie voor beheerders: Generende server: SN6PR0102MB3373.prod.exchangelabs.com @xxx.com Remote Server returned '550 5.7.520 Toegang geweigerd, Uw organisatie staat geen externe doorsturing toe. Neem contact op met uw beheerder voorverdere assistentie. AS(7555) '"
How to FIX: Office 365 Forwarding werkt niet. Levering is mislukt. Uw organisatie staat externe forwarding niet toe. 550 5.7.520 Toegang geweigerd.
Outlook 365 doorstuurfout "Aflevering mislukt, uw organisatie staat externe doorsturing niet toe - Remote Server returned.'550 5.7.520 Toegang geweigerd", kan om de volgende redenen optreden:
- Reden 1. Wanneer u e-mail doorsturen hebt ingeschakeld voor meer dan tien (10) ontvangers, maak dan een distributiegroep aan met deze ontvangers en stuur in plaats daarvan door naar deze distributielijst, omdat Office 365 het automatisch doorsturen van e-mails naar meer dan 10 e-mailadressen niet toestaat. Reden 2. Wanneer e-mail forwarding is uitgeschakeld in Office 365 beleid voor uitgaande spamfilters In dit geval, om de leveringsfout van het doorsturen op te lossen, gaat u verder en schakelt u het doorsturen van e-mail in het beleid van het uitgaande spamfilter in, door een van de onderstaande methoden te gebruiken.
Methode 1. Wijzig het beleid voor het uitgaande spamfilter in Office 365 Admin Center.
Om de standaard antispamfilterinstellingen in Office 365 Beheercentrum te wijzigen:
1. Inloggen naar Office 365 Admin center en open Office Security & Compliance (aka: "Beschermingsinstellingen" > https://protection.office.com/homepage).
2. Uitbreiden Beheer van bedreigingen in het linkerdeelvenster en klik op Beleid.
3. In Dreigingsbeleid klik Anti-spam

4. In Anti-spam instellingen breidt de Beleid inzake uitgaande spamfilters en klik op Wijzigingsbeleid. *
Opmerking: Als u de externe e-mail forwarding voor specifieke gebruikers wilt inschakelen, ga dan door naar methode-2 hieronder.
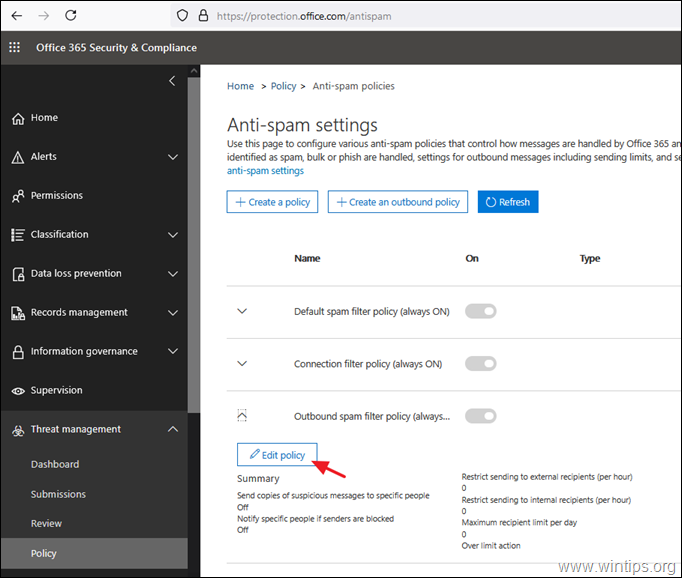
5. In de "Outbound spam filter policy" instellingen stel de Automatisch doorsturen to On-Forwarding is ingeschakeld en klik op Redden.
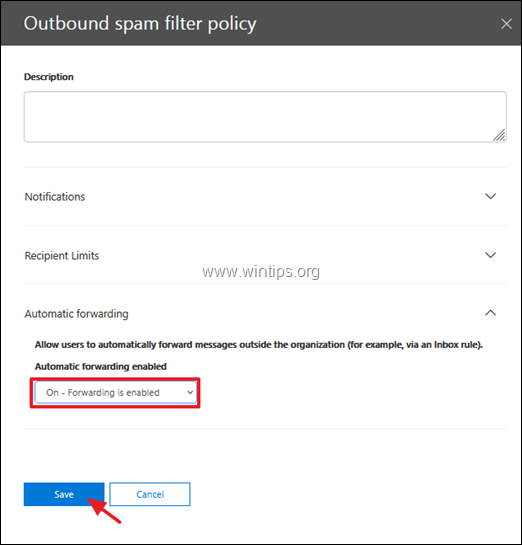
Methode 2. Externe doorschakeling inschakelen voor individuele gebruikers in Office 365.
Om het doorsturen van e-mail voor bepaalde mailboxen in de anti-spam instellingen van Office 365 in te schakelen:
1. In de antispamfilterinstellingen van Office 365 klikt u op Maak een uitgaand beleid.
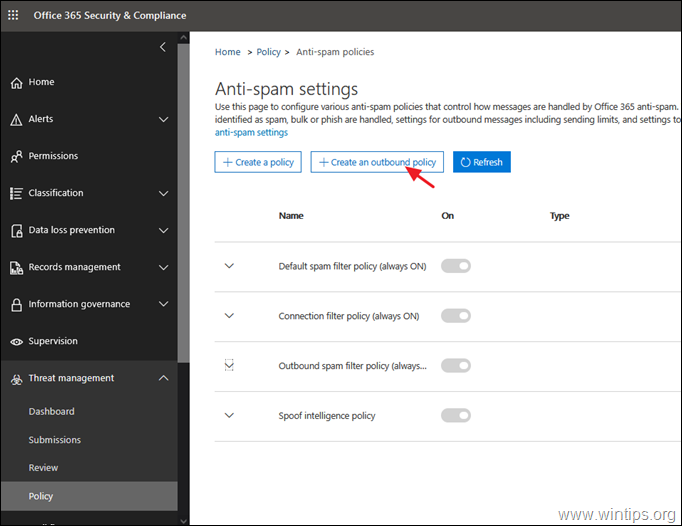
2. Geef een Naam voor het nieuwe beleid, en dan:
a. Stel de Automatisch doorsturen to On-Forwarding is ingeschakeld.
b. Klik Voeg een voorwaarde toe.
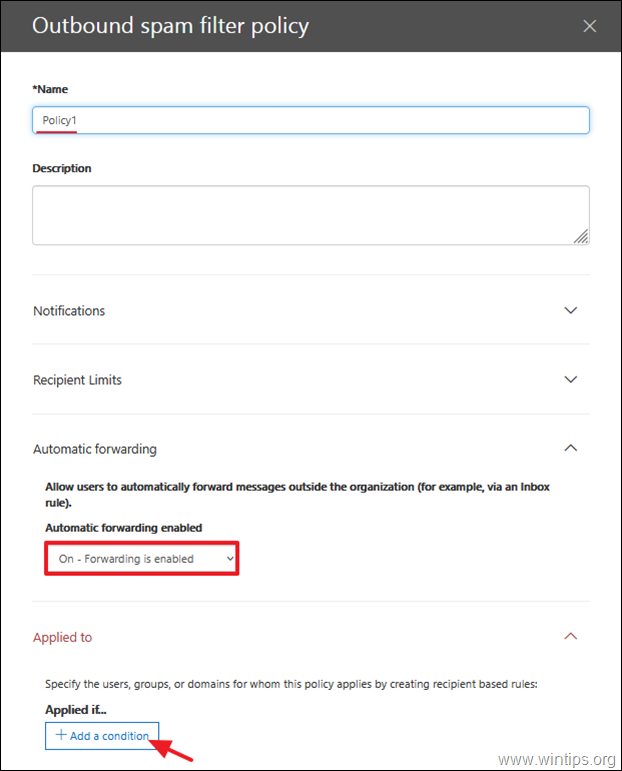
c. Selecteer De afzender is en selecteer vervolgens de gebruikers om het nieuwe uitgaande beleid toe te passen.
d. Klik Sla als je klaar bent.
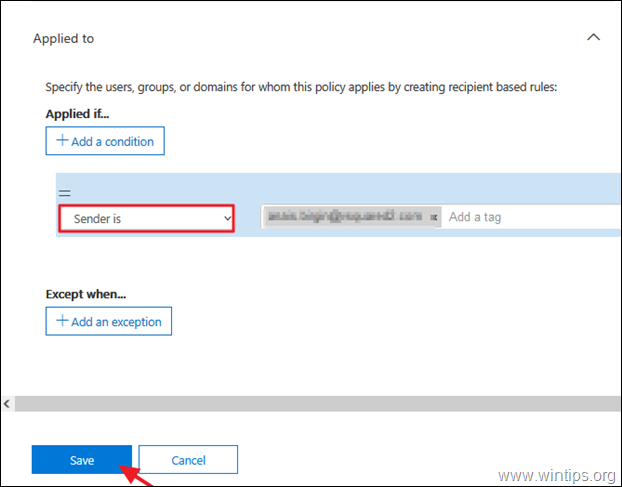
Methode 3. Outbound Spam Filter Policy wijzigen via PowerShell in Office 365.
Om het doorsturen van e-mail in het uitgaande spamfilterbeleid in te schakelen, geeft u met PowerShell de volgende opdracht: *
- Set-HostedOutboundSpamFilterPolicy -Identity Default -AutoForwardingMode On
Opmerking: Het bovenstaande commando staat het doorsturen van e-mail toe in het uitgaande spamfilterbeleid genaamd "Default". (bron: https://docs.microsoft.com/en-us/powershell/module/exchange/set-hostedoutboundspamfilterpolicy?view=exchange-ps)
Dat is het! Laat me weten of deze gids je heeft geholpen door je commentaar achter te laten over je ervaring. Like en deel deze gids om anderen te helpen.

Andy Davis
De blog van een systeembeheerder over Windows





