Sisukord
Kui te formaateerite oma mäluseadme (kõvaketas, mälukaart, mäluplaat jne), siis on kõik sellele salvestatud andmed kadunud, kuid tegelikult on teie andmed endiselt mäluseadme sees, kuid need on nähtamatud ja kättesaamatud. Sama juhtub, kui te kustutate arvutist mõne kausta või faili. Sellistel juhtudel saab hea andmete taastamise programm kadunud failid taastada, kuid ainult juhul, kuipuuduvad andmed ei ole veel teiste andmetega üle kirjutatud. See tähendab, et kui soovite oma kadunud andmeid mäluseadmest taastada, lõpetage selle kasutamine kohe ja jätkake seejärel failide taastamist usaldusväärse andmete taastamise programmi abil.
Varem olen kasutanud vormindatud või kättesaamatutelt ketastelt kadunud failide taastamiseks kahte erinevat taastamisprogrammi, mis on andnud suurepäraseid tulemusi:
- Esimene andmete taastamise tarkvara, mida ma olen kasutanud, on tasuta ja nimega TestDisk . TestDisk on suurepärane taastamisprogramm kustutatud, vormindatud või ligipääsmatute failide taastamiseks kahjustatud ketastelt, kuid programmi keskkond kehtib kogenumatele kasutajatele. Üksikasjalikud juhised selle kohta, kuidas kasutada TestDiskit failide taastamiseks kahjustatud kettalt, leiate sellest artiklist: Kuidas taastada faile kahjustatud - ligipääsmatult - kettalt.
- Teine taastamise tarkvara, mida ma olen kasutanud ja mis kehtib ka vähem kogenud (keskmise) kasutajate jaoks, on nimega " Data Recovery Wizard Professional " ja pärineb EaseUS Software Company'lt, mis on juhtiv andmete varundamise ja taastamise tarkvara pakkuja. EaseUS Andmete taastamine programmil on kergemini mõistetav keskkond pluss see on usaldusväärne taastamise tarkvara kadunud failide taastamiseks. Kahjuks võimaldab programmi tasuta versioon taastada ainult 1GB andmeid, kuid võite enne ostmist proovida programmi, et teada saada, kas see suudab leida ja taastada teie kadunud failid.
Kuidas kasutada 'EaseUS Data Recovery', et taastada oma kadunud (kustutatud) andmefaile.
Selles õpetuses leiate üksikasjalikud juhised selle kohta, kuidas kasutada Easeus Data Recovery taastada kustutatud faile või kadunud faile ka pärast mäluseadme formaati või faile, mis on salvestatud kättesaamatusse mäluseadmesse (kõvaketas, USB-kõvaketas, pliiats, mälukaart, SD-kaart jne).
Enne kui jätkate alljärgnevate sammudega, tuleb kõigepealt veenduge, et teie mäluseade on arvutist tuvastatav. Selle kinnitamiseks logige oma operatsioonisüsteemi sisse ja vaadake " Kettahaldus ", et teada saada, kas teie ketas on seal nimekirjas. Selleks:
– Samaaegselt vajutage Windowsi võti + R et avada käsukast.
– Seespool Otsi (run) käsureale, tippige: diskmgmt.msc ja vajutage Sisestage.

– Veebilehel Kettahaldus aknast, et näha, kas mäluseade, mis sisaldab teie kadunud faile, on loetletud (vt näide ekraanipildist).

Kui teie ketas on loetletud* aadressil Kettahaldus, kuid te ei pääse ikkagi oma failidele ligi, sest:
- Eelmine sunniviisiline eemaldamine salvestusseadme (ilma " Eemaldage ohutult "), siis järgige selle artikli samme, et taastada rikutud partitsioonitabel.
- Muu (teadmata) põhjus(ed), siis jätkake alljärgnevate sammudega, et taastada kaotatud failid (andmed).
* Märkus: Kui teie ketas ei ole loetletud kettahalduses ja olete kindel, et olete selle korralikult arvutiga ühendanud, siis peate andmete taastamiseks pöörduma andmete taastamise spetsialisti poole.
Samm 1. Laadige alla ja installige EaseUS Data Recovery Wizard Free.
1. Lae alla EaseUS Data Recovery Wizard Free.

2. Kui allalaadimine on lõppenud, topeltklõpsake aadressil " drw_free.exe " faili, et alustada paigaldamist.

3. Valige oma eelistatud keel ja klõpsake OK .

4. Press " Järgmine " esimesel ekraanil.

5. Lugege hoolikalt litsentsilepingut ja kui olete sellega nõus, vajutage " Aktsepteeri ”.

6. Vali paigalduskaust (või jäta vaikimisi asukoht) ja veenduge, et te ei paigalda taastamisprogrammi samale kettale, millelt soovite andmeid taastada. Kui olete valmis, vajutage " Kinnitage " jätkamiseks.

7. Lõpuks vajutage " Paigaldage ”.

8. Kui paigaldus on lõpetatud, vajutage " Lõpeta ", et käivitada Easeus Data Recovery Wizard .

Samm 2. Kasutage kustutatud, vormindatud või kättesaamatute andmete taastamiseks EaseUS Data Recovery Wizard'i.
1. Käivitamine EaseUS Data Recovery Wizard ja valige esimesel ekraanil kadunud failide tüüp (nt muusika, video, dokumendid jne), mida soovite otsida, ning vajutage " Järgmine ”.
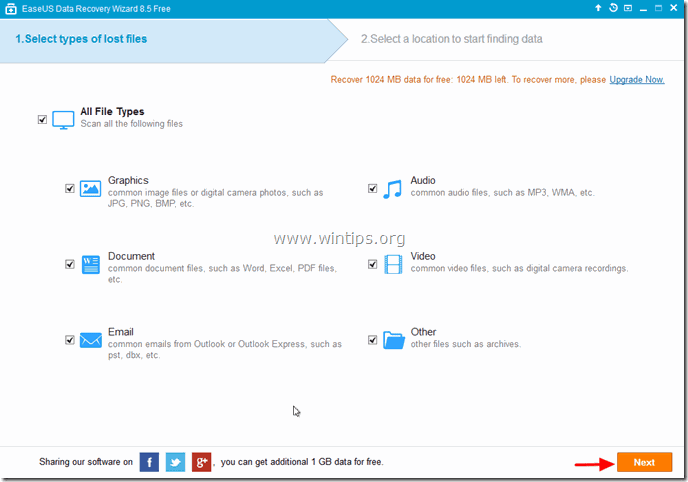
2. Valige ketas, millelt soovite otsida kustutatud, vormindatud või kättesaamatuid andmeid, ja vajutage " Skaneeri ”.

3. Kui skaneerimine (kadunud failide leidmiseks) on lõppenud, teatab programm teile, et teie kadunud faile ei leitud kiirkontrolli käigus, siis peate kasutama ' Sügav skaneerimine programmi valikut, et teha kadunud failide põhjalikumat otsingut. Valige " OK " sellele sõnumile.

4. Nüüd laiendage "Easeus Data Recovery Wizard" vasakpoolses paanis kõiki kaustu, et leida, kas teie kadunud failid ja kaustad on seal loetletud. Kui teie kadunud failid (või kaustad) on loetletud,* valige (kontrollige) need (ja seejärel vajutage " Taasta " valik paremal allosas.
* Märkus: Kui teie puuduvaid faile ei ole pärast kiirskaneerimist loetelus (tavaliselt juhtub see pärast ketta formaatimist), siis vajutage nuppu " Sügav skaneerimine " nuppu, et viia läbi põhjalikum skaneerimine puuduvate failide leidmiseks.

5. Järgmisena valige asukoht (1), kuhu salvestada oma puuduvad failid* (nt teie Töölauaarvuti ) ja vajutage " Salvesta " (2).
* Märkus: Siinkohal veenduge, et te ei salvesta taastatud andmeid samale mäluseadmele, kust neid taastatakse.

6. Kui taastamine on lõpetatud, vajutage " OK ", et sulgeda teavitussõnum ja liikuda kadunud andmete* taastamise kohta (nt töölaua).
* Märkus: Taastatud failid salvestatakse kausta nimega "Taastatud andmed". _Current_Date_ at _Current_Time " (nt "Taastatud andmed 30.08.2014 kell 15_03_40").

See on kõik.

Andy Davis
Süsteemiadministraatori ajaveeb Windowsi kohta





