Sisukord
Kui Sa tahad Windowsi parimat jõudlust, siis pead tagama, et Sa käivitad alati ainult vajalikud rakendused Windowsi käivitamise ajal. See õpetus võib olla kasulik arvutite puhul, kuhu operatsioonisüsteem on paigaldatud juba ammu, kuid on kasulik ka hiljuti ostetud arvutite puhul (uued arvutid) või arvutite puhul, kuhu Windows on hiljuti uuesti installeeritud. Ja ma ütlen seda seetõttu, et,minu kogemuste kohaselt näen sageli arvuteid, mis käivituvad viivitusega, sest käivitamise ajal käivituvad paljud soovimatud programmid, isegi uued arvutid, mis on tootjalt eelinstalleeritud.
Täpsemalt öeldes on paljud Windows sülearvutid ja lauaarvutid varustatud crapware (komplekteeritud) tarkvaraga, mis käivitub Windowsi käivitamisel ja takistab operatsioonisüsteemi kiiret laadimist ning muudab arvuti töö aeglasemaks. Kuid mitte kogu eellaaditud tarkvara ei ole mittevajalik. Mõned eellaaditud tarkvarad on arvuti nõuetekohaseks toimimiseks hädavajalikud, sest need võivad sisaldada riistvara draivereid, mis on olulisedarvuti tööks.
Selles artiklis saate teada, kuidas avastada ja eemaldada kõik ebavajalikud programmid, mis töötavad Windowsi taustal ja muudavad teie arvuti töö aeglasemaks ning põhjustavad mõnikord tööprobleeme.
Kuidas oma arvutit kiirendada.
Teade: Ärge unustage, et see artikkel on kirjutatud vastavalt minu kogemusele, et aidata üksikutel kasutajatel oma arvutit tasuta kiirendada. Allpool nimetatud tarkvara kui " mittevajalik " on minu arvates. Kui te ei ole kindel, kas programm on vajalik või mitte, siis enne selle eemaldamise jätkamist pidage Google'i oma parimaks sõbraks ja tehke selle programmi kohta otsing. Võite vabalt välja pakkuda mis tahes muud programmi, mis teie arvates on arvuti nõuetekohaseks toimimiseks ebavajalik.
Samm 1. Eemaldage kõik mittevajalikud programmid, mis töötavad Windowsi käivitamisel.
Paljud arvutimüüjad müüvad oma arvutit koos eellaaditud tarkvaraga, mis ei ole teie arvuti toimimiseks vajalik. See tarkvara võib sisaldada proovitarkvara (nt viirusetõrje, Interneti-turbe komplektid, varundussüsteemid jne) või muud tarkvara, mida tootja reklaamib. Teisalt reklaamivad ja installivad paljud internetist alla laetud tarkvaraprogrammid teie arvutisse lisatarkvara, mis onvõib käivitada Windowsi käivitamisel.
Selleks, et Windows laadiks käivitamisel ainult vajalikud programmid, tuleb teil hallata, millised rakendused käivituvad Windowsi käivitamisel. Selle ülesande täitmiseks eelistan ma kasutada vabavaralist utiliiti nimega CCleaner mis teeb töö lihtsaks. CCleaner utiliit aitab teil ka hõlpsasti puhastada kõik ajutised internetifailid, eemaldada jäätmed arvutist (prügikast, temp jne.) ja puhastada arvuti registrit kehtetutest või puuduvatest probleemidest. Täielik üksikasjalik artikkel selle kohta, kuidas paigaldada ja hooldada arvutit koos CCleaner leiate siit.
1. Lae alla ja käivitada CCleaner.
2. At CCleaner põhiaknas, valige Tööriistad vasakult paanilt ja seejärel klõpsake Startup .

3. Veebilehel Windows vahekaart valida ja seejärel Lülita välja kõik mittevajalikud rakendused Windowsi käivitamisest.
Allpool olevas nimekirjas on mõned programmid, mida ei ole vaja käivitada (minu arvates) Windowsi käivitamise ajal:
Adobe ARM (Adobe Update)
Ahead Nero
BitTorrent
Cyberlink
Cyberlink Media
Cyberlink MediaEspresso
Dropbox *
Google Drive *
Google'i värskendus
Google tööriistariba
Groove Monitor
McAfee® Internet Security Suite'i prooviversioon
McAfee Security Scan Plus
Netflix
Norton Antivirus Trial
Norton Internet Security Trial
QuickTime
Skype
Spotify
SunJavaUpdateSched (Java-uuendus)
uTorrent
Saab vajadusel käsitsi käivitada.
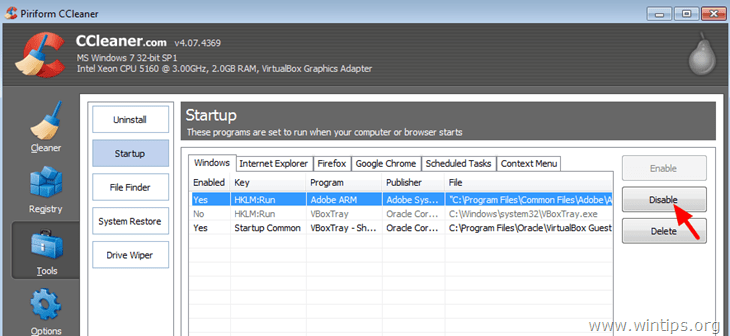
4. Sulgege CCLeaner ja taaskäivitage arvuti. Kui arvuti töötab korralikult, siis saate soovimatu kirje täielikult kustutada (eemaldada) Windowsi käivitamisest. Selleks avage uuesti CCleaner, minge aadressile Tööriistad > Startup & at Windows valige ja kustutage soovimatu kirje.
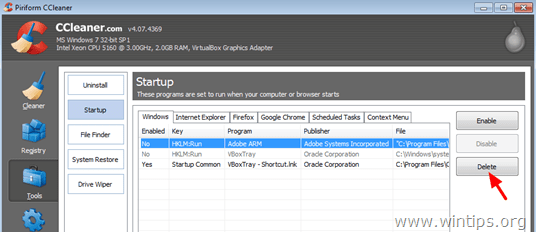
Samm 2: Eemaldage oma arvutist ebavajalikud ja soovimatud programmid.
Kui Sa oled eemaldanud kõik soovimatud programmid Windows Startup'ist, siis on aeg eemaldada täielikult kõik crapware programmid oma kompuutrist. Selleks ava Windowsi juhtpaneel & eemalda* kõik allpool loetletud crapware (kasutu) tarkvara.
* Kui te ei tea, kuidas programme arvutist eemaldada, lugege seda juhendit.
Accuweather
Acer Mängud
Amazon Kindle
AOL tööriistariba
Babüloni tööriistariba
HP ProtectTools'i ketta krüpteerimine
eBay
Evernote
HP ProtectTools'i näotuvastus
HP Device Access Manager
HP ketta krüpteerimine
HP mängud
HP tugiassistent
Lenovo lahenduskeskus
McAfee Internet Security Suite (prooviversioon)
McAfee Security Scan Plus
Microsoft Office (prooviversioon)
MyWinLocker Suite
Netflix
Norton Internet Security (prooviperiood)
Nortoni sülearvuti kontroll
Spotify
TOSHIBA teadetetahvel
TOSHIBA näotuvastus
TOSHIBA ReelTime
WildTangent Games või WildTangent mängukonsool
Täiendav abi: Kui teil on probleeme programmi arvutist eemaldamisega, siis võite proovida utiliiti Geek Uninstaller. Geek uninstaller on võimas vabavara utiliit, millega saab programme arvutist eemaldada juhul, kui te ei saa neid eemaldada Windowsi Uninstall funktsiooni abil. Üksikasjalik juhend, kuidas kasutada Geek uninstaller utiliit on leitav siit.
3. samm: Lülita mittevajalikud teenused välja.
Paljud taustal töötavate kolmandate osapoolte teenused ei ole arvuti normaalseks toimimiseks vajalikud ja neid on hea keelata, et arvuti oleks kiirem. Näiteks Google Update teenus ei ole Google'i sujuvaks tööks hädavajalik. Ka Firefox töötab päris hästi ilma Mozilla hooldusteenuse käivitamiseta. Selleks, et hallata, millised teenused käivituvad Windowsi ajal.käivitamine:
1. Samaaegselt vajutage Windows + R klahvid, et avada käsurea run.
2 Sisestage käsureale run käsk, sisestage: msconfig & press Sisestage.
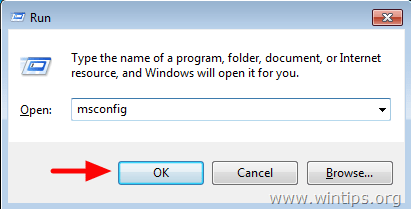
3. Valige Teenused vahekaart.
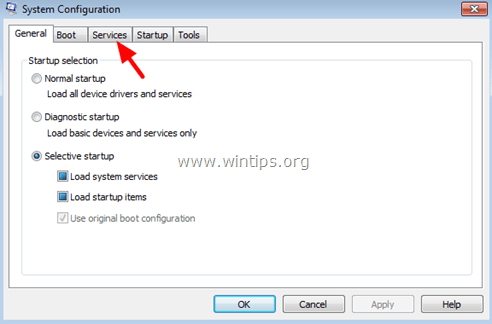
4. Klõpsake, et valige . Peida kõik Microsofti teenused märkeruut .
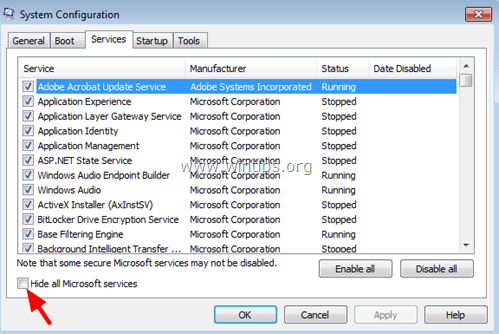
5. Kuvatud teenuste loetelus, eemaldage märge mis tahes teenus, mida ei ole vaja käivitada koos Windowsiga*.
Selle leidmine, millist teenust keelata, ei ole lihtne. Kuid pidage meeles, et Google on teie sõber. Kasutage seda, et otsida ja leida, kas teenus on vajalik või mitte. Allpool on nimekiri mõnest teenusest, mida ma oma süsteemis keelatuna hoian:
Adobe Acrobat Update Service
Cyberlink RichVideo Service (CRVS)
Google Update Service (gupdate)
Google'i värskendusteenus (gupdatem)
Mozilla hooldusteenus
NBService (Nero AG)
NMIndexingService
TeamViewer (kui te ei kasuta Teamviewer'i järelevalveta juurdepääsuks.)
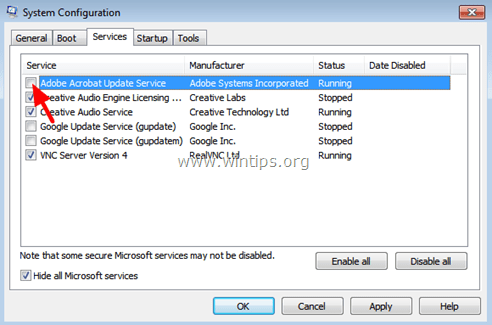
6. Press OK ja taaskäivitage teie arvuti.
7. Nüüd kontrollige, kas teie arvuti töötab tõrgeteta. Kui mõni programm ei tööta korralikult, siis järgige uuesti ülaltoodud protseduuri, kuid seekord kontrollige, kas asjaomane keelatud teenus on lubatud.
4. samm: Skaneerige oma arvutit pahavara suhtes.
Lõpuks järgige käesolevas juhendis kirjeldatud samme, et hõlpsasti skaneerida ja eemaldada pahavara tarkvara arvutist.
See on kõik.
Loe lisaks: Kümme+ nõuannet, kuidas hoida oma arvuti kiire ja terve.

Andy Davis
Süsteemiadministraatori ajaveeb Windowsi kohta





