Indholdsfortegnelse
Hvis du vil have den bedste ydelse af Windows, skal du sikre, at du altid kun kører de nødvendige programmer under opstart af Windows. Denne vejledning kan være nyttig for computere, hvor operativsystemet blev installeret for længe siden, men er også nyttig for computere, der for nylig er købt (nye computere) eller computere, hvor Windows for nylig er blevet geninstalleret. Og det siger jeg, fordi,ifølge min erfaring ser jeg ofte computere, der er forsinkede i opstarten, fordi de kører mange uønskede programmer under opstarten, selv nye computere, der er præinstalleret fra producenten.
Mere specifikt leveres mange bærbare og stationære Windows-pc'er med crapware (medfølgende) software, der kører ved opstart af Windows og forhindrer operativsystemet i at indlæses hurtigt og gør computerens drift langsommere. Men ikke al forudindlæst software er unødvendig. Nogle forudindlæste programmer er vigtige for, at din computer kan fungere korrekt, fordi de kan indeholde hardwaredrivere, der er vigtigefor computerens drift.
I denne artikel kan du lære at finde og fjerne unødvendig software, der kører i Windows-baggrunden og får din computer til at køre langsommere og nogle gange fører til arbejdsproblemer.
Hvordan du fremskynder din computer.
Bemærk: Glem ikke, at denne artikel er skrevet ud fra min erfaring for at hjælpe de enkelte brugere med at fremskynde deres computere uden omkostninger. Den software, der er nævnt nedenfor som " unødvendig "Hvis du ikke er sikker på, om et program er nødvendigt eller ej, så tænk på Google som din bedste ven, før du fortsætter med at fjerne det, og søg på dette program. Du er velkommen til at foreslå andre programmer, som du mener er unødvendige for en korrekt computerdrift.
Trin 1. Fjern alle unødvendige programmer, der kører i Windows Startup.
Mange computerleverandører sælger deres pc'er med forudindlæst software, som er unødvendig for din computers drift. Denne software kan indeholde prøveprogrammer (f.eks. Antivirus, Internet Security suites, Backup suites osv.) eller anden software, som producenten reklamerer for. På den anden side reklamerer mange softwareprogrammer, der downloades fra internettet, for og installerer yderligere software på din computer, somkan køre ved opstart af Windows.
For at sikre, at Windows kun indlæser de nødvendige programmer ved opstart, skal du administrere, hvilke programmer der skal køres ved opstart af Windows. Til denne opgave foretrækker jeg at bruge et freewareværktøj, der hedder CCleaner der gør arbejdet let. CCleaner hjælpeprogram kan også hjælpe dig med at rense alle midlertidige internetfiler nemt, fjerne affaldsfiler fra din computer (papirkurven, temp. osv.) og rense din computers registreringsdatabase for ugyldige eller manglende problemer. En komplet detaljeret artikel om, hvordan du installerer og vedligeholder din computer med CCleaner kan findes her.
1. Download og køre CCleaner.
2. At CCleaner hovedvinduet, vælg Værktøj i venstre rude og klik derefter på Startup .

3. På Windows fanen vælge og derefter Deaktiver alle unødvendige programmer fra Windows Startup.
På listen nedenfor kan du finde nogle programmer, som det ikke er nødvendigt at køre (efter min mening) under Windows-opstart:
Adobe ARM (Adobe Update)
Fremad Nero
BitTorrent
Cyberlink
Cyberlink Media
Cyberlink MediaEspresso
Dropbox *
Google Drev *
Google-opdatering
Google Toolbar
Groove Monitor
Prøveversion af McAfee® Internet Security Suite
McAfee Security Scan Plus
Netflix
Prøveversion af Norton Antivirus
Prøveversion af Norton Internet Security
QuickTime
Skype
Spotify
SunJavaUpdateSched (Java-opdatering)
uTorrent
Kan startes manuelt, når det er nødvendigt.
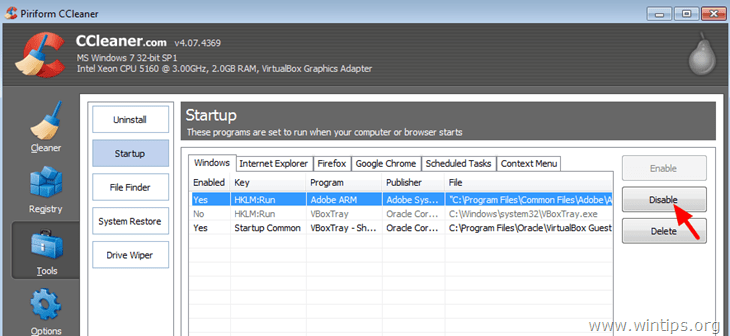
4. Luk CCLeaner og genstart computeren. Hvis din computer fungerer korrekt, kan du slette (fjerne) den uønskede post fra Windows Startup fuldstændigt. For at gøre dette skal du åbne CCleaner igen, gå til Værktøj > Startup & på Windows Vælg og slet den uønskede post, og vælg den.
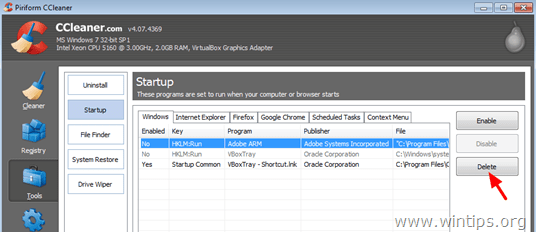
Trin 2: Fjern unødvendige og uønskede programmer fra din computer.
Når du har fjernet alle uønskede programmer fra Windows Startup, er det tid til helt at afinstallere alle crapware-programmer fra din computer. For at gøre det skal du åbne Windows' kontrolpanel og afinstallere* crapware (ubrugelig) software, der er anført nedenfor.
* Hvis du ikke ved, hvordan du afinstallerer programmer fra din computer, kan du læse denne vejledning.
Accuweather
Acer Spil
Amazon Kindle
AOL-værktøjslinje
Babylon-værktøjslinje
Drevkryptering til HP ProtectTools
eBay
Evernote
Ansigtsgenkendelse til HP ProtectTools
HP Device Access Manager
HP-kryptering af drev
HP-spil
HP supportassistent
Lenovo Solution Center
McAfee Internet Security Suite (prøveversion)
McAfee Security Scan Plus
Microsoft Office (prøveversion)
MyWinLocker-suite
Netflix
Norton Internet Security (prøveversion)
Norton Laptop-checkup
Spotify
TOSHIBA opslagstavle
TOSHIBA Ansigtsgenkendelse
TOSHIBA ReelTime
WildTangent Games eller WildTangent Game Console
Yderligere hjælp: Hvis du har problemer, når du forsøger at fjerne et program fra din computer, kan du prøve Geek Uninstaller-programmet. Geek afinstallatør er et kraftfuldt freewareværktøj til at afinstallere programmer fra din computer, hvis du ikke kan fjerne dem ved hjælp af Windows Uninstall-funktionen. En detaljeret vejledning om, hvordan du bruger Geek afinstallatør kan findes her.
Trin 3: Deaktiver unødvendige tjenester.
Mange tredjepartstjenester, der kører i baggrunden, er ikke nødvendige for, at din computer kan fungere normalt, og det er godt at deaktivere dem for at få en hurtigere computer. F.eks. er Google Update-tjenesten ikke nødvendig for, at Google kan fungere problemfrit. Firefox fungerer også ret godt, uden at Mozilla Maintenance Service starter. Sådan styrer du, hvilke tjenester der startes under Windowsopstart:
1. Tryk samtidig på Windows + R for at åbne kommandoboksen Kør.
2 Skriv i kommandoboksen Kør i kommandoboksen: msconfig & presse Indtast.
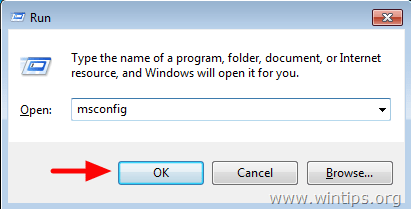
3. Vælg den Tjenester fanebladet.
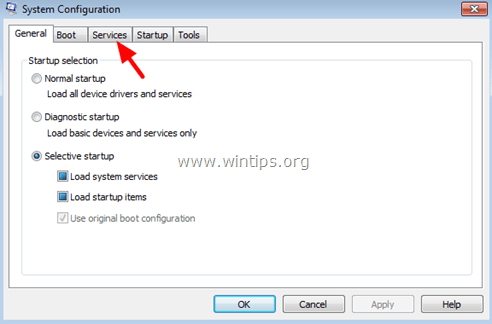
4. Klik for at Vælg Skjul alle Microsoft-tjenester afkrydsningsfeltet .
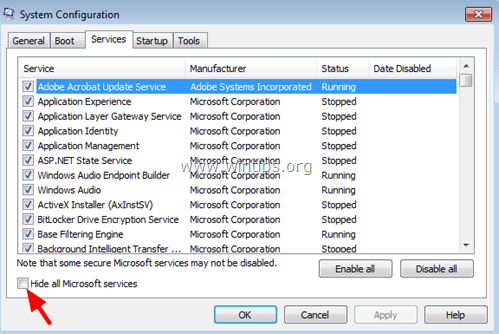
5. I listen over tjenester, der vises, fjerne markeringen af enhver tjeneste, som det ikke er nødvendigt at køre med Windows*
Det er ikke let at finde ud af, hvilken tjeneste du skal deaktivere. Men husk, at Google er din ven. Brug den til at søge og finde ud af, om en tjeneste er nødvendig eller ej. Nedenfor er en liste over nogle tjenester, som jeg har deaktiveret på mit system:
Adobe Acrobat Update Service
Cyberlink RichVideo Service (CRVS)
Google Update Service (gupdate)
Google Update Service (gupdatem)
Mozilla vedligeholdelsestjeneste
NBService (Nero AG)
NMIndexingService
TeamViewer (hvis du ikke bruger Teamviewer til uovervåget adgang).
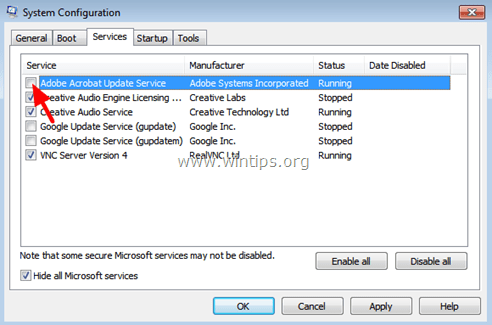
6. Tryk på OK og genstart din computer.
7. Kontroller nu, om din computer fungerer problemfrit. Hvis et program ikke fungerer korrekt, skal du følge ovenstående procedure igen, men denne gang skal du kontrollere, om du kan aktivere den relaterede deaktiverede tjeneste.
Trin 4: Scan din computer for malware.
Endelig skal du følge de trin, der er beskrevet i denne vejledning, for nemt at scanne og fjerne malware-software fra din computer.
Det er det hele.
Læs mere: Ti+ tips til at holde din computer hurtig og sund.

Andy Davis
En systemadministrators blog om Windows





