İçindekiler
Windows'un en iyi performansı göstermesini istiyorsanız, Windows Başlangıcı sırasında her zaman yalnızca gerekli uygulamaları çalıştırdığınızdan emin olmalısınız. Bu eğitim, İşletim Sisteminin uzun zaman önce yüklendiği bilgisayarlar için yararlı olabilir, ancak yakın zamanda satın alınan (yeni bilgisayarlar) veya Windows'un yakın zamanda yeniden yüklendiği bilgisayarlar için de yararlıdır. Bunu söylüyorum çünkü,Deneyimlerime göre, başlangıç sırasında birçok istenmeyen program çalıştırdıkları için açılmakta geciken bilgisayarlar görüyorum, hatta üreticiden önceden yüklenmiş olarak gelen yeni bilgisayarlar bile.
Daha spesifik olarak, birçok Windows Dizüstü ve Masaüstü PC, Windows Başlangıçta çalışan ve işletim sisteminin hızlı yüklenmesini engelleyen ve bilgisayarın çalışmasını yavaşlatan crapware (paketlenmiş) yazılımlarla birlikte gelir. Ancak önceden yüklenmiş yazılımların tümü gereksiz değildir. Önceden yüklenmiş bazı yazılımlar bilgisayarınızın düzgün çalışması için gereklidir, çünkü önemli donanım sürücüleri içerebilirbilgisayarın çalışması için.
Bu makalede, Windows arka planında çalışan ve bilgisayarınızın daha yavaş çalışmasına ve bazen çalışma sorunlarına yol açan gereksiz yazılımları nasıl keşfedeceğinizi ve kaldıracağınızı öğrenebilirsiniz.
Bilgisayarınızı nasıl HIZLANDIRIRSINIZ?
Dikkat edin: Bu makalenin, bireysel kullanıcıların bilgisayarlarını hiçbir ücret ödemeden hızlandırmalarına yardımcı olmak için deneyimlerime göre yazıldığını unutmayın. Aşağıda " Gereksiz "Bir programın gerekli olup olmadığından emin değilseniz, kaldırmaya başlamadan önce Google'ı en iyi arkadaşınız olarak düşünün ve bu program hakkında bir arama yapın. Lütfen bilgisayarınızın düzgün çalışması için gereksiz olduğuna inandığınız başka bir program önermekten çekinmeyin.
Adım 1. Windows Başlangıç'ta çalışan tüm gereksiz programları kaldırın.
Birçok bilgisayar satıcısı bilgisayarlarını bilgisayarınızın çalışması için gereksiz olan önceden yüklenmiş yazılımlarla birlikte satmaktadır. Bu yazılımlar deneme yazılımları (örneğin Antivirüs, İnternet Güvenlik paketleri, Yedekleme paketleri vb.) veya üreticinin teşvik ettiği diğer yazılımları içerebilir. Öte yandan, İnternet'ten indirilen birçok yazılım programı bilgisayarınıza aşağıdaki ek yazılımları teşvik eder ve yüklerWindows Başlangıcında çalışabilir.
Windows'un başlatılırken yalnızca gerekli programları yüklemesini sağlamak için, Windows Başlangıcında hangi uygulamaların çalışacağını yönetmeniz gerekir. Bu görev için, ücretsiz bir yardımcı program kullanmayı tercih ediyorum CCleaner Bu da işi kolaylaştırıyor. CCleaner yardımcı programı ayrıca tüm geçici İnternet dosyalarını kolayca temizlemenize, bilgisayarınızdaki atık dosyaları (geri dönüşüm kutusu, geçici vb.) kaldırmanıza ve bilgisayarınızın kayıt defterini geçersiz veya eksik konulardan temizlemenize yardımcı olabilir. Bilgisayarınızı nasıl kuracağınız ve bakımını nasıl yapacağınız hakkında ayrıntılı bir makale CCleaner burada bulabilirsiniz.
1. İndir ve koşmak CCleaner.
2. At CCleaner ana penceresinde Araçlar öğesine tıklayın ve ardından Başlangıç .

3. At Pencereler sekmesini seçin ve ardından Devre dışı bırak Windows Başlangıç'tan herhangi bir gereksiz uygulama.
Aşağıdaki listede Windows Başlangıcı sırasında çalışması gerekmeyen (benim görüşüme göre) bazı programları bulacaksınız:
Adobe ARM (Adobe Güncellemesi)
Ahead Nero
BitTorrent
Cyberlink
Cyberlink Medya
Cyberlink MediaEspresso
Dropbox *
Google Drive *
Google Güncellemesi
Google Araç Çubuğu
Groove Monitör
McAfee® Internet Security Suite Deneme Sürümü
McAfee Security Scan Plus
Netflix
Norton Antivirüs Deneme Sürümü
Norton Internet Security Deneme Sürümü
QuickTime
Skype
Spotify
SunJavaUpdateSched (Java Güncellemesi)
uTorrent
Gerektiğinde manuel olarak başlatılabilir.
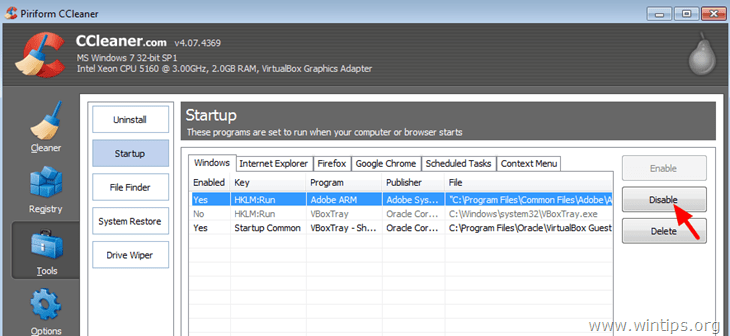
4. CCLeaner'ı kapatın ve bilgisayarınızı yeniden başlatın. Bilgisayarınız düzgün çalışıyorsa, istenmeyen girişi Windows Başlangıç'tan tamamen silebilirsiniz (kaldırabilirsiniz). Bunu yapmak için CCleaner'ı tekrar açın, şu adrese gidin Araçlar > Başlangıç & at Pencereler sekmesine tıklayın, istenmeyen girişi seçin ve silin.
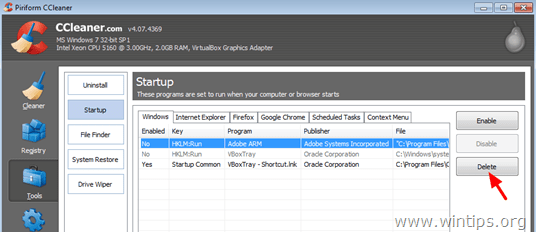
Adım 2: Gereksiz ve İstenmeyen programları bilgisayarınızdan kaldırın.
Windows Başlangıç'tan istenmeyen programları kaldırdıktan sonra, tüm crapware programlarını bilgisayarınızdan tamamen kaldırmanın zamanı geldi. Bunu yapmak için, Windows denetim masasını açın ve aşağıda listelenen tüm crapware (işe yaramaz) yazılımları kaldırın*.
* Bilgisayarınızdan programları nasıl kaldıracağınızı bilmiyorsanız, bu kılavuzu okuyun.
Accuweather
Acer Oyunları
Amazon Kindle
AOL Araç Çubuğu
Babylon araç çubuğu
HP ProtectTools için Sürücü Şifreleme
eBay
Evernote
HP ProtectTools için Yüz Tanıma
HP Aygıt Erişim Yöneticisi
HP Sürücü Şifreleme
HP Oyunları
HP Destek Asistanı
Lenovo Çözüm Merkezi
McAfee Internet Security Suite (Deneme)
McAfee Security Scan Plus
Microsoft Office (Deneme Sürümü)
MyWinLocker Suite
Netflix
Norton Internet Security (Deneme)
Norton Dizüstü Bilgisayar Kontrolü
Spotify
TOSHIBA Bülten Panosu
TOSHIBA Yüz Tanıma
TOSHIBA ReelTime
WildTangent Games veya WildTangent Oyun Konsolu
Ek Yardım: Bilgisayarınızdan bir programı kaldırmaya çalıştığınızda sorun yaşıyorsanız, Geek Uninstaller yardımcı programını deneyebilirsiniz. Geek kaldırıcı Windows Uninstall özelliğini kullanarak kaldıramadığınız programları bilgisayarınızdan kaldırmak için güçlü bir ücretsiz yardımcı programdır. Nasıl kullanılacağına dair ayrıntılı bir kılavuz Geek kaldırıcı yardımcı programını burada bulabilirsiniz.
Adım 3: Gereksiz Hizmetleri Devre Dışı Bırakın.
Arka planda çalışan birçok üçüncü taraf hizmeti bilgisayarınızın normal çalışması için gerekli değildir ve daha hızlı bir bilgisayara sahip olmak için bunları devre dışı bırakmak iyidir. Örneğin Google Update hizmeti Google'ın sorunsuz çalışması için gerekli değildir. Ayrıca Firefox, Mozilla Bakım Hizmeti başlatılmadan oldukça iyi çalışır. Windows sırasında hangi hizmetlerin başlatılacağını yönetmek içinBaşlangıç:
1. Aynı anda basın Pencereler + R tuşlarını kullanarak çalıştır komut kutusunu açın.
2 . Çalıştır komut kutusunun içine şunu yazın: msconfig & Basın Girin.
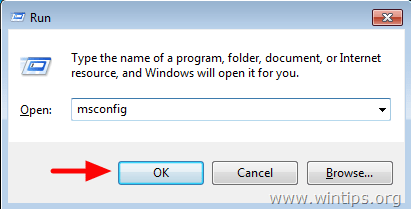
3. Seçiniz Hizmetler sekmesi.
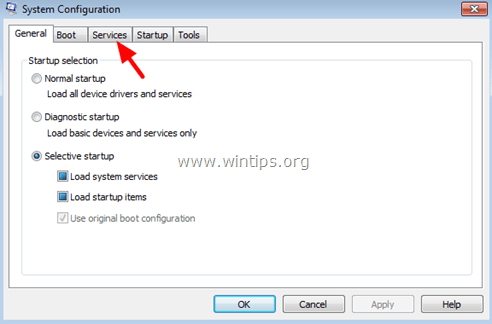
4. Tıklamak için seçin ve Tüm Microsoft hizmetlerini gizle onay kutusu .
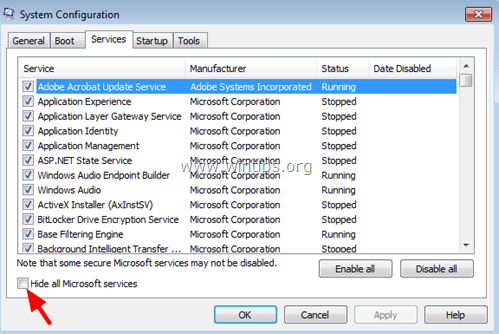
5. Görüntülenen hizmetler listesinde, işaretini kaldır Windows* ile çalıştırılması gerekmeyen herhangi bir hizmet
Hangi hizmetin devre dışı bırakılacağını bulmak kolay değildir. Ancak Google'ın arkadaşınız olduğunu unutmayın. Bir hizmetin gerekli olup olmadığını aramak ve bulmak için onu kullanın. Aşağıda sistemimde devre dışı bıraktığım bazı hizmetlerin bir listesi bulunmaktadır:
Adobe Acrobat Güncelleme Hizmeti
Cyberlink RichVideo Hizmeti (CRVS)
Google Güncelleme Hizmeti (gupdate)
Google Güncelleme Hizmeti (gupdatem)
Mozilla Bakım Hizmeti
NBService (Nero AG)
NMIndexingService
TeamViewer (gözetimsiz erişim için Teamviewer kullanmıyorsanız).
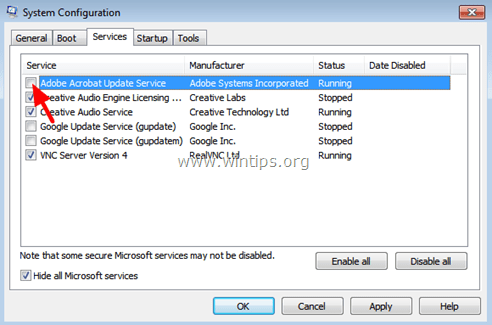
6. Basın OK ve yeniden başlat bilgisayarınız.
7. Şimdi bilgisayarınızın sorunsuz çalışıp çalışmadığını kontrol edin. Bir program düzgün çalışmıyorsa, yukarıdaki prosedürü tekrar izleyin, ancak bu sefer ilgili devre dışı bırakılmış hizmeti etkinleştirmeyi kontrol edin.
Adım 4: Bilgisayarınızı Kötü Amaçlı Yazılımlara karşı tarayın.
Son olarak, kötü amaçlı yazılımları bilgisayarınızdan kolayca taramak ve kaldırmak için bu kılavuzda açıklanan adımları izleyin.
Bu kadar.
Daha fazlasını okuyun: Bilgisayarınızı hızlı ve sağlıklı tutmak için on+ ipucu.

Andy Davis
Windows hakkında bir sistem yöneticisinin günlüğü





