Πίνακας περιεχομένων
Αν θέλετε την καλύτερη δυνατή απόδοση των Windows, τότε πρέπει να διασφαλίσετε ότι κατά την εκκίνηση των Windows εκτελείτε πάντα μόνο τις απαραίτητες εφαρμογές. Αυτό το σεμινάριο μπορεί να είναι χρήσιμο για υπολογιστές στους οποίους το Λειτουργικό Σύστημα έχει εγκατασταθεί πριν από πολύ καιρό, αλλά είναι επίσης χρήσιμο για υπολογιστές που αγοράστηκαν πρόσφατα (νέοι υπολογιστές) ή υπολογιστές στους οποίους τα Windows επανεγκαταστάθηκαν πρόσφατα. Και το λέω αυτό επειδή,σύμφωνα με την εμπειρία μου, βλέπω συχνά υπολογιστές που καθυστερούν να εκκινήσουν επειδή εκτελούν πολλά ανεπιθύμητα προγράμματα κατά την εκκίνηση, ακόμη και νέους υπολογιστές που έρχονται προεγκατεστημένοι από τον κατασκευαστή.
Πιο συγκεκριμένα, πολλοί φορητοί και επιτραπέζιοι υπολογιστές με Windows έρχονται με crapware (πακέτο) λογισμικού που εκτελείται κατά την εκκίνηση των Windows και εμποδίζει το λειτουργικό σύστημα να φορτώσει γρήγορα και κάνει τη λειτουργία του υπολογιστή πιο αργή. Αλλά δεν είναι όλα τα προεγκατεστημένα λογισμικά περιττά. Ορισμένα προεγκατεστημένα λογισμικά είναι απαραίτητα για τη σωστή λειτουργία του υπολογιστή σας, επειδή μπορεί να περιέχουν προγράμματα οδήγησης υλικού που είναι σημαντικάγια τη λειτουργία του υπολογιστή.
Σε αυτό το άρθρο μπορείτε να μάθετε πώς να ανακαλύψετε και να αφαιρέσετε κάθε περιττό λογισμικό που τρέχει στο παρασκήνιο των Windows και κάνει τον υπολογιστή σας να λειτουργεί πιο αργά και μερικές φορές οδηγεί σε προβλήματα λειτουργίας.
Πώς να επιταχύνετε τον υπολογιστή σας.
Ανακοίνωση: Μην ξεχνάτε ότι αυτό το άρθρο γράφτηκε σύμφωνα με την εμπειρία μου προκειμένου να βοηθήσει τους μεμονωμένους χρήστες να επιταχύνουν τους υπολογιστές τους χωρίς κόστος. Το λογισμικό που αναφέρεται παρακάτω ως " περιττό "Αν δεν είστε σίγουροι αν ένα πρόγραμμα είναι απαραίτητο ή όχι, τότε, πριν προχωρήσετε στην αφαίρεσή του, σκεφτείτε ότι το Google είναι ο καλύτερός σας φίλος και κάντε μια αναζήτηση σχετικά με αυτό το πρόγραμμα. Μη διστάσετε να προτείνετε οποιοδήποτε άλλο πρόγραμμα που πιστεύετε ότι είναι περιττό για τη σωστή λειτουργία του υπολογιστή.
Βήμα 1. Αφαιρέστε όλα τα περιττά προγράμματα που εκτελούνται στην εκκίνηση των Windows.
Πολλοί πωλητές υπολογιστών πωλούν τους υπολογιστές τους με προεγκατεστημένο λογισμικό που είναι περιττό για τη λειτουργία του υπολογιστή σας. Το λογισμικό αυτό μπορεί να περιέχει δοκιμαστικό λογισμικό (π.χ. Antivirus, σουίτες Internet Security, σουίτες δημιουργίας αντιγράφων ασφαλείας κ.λπ.) ή άλλο λογισμικό που προωθεί ο κατασκευαστής. Από την άλλη πλευρά, πολλά προγράμματα λογισμικού που λαμβάνονται από το Διαδίκτυο προωθούν και εγκαθιστούν στον υπολογιστή σας πρόσθετο λογισμικό πουμπορεί να εκτελεστεί κατά την εκκίνηση των Windows.
Για να διασφαλίσετε ότι τα Windows φορτώνουν μόνο τα απαραίτητα προγράμματα κατά την εκκίνηση, πρέπει να διαχειριστείτε ποιες εφαρμογές θα εκτελούνται κατά την εκκίνηση των Windows. Για την εργασία αυτή, προτιμώ να χρησιμοποιώ ένα δωρεάν βοηθητικό πρόγραμμα, με την ονομασία CCleaner που κάνει τη δουλειά εύκολη. CCleaner μπορεί επίσης να σας βοηθήσει να καθαρίσετε εύκολα όλα τα προσωρινά αρχεία του Διαδικτύου, να αφαιρέσετε τα άχρηστα αρχεία από τον υπολογιστή σας (κάδος ανακύκλωσης, temp κ.λπ.) και να καθαρίσετε το μητρώο του υπολογιστή σας από άκυρα ή ελλιπή θέματα. Ένα πλήρες λεπτομερές άρθρο για το πώς να εγκαταστήσετε και να συντηρήσετε τον υπολογιστή σας με το CCleaner μπορείτε να βρείτε εδώ.
1. Λήψη και τρέχει CCleaner.
2. At CCleaner κύριο παράθυρο, επιλέξτε Εργαλεία από το αριστερό παράθυρο και στη συνέχεια κάντε κλικ στο Έναρξη λειτουργίας .

3. Στο Windows επιλέξτε την καρτέλα και στη συνέχεια Απενεργοποίηση οποιαδήποτε περιττή εφαρμογή από την εκκίνηση των Windows.
Στην παρακάτω λίστα θα βρείτε ορισμένα προγράμματα που δεν χρειάζεται να εκτελούνται (κατά τη γνώμη μου) κατά την εκκίνηση των Windows:
Adobe ARM (Ενημέρωση Adobe)
Προηγούμενο Nero
BitTorrent
Cyberlink
Cyberlink Media
Cyberlink MediaEspresso
Dropbox *
Google Drive *
Ενημέρωση Google
Γραμμή εργαλείων Google
Οθόνη Groove Monitor
Δοκιμαστική έκδοση του McAfee® Internet Security Suite
McAfee Security Scan Plus
Netflix
Δοκιμή Norton Antivirus
Δοκιμή Norton Internet Security
QuickTime
Skype
Spotify
SunJavaUpdateSched (Ενημέρωση Java)
uTorrent
Μπορεί να ξεκινήσει χειροκίνητα όταν χρειάζεται.
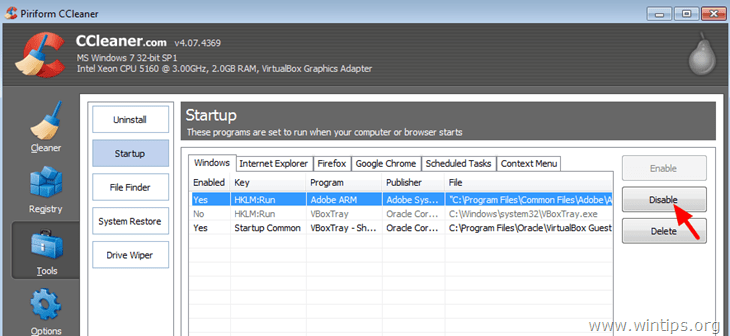
4. Κλείστε το CCLeaner και επανεκκινήστε τον υπολογιστή σας. Εάν ο υπολογιστής σας λειτουργεί κανονικά, τότε μπορείτε να διαγράψετε (αφαιρέσετε) εντελώς την ανεπιθύμητη καταχώρηση από την εκκίνηση των Windows. Για να το κάνετε αυτό, ανοίξτε ξανά το CCleaner, πηγαίνετε στο Εργαλεία > Έναρξη λειτουργίας & στο Windows επιλέξτε και διαγράψτε την ανεπιθύμητη καταχώρηση.
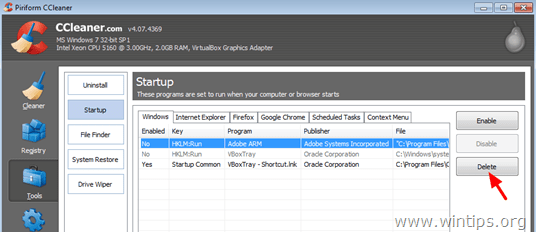
Βήμα 2: Απεγκαταστήστε τα περιττά και ανεπιθύμητα προγράμματα από τον υπολογιστή σας.
Αφού έχετε αφαιρέσει τυχόν ανεπιθύμητα προγράμματα από την εκκίνηση των Windows, ήρθε η ώρα να απεγκαταστήσετε εντελώς όλα τα προγράμματα crapware από τον υπολογιστή σας. Για να το κάνετε αυτό, ανοίξτε τον πίνακα ελέγχου των Windows & απεγκαταστήστε* κάθε crapware (άχρηστο) λογισμικό που αναφέρεται παρακάτω.
* Αν δεν ξέρετε πώς να απεγκαταστήσετε προγράμματα από τον υπολογιστή σας, διαβάστε αυτόν τον οδηγό.
Accuweather
Acer Games
Amazon Kindle
Γραμμή εργαλείων AOL
Γραμμή εργαλείων Babylon
Κρυπτογράφηση δίσκου για HP ProtectTools
eBay
Evernote
Αναγνώριση προσώπου για το HP ProtectTools
HP Device Access Manager
Κρυπτογράφηση δίσκου HP
Παιχνίδια HP
Βοηθός υποστήριξης HP
Κέντρο λύσεων Lenovo
McAfee Internet Security Suite (δοκιμαστική έκδοση)
McAfee Security Scan Plus
Microsoft Office (δοκιμαστική έκδοση)
MyWinLocker Suite
Netflix
Norton Internet Security (δοκιμαστική έκδοση)
Έλεγχος φορητού υπολογιστή Norton
Spotify
Πίνακας ανακοινώσεων της TOSHIBA
Αναγνώριση προσώπου TOSHIBA
TOSHIBA ReelTime
WildTangent Games ή WildTangent Game Console
Πρόσθετη βοήθεια: Αν έχετε προβλήματα όταν προσπαθείτε να αφαιρέσετε ένα πρόγραμμα από τον υπολογιστή σας, τότε μπορείτε να δοκιμάσετε το βοηθητικό πρόγραμμα Geek Uninstaller. Geek απεγκατάσταση είναι ένα ισχυρό δωρεάν βοηθητικό πρόγραμμα για την απεγκατάσταση προγραμμάτων από τον υπολογιστή σας σε περίπτωση που δεν μπορείτε να τα αφαιρέσετε χρησιμοποιώντας τη λειτουργία απεγκατάστασης των Windows. Ένας λεπτομερής οδηγός για τον τρόπο χρήσης του Geek απεγκατάσταση μπορεί να βρεθεί εδώ.
Βήμα 3: Απενεργοποιήστε τις περιττές υπηρεσίες.
Πολλές υπηρεσίες τρίτων που εκτελούνται στο παρασκήνιο δεν είναι απαραίτητες για την κανονική λειτουργία του υπολογιστή σας και είναι καλό να τις απενεργοποιήσετε για να έχετε έναν ταχύτερο υπολογιστή. Για παράδειγμα, η υπηρεσία Google Update δεν είναι απαραίτητη για την ομαλή λειτουργία της Google. Επίσης, ο Firefox λειτουργεί αρκετά καλά χωρίς να ξεκινάει η υπηρεσία συντήρησης του Mozilla. Για να διαχειριστείτε ποιες υπηρεσίες ξεκινούν κατά τη διάρκεια των Windowsεκκίνηση:
1. Πατήστε ταυτόχρονα Windows + R για να ανοίξετε το πλαίσιο εντολών εκτέλεσης.
2 . Μέσα στο πλαίσιο εντολών εκτέλεσης, πληκτρολογήστε: msconfig & Τύπος Μπείτε μέσα.
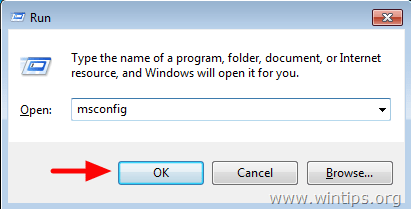
3. Επιλέξτε το Υπηρεσίες καρτέλα.
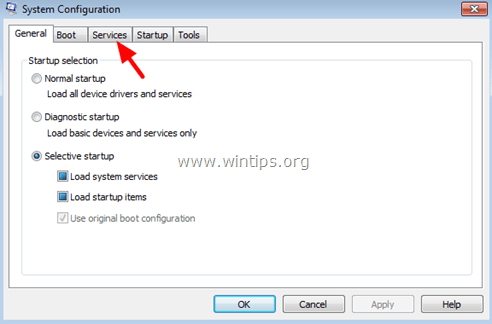
4. Κάντε κλικ για να επιλέξτε το Απόκρυψη όλων των υπηρεσιών της Microsoft .
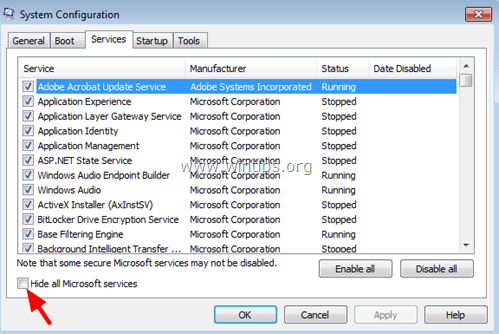
5. Στη λίστα από τις υπηρεσίες που εμφανίζονται, απενεργοποιήστε το κάθε υπηρεσία που δεν χρειάζεται να εκτελείται με τα Windows*
Το να βρείτε ποια υπηρεσία πρέπει να απενεργοποιήσετε δεν είναι εύκολο. Αλλά να θυμάστε ότι το Google είναι ο φίλος σας. Χρησιμοποιήστε το για να αναζητήσετε και να βρείτε αν μια υπηρεσία είναι απαραίτητη ή όχι. Παρακάτω είναι μια λίστα με ορισμένες υπηρεσίες που διατηρώ απενεργοποιημένες στο σύστημά μου:
Υπηρεσία ενημέρωσης Adobe Acrobat
Cyberlink RichVideo Service (CRVS)
Υπηρεσία ενημέρωσης Google (gupdate)
Υπηρεσία ενημέρωσης Google (gupdatem)
Υπηρεσία συντήρησης Mozilla
NBService (Nero AG)
NMIndexingService
TeamViewer (αν δεν χρησιμοποιείτε το Teamviewer για πρόσβαση χωρίς επιτήρηση.)
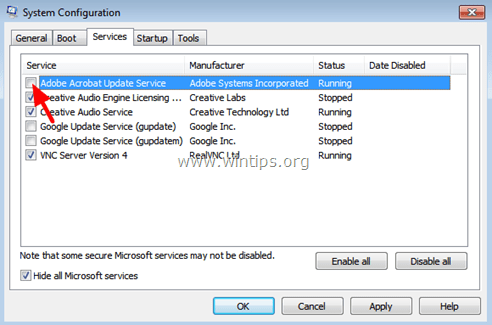
6. Τύπος OK και επανεκκίνηση τον υπολογιστή σας.
7. Τώρα ελέγξτε αν ο υπολογιστής σας λειτουργεί ομαλά. Αν ένα πρόγραμμα δεν λειτουργεί σωστά, τότε ακολουθήστε ξανά την παραπάνω διαδικασία, αλλά αυτή τη φορά ελέγξτε αν ενεργοποιήθηκε η σχετική απενεργοποιημένη υπηρεσία.
Βήμα 4: Σαρώστε τον υπολογιστή σας για κακόβουλο λογισμικό.
Τέλος, ακολουθήστε τα βήματα που περιγράφονται σε αυτόν τον οδηγό για να σαρώσετε και να αφαιρέσετε εύκολα κακόβουλο λογισμικό από τον υπολογιστή σας.
Αυτό είναι όλο.
Διαβάστε περισσότερα: Δέκα+ συμβουλές για να διατηρήσετε τον υπολογιστή σας γρήγορο και υγιή.

Άντι Ντέιβις
Ιστολόγιο διαχειριστή συστήματος σχετικά με τα Windows




