Cuprins
Dacă doriți să obțineți cele mai bune performanțe ale Windows, atunci trebuie să vă asigurați că rulați întotdeauna doar aplicațiile necesare în timpul pornirii Windows. Acest tutorial poate fi util pentru computerele pe care sistemul de operare a fost instalat cu mult timp în urmă, dar este util și pentru computerele recent cumpărate (computere noi) sau pentru computerele pe care Windows a fost recent reinstalat. Și spun asta pentru că,Conform experienței mele, văd deseori calculatoare care întârzie să pornească deoarece rulează multe programe nedorite în timpul pornirii, chiar și calculatoare noi care vin preinstalate de la producător.
Mai exact, multe laptopuri și PC-uri desktop cu Windows vin cu software de tip crapware (la pachet) care rulează la pornirea Windows și împiedică sistemul de operare să se încarce rapid și fac ca funcționarea computerului să fie mai lentă. Dar nu toate programele preîncărcate sunt inutile. Unele programe preîncărcate sunt esențiale pentru ca computerul dvs. să funcționeze corect, deoarece pot conține drivere de hardware care sunt importantepentru funcționarea calculatorului.
În acest articol puteți afla cum să descoperiți și să eliminați orice software inutil care rulează în fundal în Windows și care face ca computerul să funcționeze mai lent și, uneori, duce la probleme de funcționare.
Cum să-ți accelerezi calculatorul.
Aviz: Nu uitați că acest articol a fost scris în funcție de experiența mea pentru a ajuta utilizatorii individuali să își accelereze calculatoarele fără costuri. Software-ul menționat mai jos ca " inutile " este conform părerii mele. Dacă nu sunteți sigur dacă un program este necesar sau nu, atunci, înainte de a proceda la eliminarea acestuia, gândiți-vă că Google este cel mai bun prieten al dumneavoastră și efectuați o căutare despre acest program. Nu ezitați să propuneți orice alt program pe care îl considerați inutil pentru buna funcționare a calculatorului.
Pasul 1. Eliminați toate programele inutile care rulează la Windows Startup.
Mulți vânzători de computere își vând PC-urile cu software preîncărcat care nu este necesar pentru funcționarea computerului dvs. Acest software poate conține software de încercare (de exemplu, Antivirus, suite de securitate pentru Internet, suite de backup etc.) sau alte programe promovate de producător. Pe de altă parte, multe programe software descărcate de pe Internet promovează și instalează pe computerul dvs. software suplimentar carepoate rula la pornirea Windows.
Pentru a vă asigura că Windows încarcă doar programele necesare la pornire, trebuie să gestionați ce aplicații vor rula la Windows Startup. Pentru această sarcină, prefer să folosesc un utilitar freeware, numit CCleaner care face munca ușoară. CCleaner utilitar vă poate ajuta, de asemenea, să curățați cu ușurință toate fișierele temporare de pe Internet, să eliminați fișierele reziduale din computer (coșul de reciclare, temp, etc.) și să curățați registrul computerului de probleme invalide sau lipsă. Un articol complet detaliat despre cum să vă instalați și să vă întrețineți computerul cu CCleaner poate fi găsit aici.
1. Descărcați și rulează CCleaner.
2. At CCleaner fereastra principală, alegeți Unelte din panoul din stânga și apoi faceți clic pe Startup .

3. La Windows selectați fila și apoi Dezactivați orice aplicație inutilă din Windows Startup.
În lista de mai jos veți găsi câteva programe care nu trebuie să ruleze (după părerea mea) în timpul pornirii Windows:
Adobe ARM (Adobe Update)
În față Nero
BitTorrent
Cyberlink
Cyberlink Media
Cyberlink MediaEspresso
Dropbox *
Google Drive *
Actualizare Google
Bara de instrumente Google
Monitorul de canelură
McAfee® Internet Security Suite Trial
McAfee Security Scan Plus
Netflix
Norton Antivirus Trial
Norton Internet Security Trial
QuickTime
Skype
Spotify
SunJavaUpdateSched (Actualizare Java)
uTorrent
Poate fi pornit manual atunci când este necesar.
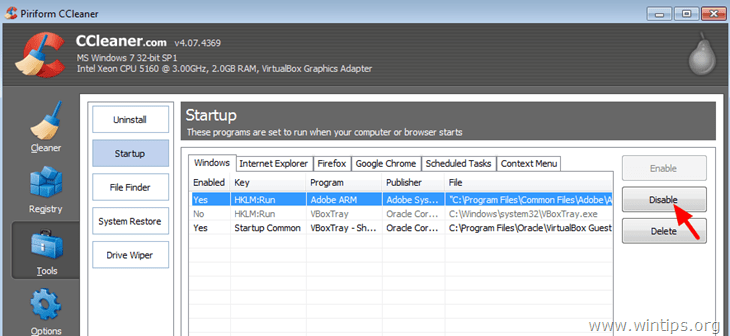
4. Închideți CCLeaner și reporniți computerul. Dacă computerul funcționează corect, atunci puteți șterge complet (elimina) intrarea nedorită din Windows Startup. Pentru a face acest lucru, deschideți din nou CCleaner, mergeți la Unelte > Startup & la Windows selectați și ștergeți intrarea nedorită.
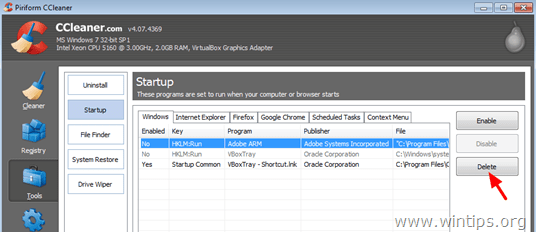
Pasul 2: Dezinstalați programele inutile și nedorite din computer.
După ce ați eliminat toate programele nedorite din Windows Startup, este timpul să dezinstalați complet toate programele crapware din computer. Pentru a face acest lucru, deschideți panoul de control al Windows și dezinstalați* toate programele crapware (inutile) enumerate mai jos.
* Dacă nu știți cum să dezinstalați programe de pe computer, citiți acest ghid.
Accuweather
Jocuri Acer
Amazon Kindle
Bara de instrumente AOL
Bara de instrumente Babylon
Criptare de unități pentru HP ProtectTools
eBay
Evernote
Recunoașterea feței pentru HP ProtectTools
Manager de acces la dispozitive HP
Criptarea unităților HP
Jocuri HP
Asistent de asistență HP
Centrul de soluții Lenovo
McAfee Internet Security Suite (Versiune de încercare)
McAfee Security Scan Plus
Microsoft Office (versiune de încercare)
MyWinLocker Suite
Netflix
Norton Internet Security (versiune de încercare)
Norton Laptop Checkup
Spotify
Tabloul de afișaj TOSHIBA
TOSHIBA Recunoașterea feței TOSHIBA
TOSHIBA ReelTime
Jocuri WildTangent sau Consola de jocuri WildTangent
Ajutor suplimentar: Dacă aveți probleme atunci când încercați să eliminați un program de pe computer, puteți încerca utilitarul Geek Uninstaller. Dezinstalator Geek este un utilitar freeware puternic pentru a dezinstala programe de pe computer în cazul în care nu le puteți elimina cu ajutorul funcției de dezinstalare din Windows. Un ghid detaliat despre cum se utilizează Dezinstalator Geek utilitatea poate fi găsită aici.
Pasul 3: Dezactivați serviciile inutile.
Multe servicii terțe care rulează în fundal nu sunt necesare pentru ca computerul să funcționeze normal și este bine să le dezactivați pentru a avea un computer mai rapid. De exemplu, serviciul Google Update nu este esențial pentru ca Google să funcționeze fără probleme. De asemenea, Firefox funcționează destul de bine și fără ca Mozilla Maintenance Service să fie pornit. Pentru a gestiona ce servicii sunt pornite în timpul funcționării Windowspornire:
1. Apăsați simultan Windows + R pentru a deschide caseta de comandă Run.
2 În interiorul casetei de comandă Run, tastați: msconfig & presă Intră.
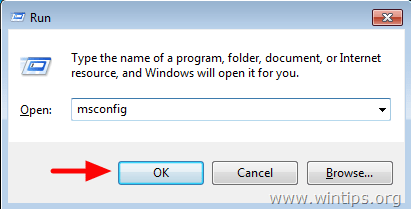
3. Selectați Servicii tab.
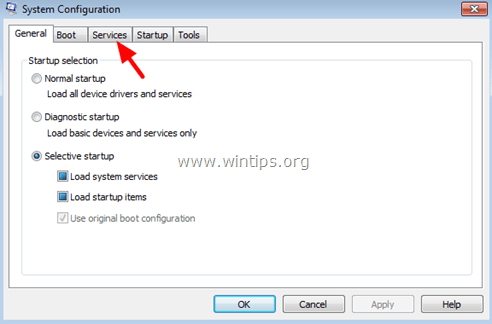
4. Faceți clic pentru selectați la Caseta de selectare Ascundeți toate serviciile Microsoft .
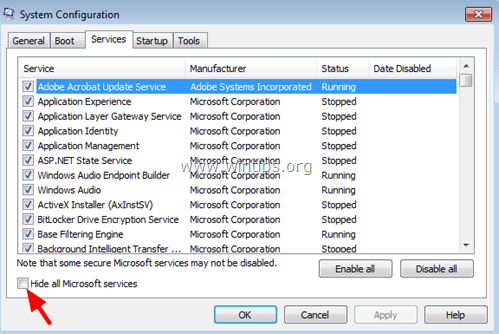
5. În lista de servicii afișată, debifați orice serviciu care nu este necesar să ruleze cu Windows*.
Nu este ușor să găsești ce serviciu să dezactivezi. Dar nu uita că Google este prietenul tău. Folosește-l pentru a căuta și a afla dacă un serviciu este necesar sau nu. Mai jos este o listă cu câteva servicii pe care le țin dezactivate pe sistemul meu:
Serviciul de actualizare Adobe Acrobat
Cyberlink RichVideo Service(CRVS)
Serviciul de actualizare Google (gupdate)
Serviciul de actualizare Google (gupdatem)
Serviciul de întreținere Mozilla
NBService (Nero AG)
NMIndexingService
TeamViewer (dacă nu folosiți Teamviewer pentru acces nesupravegheat.)
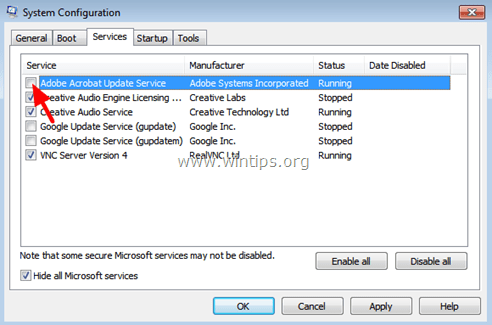
6. Apăsați OK și restart computerul dumneavoastră.
7. Acum verificați dacă computerul dumneavoastră funcționează fără probleme. Dacă un program nu funcționează corect, urmați din nou procedura de mai sus, dar de data aceasta verificați dacă serviciul respectiv este activat.
Pasul 4: Scanați-vă calculatorul pentru malware.
În cele din urmă, urmați pașii descriși în acest ghid pentru a scana și a elimina cu ușurință programele malware din computerul dumneavoastră.
Asta e tot.
Citiți mai mult: Zece+ sfaturi pentru a vă menține calculatorul rapid și sănătos.

Andy Davis
Blogul unui administrator de sistem despre Windows





