Obsah
Ak chcete dosiahnuť čo najlepší výkon systému Windows, musíte zabezpečiť, aby ste počas spúšťania systému Windows spúšťali vždy len potrebné aplikácie. Tento návod môže byť užitočný pre počítače, na ktorých bol operačný systém nainštalovaný už dávnejšie, ale je užitočný aj pre počítače, ktoré boli nedávno zakúpené (nové počítače), alebo počítače, na ktorých bol systém Windows nedávno preinštalovaný. A to hovorím preto,podľa mojich skúseností sa často stretávam s počítačmi, ktoré sa spúšťajú s oneskorením, pretože počas spúšťania spúšťajú mnoho nežiaducich programov, a to aj v nových počítačoch, ktoré sú predinštalované od výrobcu.
Presnejšie, mnohé notebooky a stolové počítače so systémom Windows sa dodávajú s crapware (pribaleným) softvérom, ktorý sa spúšťa pri štarte systému Windows a bráni rýchlemu načítaniu operačného systému a spomaľuje prevádzku počítača. Nie všetok predinštalovaný softvér je však zbytočný. Niektorý predinštalovaný softvér je pre správne fungovanie počítača nevyhnutný, pretože môže obsahovať ovládače hardvéru, ktoré sú dôležité.pre prevádzku počítača.
V tomto článku sa dozviete, ako odhaliť a odstrániť nepotrebný softvér, ktorý beží na pozadí systému Windows a spomaľuje chod počítača a niekedy vedie k problémom pri práci.
Ako zrýchliť počítač.
Upozornenie: Nezabudnite, že tento článok bol napísaný podľa mojich skúseností s cieľom pomôcť jednotlivým používateľom urýchliť ich počítače bez nákladov. zbytočné " je podľa môjho názoru. Ak si nie ste istí, či je program potrebný alebo nie, potom, skôr ako pristúpite k jeho odstráneniu, považujte Google za svojho najlepšieho priateľa a vykonajte vyhľadávanie o tomto programe. Neváhajte navrhnúť akýkoľvek iný program, ktorý je podľa vás nepotrebný pre správnu prevádzku počítača.
Krok 1. Odstráňte všetky nepotrebné programy, ktoré sú spustené pri spustení systému Windows.
Mnohí výrobcovia počítačov predávajú svoje počítače s predinštalovaným softvérom, ktorý nie je potrebný pre prevádzku počítača. Tento softvér môže obsahovať skúšobný softvér (napr. antivírus, balíky internetovej bezpečnosti, balíky zálohovania atď.) alebo iný softvér, ktorý výrobca propaguje. Na druhej strane mnohé softvérové programy stiahnuté z internetu propagujú a inštalujú do počítača ďalší softvér, ktorýsa môže spustiť pri spustení systému Windows.
Ak chcete zabezpečiť, aby systém Windows pri štarte načítal len potrebné programy, musíte spravovať, ktoré aplikácie sa budú spúšťať pri štarte systému Windows. Na túto úlohu najradšej používam freewarový nástroj s názvom CCleaner čo uľahčuje prácu. CCleaner Nástroj vám tiež pomôže ľahko vyčistiť všetky dočasné internetové súbory, odstrániť odpadové súbory z počítača (kôš, dočasné súbory atď.) a vyčistiť register počítača od neplatných alebo chýbajúcich problémov. Úplný podrobný článok o tom, ako nainštalovať a udržiavať počítač pomocou CCleaner nájdete tu.
1. Na stiahnutie a spustiť CCleaner.
2. At CCleaner hlavného okna, vyberte Nástroje v ľavom paneli a potom kliknite na Spustenie .

3. Na stránke Windows vyberte kartu a potom Zakázať všetky nepotrebné aplikácie zo spúšťania systému Windows.
V nasledujúcom zozname nájdete niektoré programy, ktoré podľa môjho názoru nie je potrebné spúšťať počas spúšťania systému Windows:
Adobe ARM (aktualizácia Adobe)
Ahead Nero
BitTorrent
Cyberlink
Cyberlink Media
Cyberlink MediaEspresso
Dropbox *
Disk Google *
Aktualizácia Google
Panel nástrojov Google
Monitor drážok
Skúšobná verzia balíka McAfee® Internet Security Suite
McAfee Security Scan Plus
Netflix
Skúšobná verzia antivírusového programu Norton
Skúšobná verzia aplikácie Norton Internet Security
QuickTime
Skype
Spotify
SunJavaUpdateSched (Java Update)
uTorrent
V prípade potreby sa dá spustiť manuálne.
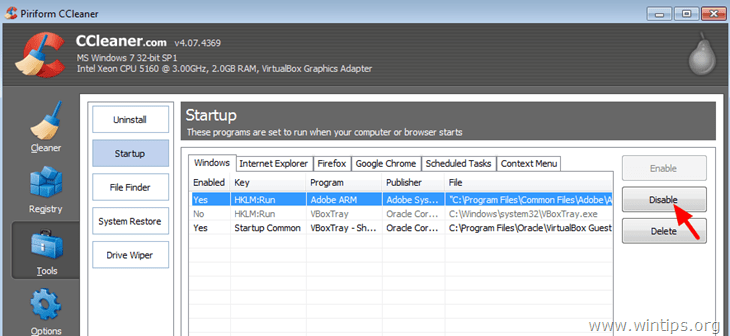
4. Zatvorte CCLeaner a reštartujte počítač. Ak počítač funguje správne, môžete úplne odstrániť (odstrániť) nežiaducu položku zo spúšťania systému Windows. Ak to chcete urobiť, znovu otvorte CCleaner, prejdite na Nástroje > Spustenie & na Windows vyberte a odstráňte nechcenú položku.
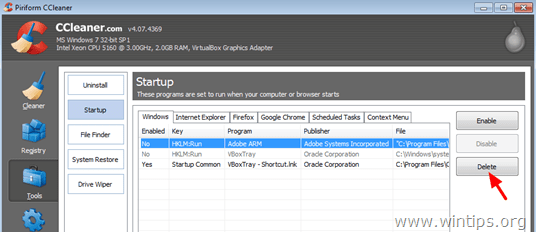
Krok 2: Odinštalujte nepotrebné a nežiaduce programy z počítača.
Po odstránení všetkých nežiaducich programov zo spustenia systému Windows je čas úplne odinštalovať všetky programy crapware z počítača. Ak to chcete urobiť, otvorte ovládací panel systému Windows a odinštalujte* všetok crapware (zbytočný) softvér uvedený nižšie.
* Ak neviete, ako odinštalovať programy z počítača, prečítajte si túto príručku.
Accuweather
Acer Games
Amazon Kindle
Panel s nástrojmi AOL
Panel nástrojov Babylon
Šifrovanie diskov pre nástroje HP ProtectTools
eBay
Evernote
Rozpoznávanie tváre pre nástroje HP ProtectTools
Správca prístupu k zariadeniam HP
Šifrovanie diskov HP
Hry HP
Asistent podpory HP
Centrum riešení Lenovo
Balík McAfee Internet Security Suite (skúšobná verzia)
McAfee Security Scan Plus
Microsoft Office (skúšobná verzia)
Balík MyWinLocker Suite
Netflix
Norton Internet Security (skúšobná verzia)
Kontrola notebooku Norton
Spotify
Nástenka TOSHIBA
Rozpoznávanie tváre TOSHIBA
TOSHIBA ReelTime
WildTangent Games alebo WildTangent Game Console
Ďalšia pomoc: Ak máte pri pokuse o odstránenie programu z počítača problémy, môžete vyskúšať nástroj Geek Uninstaller. Geek uninstaller je výkonný freewarový nástroj na odinštalovanie programov z počítača v prípade, že ich nemôžete odstrániť pomocou funkcie odinštalovania systému Windows. Geek uninstaller nájdete tu.
Krok 3: Zakázanie nepotrebných služieb.
Mnohé služby tretích strán, ktoré bežia na pozadí, nie sú potrebné pre normálnu prevádzku počítača a je dobré ich vypnúť, aby ste mali rýchlejší počítač. Napríklad služba Google Update nie je nevyhnutná pre bezproblémovú prevádzku Google. Aj Firefox funguje celkom dobre bez spustenia služby Mozilla Maintenance Service. Ak chcete spravovať, ktoré služby sa spustia počas prevádzky systému Windowsspustenie:
1. Súčasne stlačte Windows + R otvoriť príkazové okno spustenia.
2 . Do poľa príkazu spustenia zadajte: msconfig & press Vstúpte.
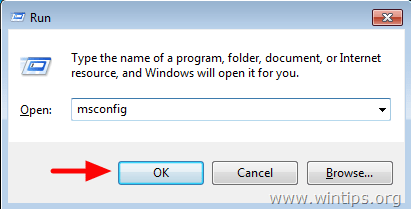
3. Vyberte Služby tab.
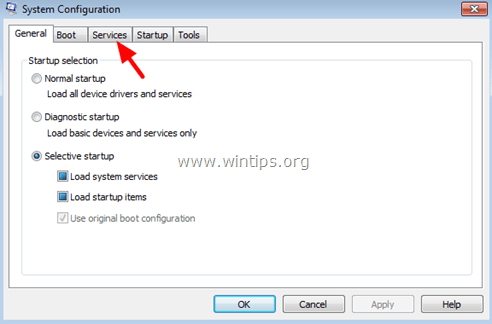
4. Kliknite na vybrať . Skryť všetky služby Microsoft začiarkavacie políčko .
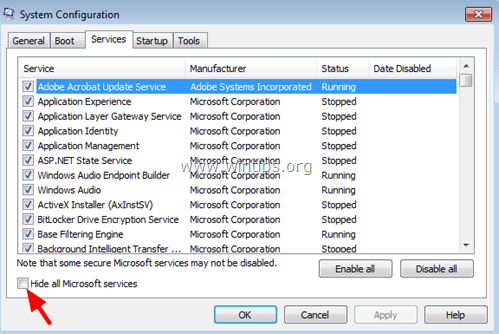
5. V zozname zobrazených služieb, zrušte začiarknutie akúkoľvek službu, ktorá nie je potrebná na spustenie so systémom Windows*.
Nájsť službu, ktorú treba zakázať, nie je jednoduché. Nezabudnite však, že Google je váš priateľ. Pomocou neho vyhľadajte a zistite, či je služba potrebná alebo nie. Nižšie uvádzam zoznam niektorých služieb, ktoré mám v systéme zakázané:
Aktualizačná služba Adobe Acrobat
Cyberlink RichVideo Service(CRVS)
Aktualizačná služba Google (gupdate)
Služba aktualizácie Google (gupdatem)
Služba údržby Mozilla
NBService (Nero AG)
NMIndexingService
TeamViewer (ak nepoužívate Teamviewer na bezobslužný prístup.)
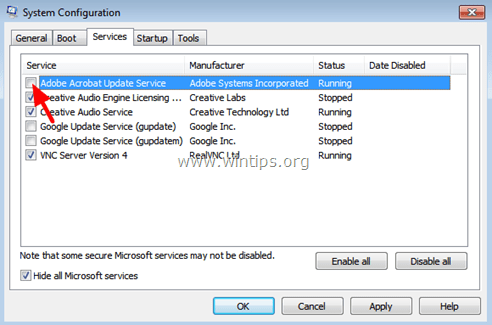
6. Tlač OK a reštartovať váš počítač.
7. Teraz skontrolujte, či váš počítač funguje bez problémov. Ak niektorý program nefunguje správne, postupujte opäť podľa vyššie uvedeného postupu, ale tentoraz skontrolujte, či ste povolili príslušnú zakázanú službu.
Krok 4: Skenovanie počítača na prítomnosť škodlivého softvéru.
Nakoniec postupujte podľa krokov opísaných v tejto príručke a ľahko skontrolujte a odstráňte škodlivý softvér z počítača.
To je všetko.
Prečítajte si viac: Desať+ tipov, ako udržať počítač rýchly a zdravý.

Andy Davis
Blog správcu systému o systéme Windows





