Sisällysluettelo
STATUS BREAKPOINT -virhe Chrome- tai Edge-selaimessa esiintyy yleensä ylikellotetuissa tietokoneissa, kun käyttäjä selaa verkkosivuja. Muissa tapauksissa virhe johtuu selaimen vanhentuneesta versiosta tai selainlaajennuksesta, joka estää sivun lataamisen.

Tästä oppaasta löydät useita tapoja korjata STATUS_BREAKPOINT-virhe Chrome- ja Edge-selaimissa.
Kuinka korjata: Aw Snap! STATUS_BREAKPOINT on CHROME/EDGE.* -palvelussa
*Esitys: Ennen kuin jatkat alla olevasta, tarkista tietokoneesi virusten/haittaohjelmien varalta tämän oppaan ohjeiden avulla: Quick Malware Scan and Removal Guide for PC's.
- Menetelmä 1. Poista ylikellotus käytöstä.Menetelmä 2. Päivitä selaimesi.Menetelmä 3. Poista laitteiston kiihdytys käytöstä.Menetelmä 4. Poista selaimen laajennukset käytöstä.Menetelmä 5. Nollaa Chrome/Edge FlagsMenetelmä 6. Suorita yhteensopivuusongelmanratkaisu.Menetelmä 7. Nollaa selaimen asetukset.Menetelmä 8. Poista Google Chrome ja asenna se uudelleen.Menetelmä 9. Nimeä selaimen EXE-tiedosto uudelleen.
Menetelmä 1. Poista ylikellotus käytöstä.
Ylikellottamisen tarkoituksena on lisätä suorituskykyä säätämällä joitakin tietokoneen komponentteja niin, että se toimii valmistajan ilmoittamaa nopeammin.
Tämä voi kuitenkin joskus aiheuttaa tietokoneen epävakauden, mikä aiheuttaa tässä käsitellyn kaltaisia ongelmia. STATUS_BREAKPOINT-ongelman ratkaisemiseksi yritä poistaa tietokoneen ylikellotus käytöstä ja katso, korjaako se ongelman.
Menetelmä 2. Päivitä selaimesi.
Seuraava tapa ratkaista STATUS_BREAKPOINT-virhe on päivittää verkkoselaimesi uusimpaan versioon.
Google Chromen päivittäminen:
1. Käynnistä Chrome ja napsauta Lisää-painike (kolme pistettä) oikeassa yläkulmassa.
2. Valitse Asetukset näytettävästä kontekstivalikosta.
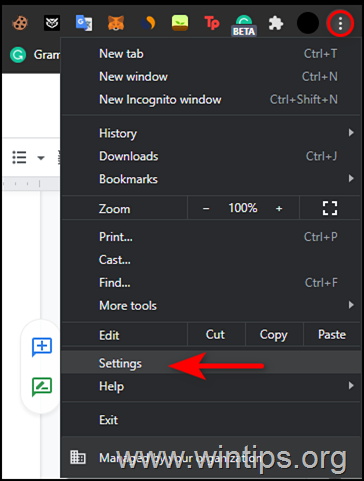
3. Valitse Asetukset-ikkunassa Tietoja Chromesta vasemmasta paneelista.
4. Tietoja-sivun pitäisi nyt näyttää, onko Chrome-ohjelmasi ajan tasalla. Jos ei, asenna näytöllä näkyvät odottavat päivitykset.
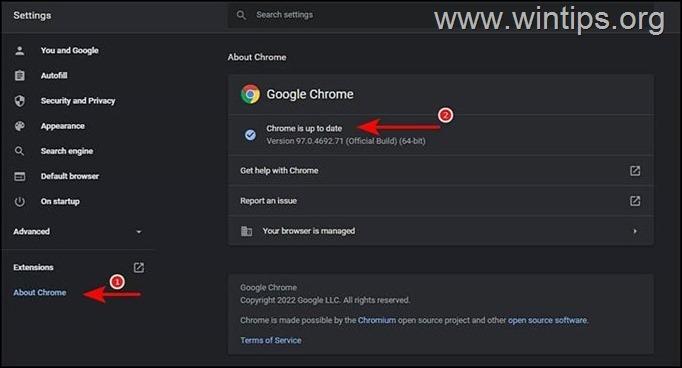
5. Kun olet tehnyt tämän, käynnistä Chrome uudelleen ja tarkista, onko ongelma poistunut.
Microsoft Edgen päivittäminen:
1. Käynnistä Microsoft Edge ja napsauta Lisää-painike (kolme pistettä) oikeassa yläkulmassa.
2. Valitse Asetukset kontekstivalikosta.
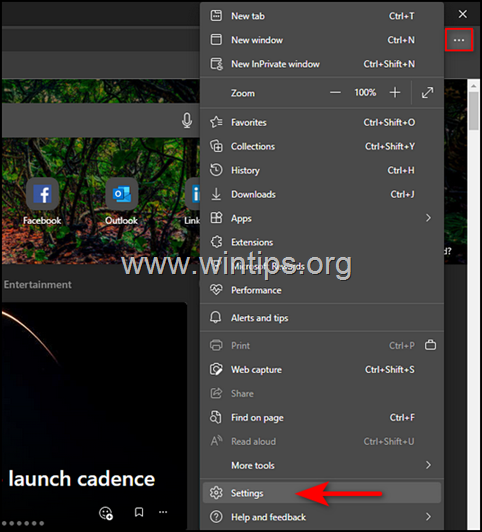
3. Valitse Asetukset-ikkunassa Tietoja Microsoft Edgestä vasemmasta paneelista.
4. Tarkista sitten, onko päivityksiä, jotka on asennettava. Jos löydät sellaisia, asenna ne.
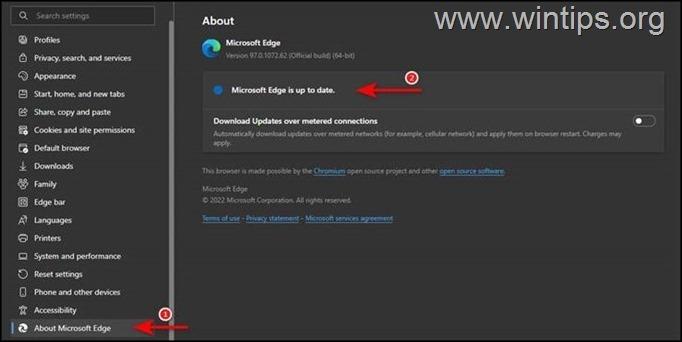
5. Kun selaimesi on ajan tasalla, käynnistä se uudelleen ja tarkista, onko ongelma poistunut.
Menetelmä 3. Poista laitteiston kiihdytys käytöstä.
Seuraava tapa ratkaista Aw Snap! STATUS BREAKPOINT, on kytkeä selaimen laitteiston kiihdytys pois päältä.
Laitteistokiihdytyksen poistaminen käytöstä Google Chromessa.
1. Avaa Google Chrome -selaimesi ja valitse kolme pistettä valikosta siirry Asetukset .

2. Laajenna vasemmassa ruudussa Edistynyt ja valitse Järjestelmä .
3. Seuraava, disable ... Laitteiston kiihdytys klikkaamalla sinistä painiketta ja sitten Uudelleenkäynnistäminen selaimessa muutoksen soveltamiseksi.
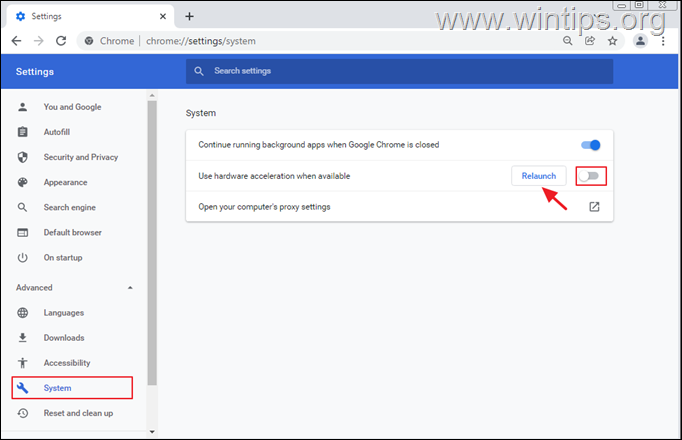
Laitteistokiihdytyksen poistaminen käytöstä Microsoft Edgessä.
1. Avaa Microsoft Edge -selain ja siirry sen Asetukset .
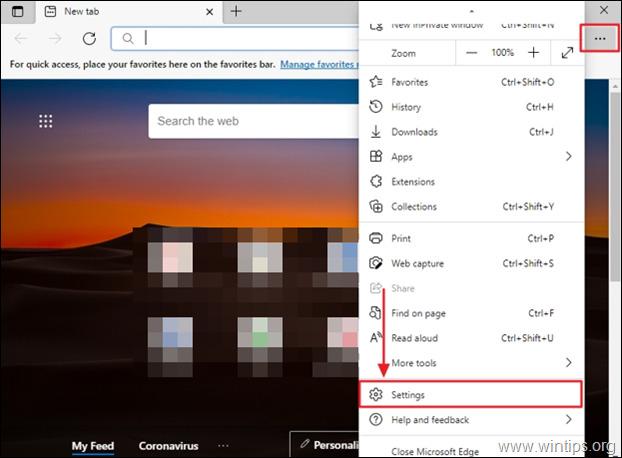
2. Napsauta Asetukset-valikossa Järjestelmä .
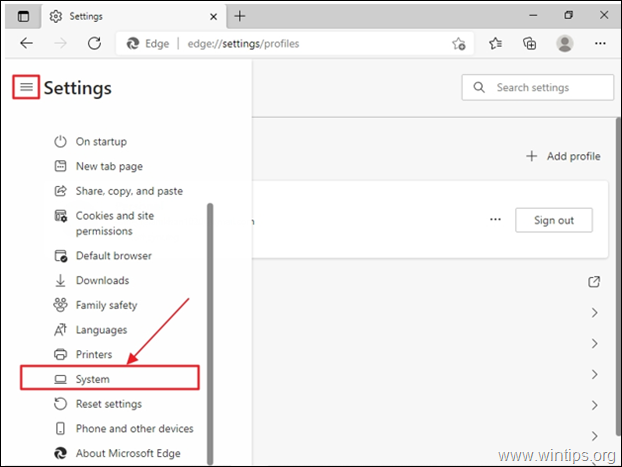
3. Etsi Käytä laitteiston kiihdytystä, kun se on käytettävissä vaihtoehto ja sammuta se klikkaamalla sitä.
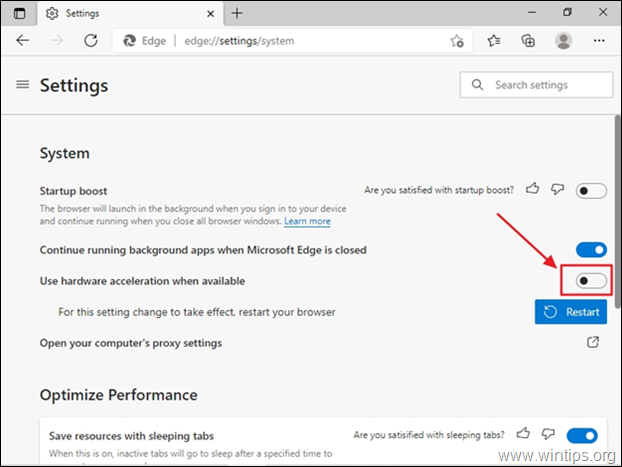
4. Napsauta Käynnistä uudelleen painiketta uuden asetuksen soveltamiseksi.

Menetelmä 4. Poista selaimen laajennukset käytöstä.
STATUS_BREAKPOINT-virhe voi ilmetä myös, jos jokin selaimen laajennuksista häiritsee sen prosesseja ja estää sivun lataamisen. Tässä tapauksessa poista laajennukset käytöstä ja tarkista, korjautuuko ongelma.
Chrome-laajennusten poistaminen käytöstä:
1. Käynnistä Chrome ja napsauta Lisää-painike (kolme pistettä) näytön oikeassa yläkulmassa.
2. Valitse Lisää työkaluja kontekstivalikosta ja napsauta sitten Laajennukset .
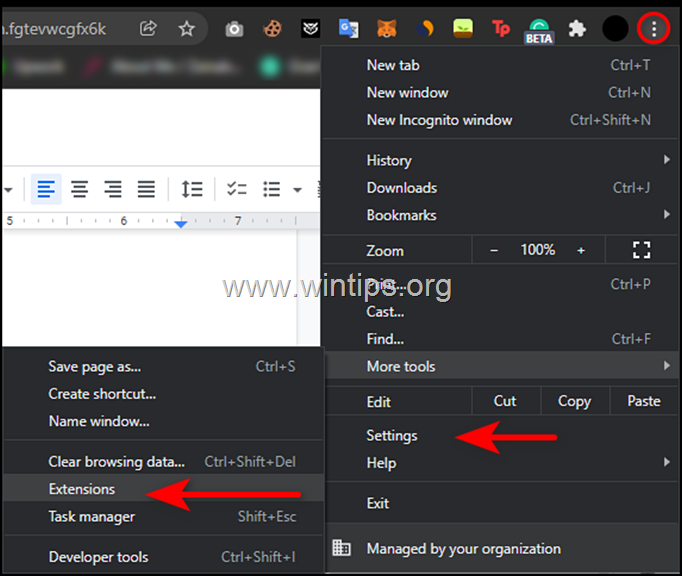
3. Poista kaikki laajennukset käytöstä kytkemällä vaihtokytkimen asentoon OFF ja sitten Käynnistä uudelleen selaimesi.
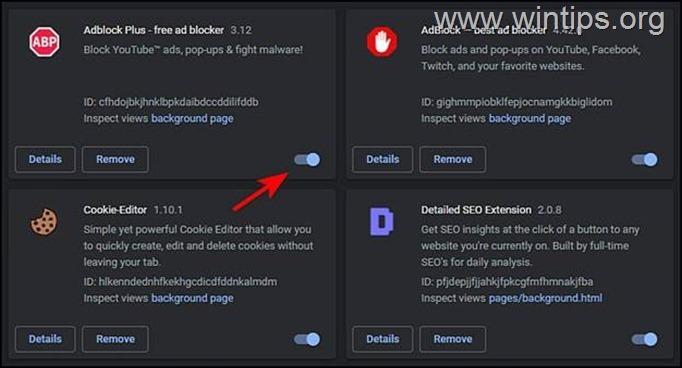
Edge-laajennusten poistaminen käytöstä:
1. Käynnistä Edge ja napsauta Lisää-painike (kolme pistettä) näytön oikeassa yläkulmassa. Valitse sitten Laajennukset kontekstivalikosta.

2. Jos valintaikkuna avautuu, valitse Hallitse laajennuksia .

3. Käännä seuraavassa näytössä kytkintapa off kaikkia laajennuksia vastaan poistaaksesi ne käytöstä.
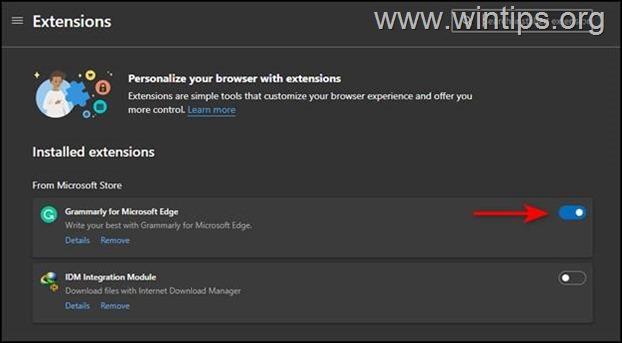
4. Käynnistä uudelleen Microsoft Edge.
Menetelmä 5. Nollaa Chrome/Edge-lippujen asetukset
1. Kirjoita selaimen osoiteriville chrome://flags/ ja paina Astu sisään. *
Huomautus: Edge-tyypissä: edge://flags/
2. Napsauta Nollaa a ll-painike
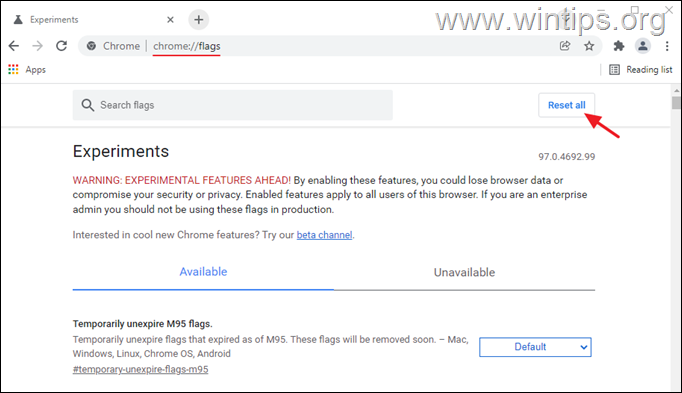
3. Klikkaa Uudelleen käynnistäminen.
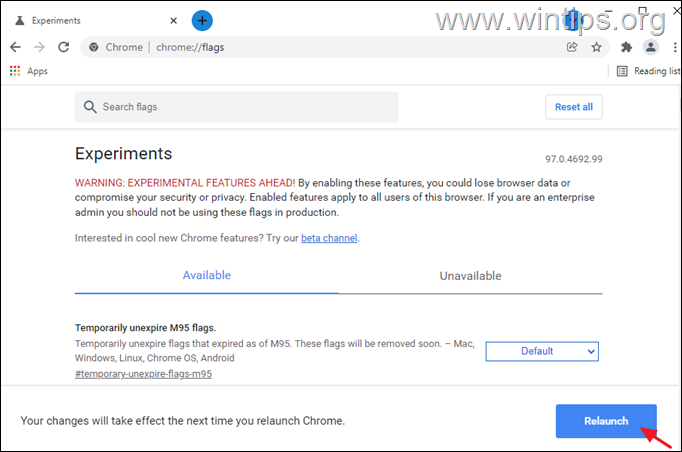
Menetelmä 6. Suorita yhteensopivuusvianmääritys.
Jotkut käyttäjät ilmoittivat, että Aw Snap! STATUS BREAKPOINT -virhe korjaantui yhteensopivuusongelmanratkaisun suorittamisen jälkeen.
1. Napsauta hiiren kakkospainikkeella selaimen kuvaketta ja valitse Ominaisuudet .
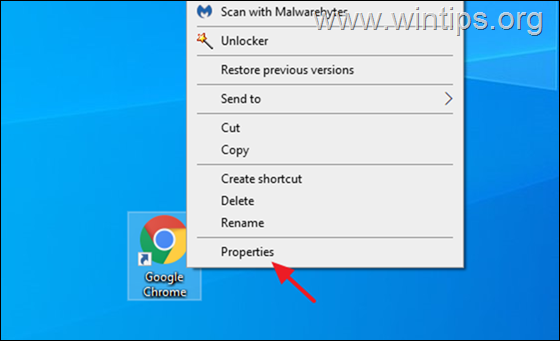
2. Osoitteessa Yhteensopivuus välilehteä napsauttamalla Suorita yhteensopivuuden vianmääritys .
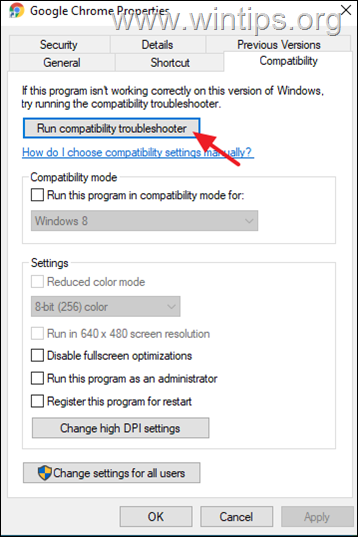
3. Klikkaa Kokeile suositeltuja asetuksia .

4. Valitse seuraavassa näytössä Testaa ohjelma .
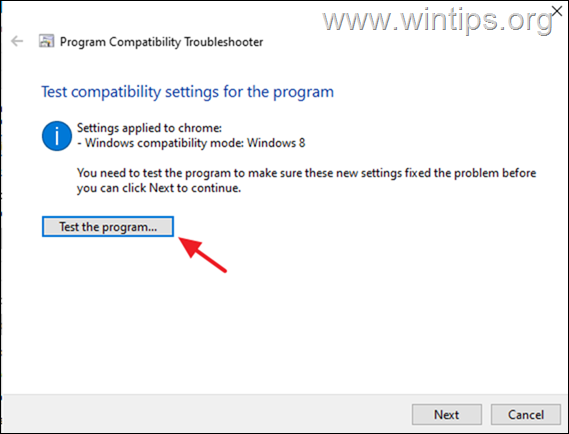
5. Tarkista nyt, onko "Aw Snap! STATUS BREAKPOINT" -ongelma korjattu selaimessasi. Jos ei ole, palaa yhteensopivuusongelmanratkaisuun, valitse Seuraava ja testaa uudelleen eri asetuksilla.
Menetelmä 7. Nollaa selaimen asetukset.
Jos mikään edellä mainituista menetelmistä ei toimi, tämä tarkoittaa, että virhettä ei voi korjata tavanomaisilla vianmääritysvaiheilla, ja sinun on palautettava selaimesi tehdasasetuksiin.
Chromen palauttaminen oletusasetuksiin.
1. Käynnistä Chrome ja napsauta Lisää-painike (kolme pistettä) joka sijaitsee ikkunan oikeassa yläkulmassa.
2. Valitse käytettävissä olevien vaihtoehtojen luettelosta Asetukset .

3. Etsi Asetukset-ikkunasta alaspäin vierittämällä kohta Lisäasetukset ja laajentaa sitä.
4. Klikkaa nyt Nollaus ja siivous vasemmasta paneelista ja valitse Asetusten palauttaminen alkuperäisiin oletusasetuksiin oikealla.
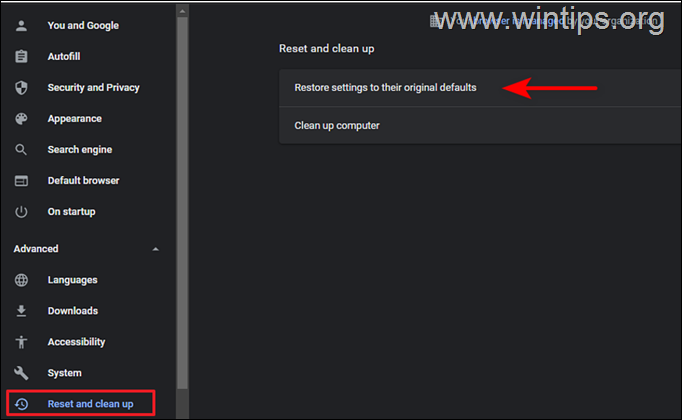
5. Napsauta lopuksi Nollaa asetukset nappi.

6. Kun prosessi on valmis, käynnistä Chrome uudelleen ja tarkista, onko ongelma poistunut.
Edgen palauttaminen oletusasetuksiin.
1. Avaa Microsoft Edge ja napsauta Lisää-painike (kolme pistettä) ikkunan oikeassa yläkulmassa.
2. Valitse Asetukset kontekstivalikosta.

3. Valitse sitten Asetukset-ikkunassa Nollaa asetukset vasemmassa ruudussa.
4. Klikkaa lopuksi Asetusten palauttaminen oletusarvoihin ja napsauta sitten OK .

5. Kun olet tehnyt tämän, käynnistä Edge uudelleen ja tarkista, onko ongelma ratkaistu.
Menetelmä 8. Poista ja asenna Google Chrome uudelleen.
Useat käyttäjät ovat raportoineet, että ongelma on voitu korjata poistamalla Google Chrome ja asentamalla Google Chrome uudelleen. Kokeile siis poistaa ja asentaa Chrome uudelleen koneellesi noudattamalla alla olevia ohjeita:
1. Paina samanaikaisesti Windows  + R näppäimillä voit avata komentoruudun.
+ R näppäimillä voit avata komentoruudun.
2 . Kirjoita komentoruutuun run: appwiz.cpl ja paina Astu sisään.
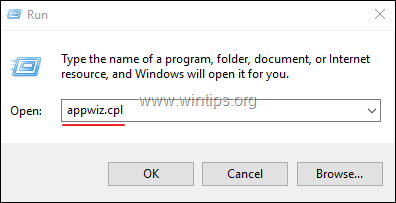
3. Etsi ja napsauta hiiren kakkospainikkeella Google Chrome ja klikkaa Poista
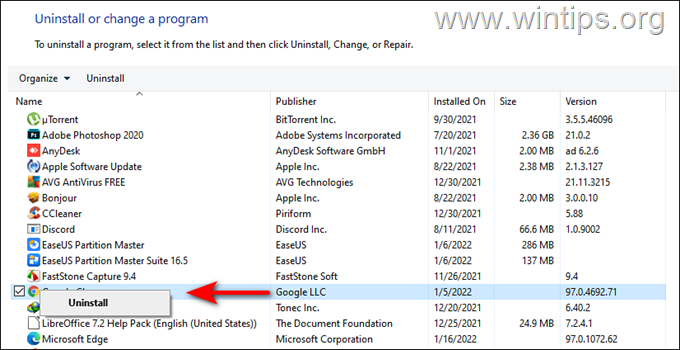
5. Kun poistoprosessi on valmis, lataa ja asenna Google Chrome Stable MSI -versio tietokoneellesi.
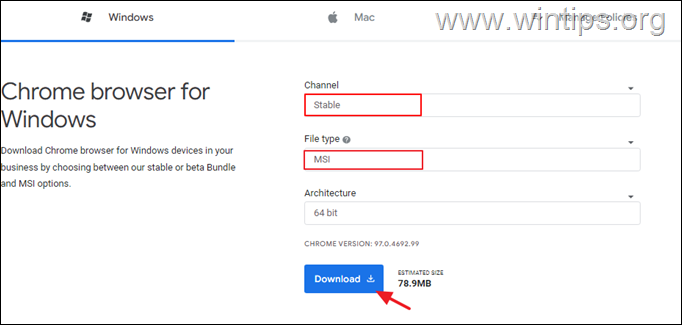
Menetelmä 9. Nimeä selaimen .EXE-tiedosto uudelleen.
Jotkut käyttäjät ilmoittivat, että Chrome- ja Edge-selaimissa esiintyvä "Aw Snap! STATUS BREAKPOINT" -virhe katosi, kun selaimen suoritustiedosto oli nimetty uudelleen. (Tiedän, että ratkaisu on outo, mutta kokeile sitä.)
Kromi
1. Sulje Kromi.
2. Avaa File Explorer painamalla Windows  + E näppäimiä samanaikaisesti näppäimistölläsi.
+ E näppäimiä samanaikaisesti näppäimistölläsi.
3. Kun olet File Explorerissa, siirry alla mainittuun sijaintiin:
- C:\ Ohjelmatiedostot (x86)\Google\Chrome\Application
4. Napsauta hiiren kakkospainikkeella Kromi tiedosto ja valitse Nimeä uudelleen .
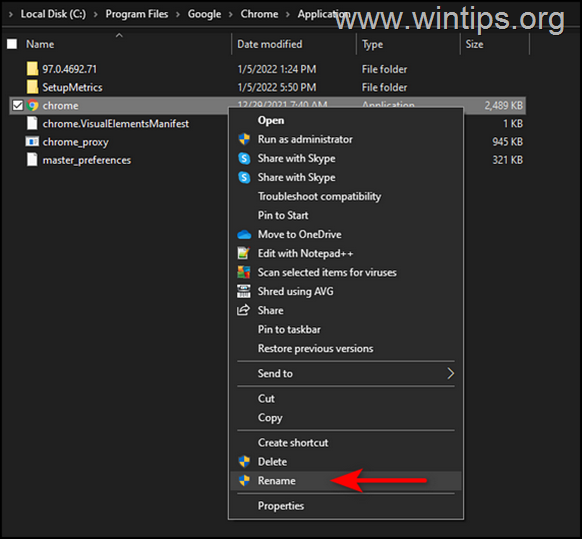
4. Nimeä uudelleen tiedosto nimellä Chrome1.exe ja paina Astu sisään.
5. Käynnistä Chrome ja katso, jatkuuko ongelma.
Microsoft Edge.
1. Sulje Reuna.
2. Avaa File Explorer painamalla Windows  + E näppäimiä samanaikaisesti näppäimistölläsi.
+ E näppäimiä samanaikaisesti näppäimistölläsi.
3. Kun olet File Explorerissa, siirry alla mainittuun sijaintiin:
- C:\Program Files (x86)\Microsoft\Edge\Application (Sovellus)
4. Napsauta hiiren kakkospainikkeella msedge (msedge.exe) tiedosto ja valitse Nimeä uudelleen .

4. Nimeä tiedosto uudelleen seuraavasti msedge1.exe ja paina Enter.
5. Käynnistä Edge ja katso, jatkuuko ongelma edelleen.
Siinä se! Mikä menetelmä toimi teillä?
Kerro minulle, onko tämä opas auttanut sinua jättämällä kommentti kokemuksestasi. Tykkää ja jaa tätä opasta auttaaksesi muita.

Andy Davis
Järjestelmänvalvojan blogi Windowsista





