Sisällysluettelo
Tämä artikkeli sisältää vaiheittaiset ohjeet Remote Desktop Services -palvelun asentamiseen ja konfigurointiin Windows Server 2016 tai 2012 -palvelimella. Windows Server 2016 & 2012 -palvelimissa Terminal Services -rooli on korvattu Remote Desktop Session Host (RDSH) -roolipalvelulla, ja se on osa Remote Desktop Services (RDS) -palvelua. Remote Desktop Session Host (RDSH) -palvelin tarjoaa etäkäyttäjille mahdollisuudenkäyttää RDS-isäntäpalvelimen sovelluksia ja yrityksen resursseja mistä tahansa RDP-asiakasohjelman avulla.
Tässä opetusohjelmassa opit, miten Windows Server 2016 tai 2012 -palvelin asetetaan ja määritetään Remote Desktop Session Host (Terminal) -palvelimeksi (päätelaite) etätyöpöytäistuntojen tarjoamiseksi RDSH-palvelimelle asennettujen Remote Desktop Services -asiakaslisenssien (RDS CAL) määrän perusteella.
Windows Server 2016/2012 -palvelimen asentaminen ja määrittäminen etäpöytäistunnon isäntäpalvelimeksi (päätepalvelin).
Huomautuksia:
1. Alla mainittuja vaiheita voidaan soveltaa joko toimialueen ohjaimessa tai erillisessä palvelimessa 2016/2012.
2. Jos päätepalvelut asennetaan palvelimelle, joka toimii myös toimialueen ohjaimena, asenna ensin Active Directory Domain Service (AD DS) -roolipalvelu ja siirrä palvelin toimialueen ohjaimeksi, ennen kuin asennat Remote Desktop Session Host (RDSH) -roolipalvelun (päätepalvelu).
3. Muista, että alla oleva kokoonpano ei tarjoa pääsyä RemoteApp-ohjelmiin tai RDWeb-sivustoon, koska Remote Desktop Connection Broker -roolipalvelua ei asenneta.
Vaihe 1. Asenna etätyöpöytäpalvelut palvelimelle 2016/2012.Vaihe 2. Aktivoi etätyöpöydän lisenssipalvelin.Vaihe 3. Asenna lisenssit etätyöpöydän lisenssipalvelimelle.Vaihe 4. Määritä RD-istunnon isäntärooli käyttämään paikallista etätyöpöydän lisensointipalvelinta ja aseta etätyöpöydän lisensointitila.Vaihe 5. Lisää RD-asiakkaat (käyttäjät) etätyöpöydän käyttäjäryhmään.Vaihe 6. Salli kirjautuminen kautta.etätyöpöytäpalvelut. Vaihe 1. Asenna etätyöpöytälisensointi- ja etätyöpöytäistunnon isäntäroolipalvelut.
1. Avaa 'Server Manager' ja napsauta Lisää rooleja ja ominaisuuksia .

2. Ohjatun toiminnon 'Add Roles and Features wizard' ensimmäisellä näytöllä jätä valintaruutu Rooli- tai ominaisuuspohjainen asennus ja napsauta Seuraava.
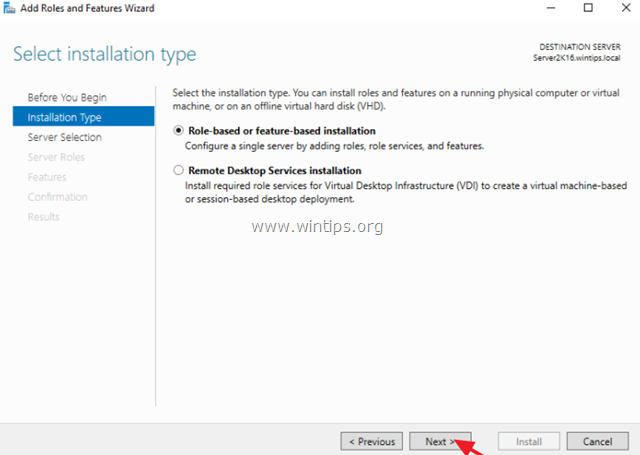
3. Jätä seuraavassa näytössä oletusasetukseksi " Valitse palvelin palvelinpoolista " ja klikkaa Seuraava.
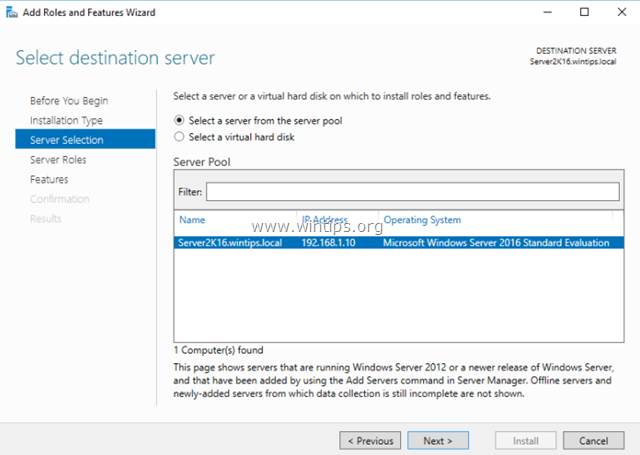
4. Valitse Etätyöpöytäpalvelut ja klikkaa Seuraava .
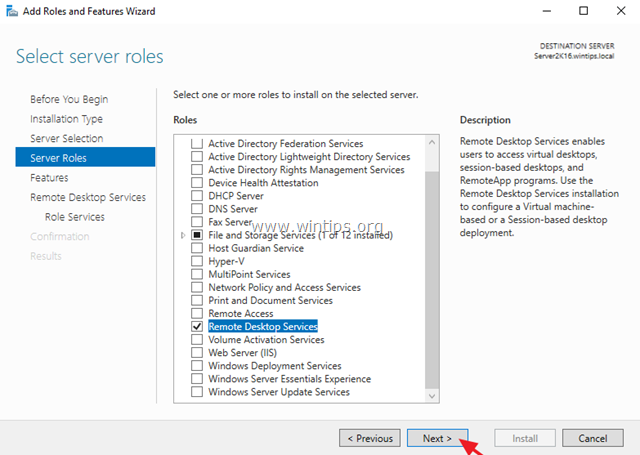
5. Jätä oletusasetukset ja napsauta Seuraava osoitteessa Ominaisuudet ja Etätyöpöytäpalvelut näytöt.
6. Osoitteessa Rooli Palvelut näytössä, valitse Etätyöpöydän lisensointi roolipalvelu ja valitse sitten Lisää ominaisuuksia .
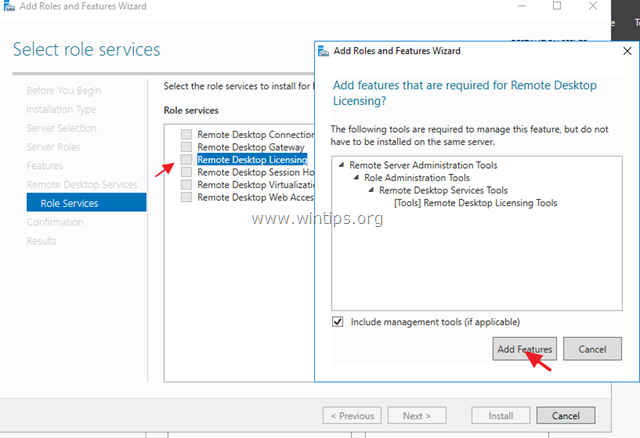
7. Valitse sitten Etätyöpöytäistunnon isäntä roolipalvelu ja valitse uudelleen Lisää ominaisuuksia.
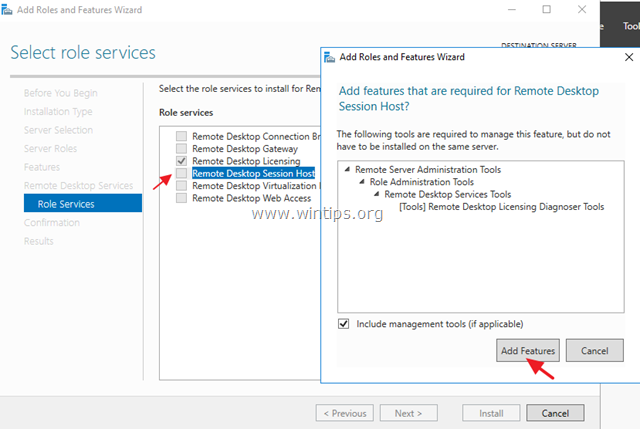
8. Kun olet valmis, napsauta Seuraava jatkaa.
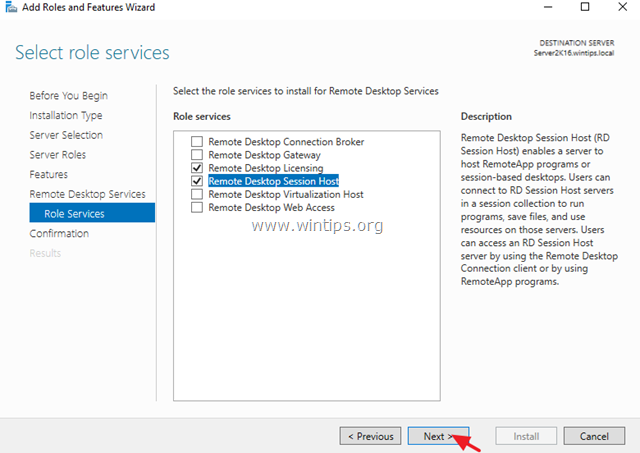
9. Asenna etätyöpöytäpalvelut: etätyöpöydän lisensointi ja etätyöpöytäistunnon isäntä napsauttamalla lopuksi Asenna.
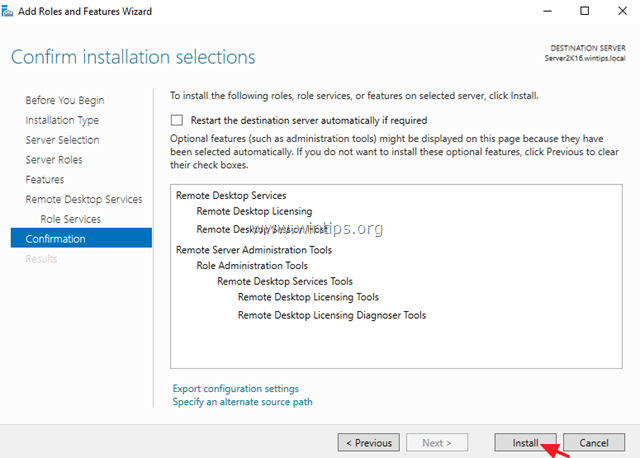
10. Kun asennus on valmis sulje 'Ohjattu roolien ja ominaisuuksien lisääminen' ja Käynnistä uudelleen palvelimesi.
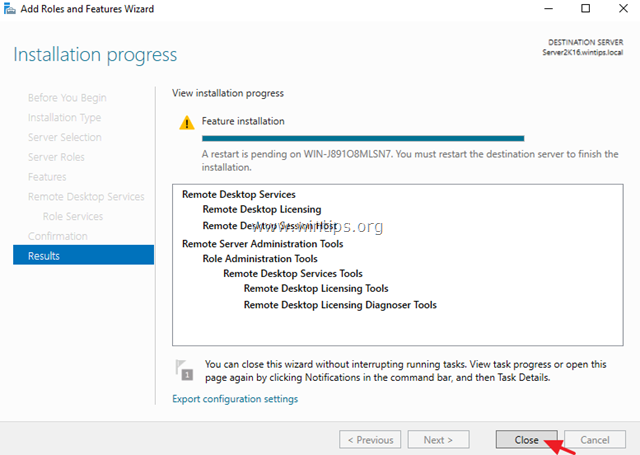
Vaihe 2. Aktivoi etätyöpöydän käyttöoikeuspalvelin.
1. Paina samanaikaisesti Windows  + R näppäimillä voit avata komentoruudun.
+ R näppäimillä voit avata komentoruudun.
2. Tyyppi licmgr.exe ja paina Kirjoita avataksesi RD Licensing Managerin *
Huomautus: Vaihtoehtoisesti voit käynnistää Remote Desktop Licensing Managerin kohdasta Ohjauspaneeli -> Hallinnolliset työkalut -> Etätyöpöytäpalvelut -> Etätyöpöydän lisensoinnin hallinta.
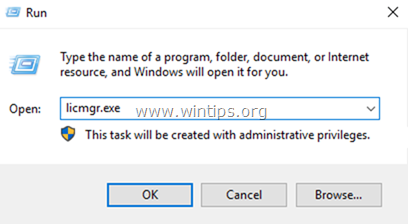
3. Napsauta oikeassa ruudussa palvelimen nimeä hiiren kakkospainikkeella ja valitse sitten Aktivoi palvelin.
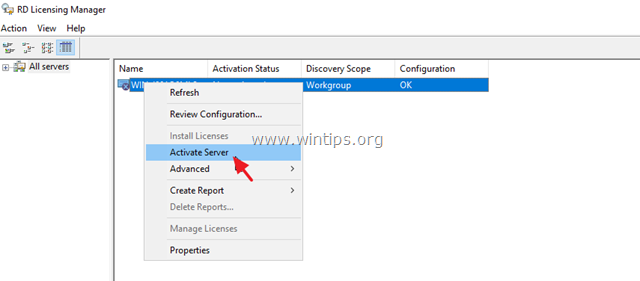
4. Klikkaa Seuraava Tervetuloa-näytössä ja valitse sitten Seuraava uudelleen Connection method -vaihtoehtojen kohdalla.
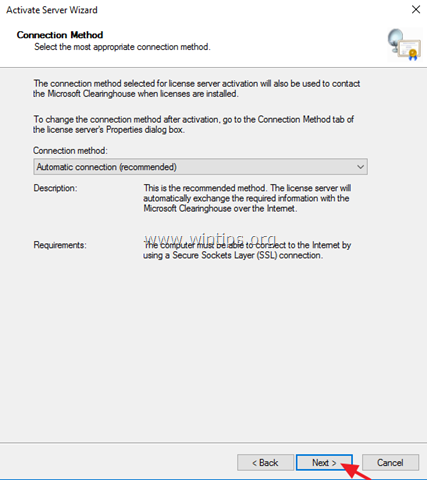
5. Täytä vaaditut kentät 'Yrityksen tiedot' -ikkunassa ja napsauta painiketta Seuraava kahdesti aktivoidaksesi lisenssipalvelimen.
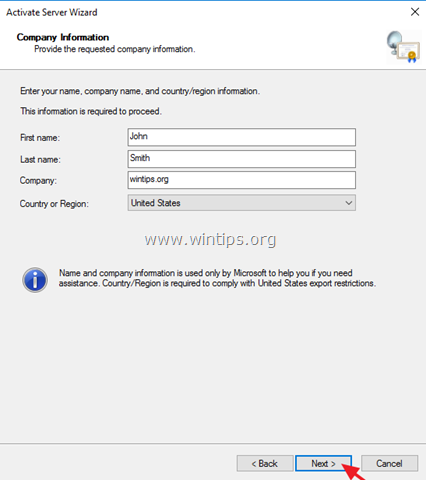
6. Kun aktivointi on valmis, jätä valintaruutu 'Start Install Licenses Wizard' (Aloita ohjattu lisenssien asennus) rastittuna ja napsauta painiketta Seuraava .
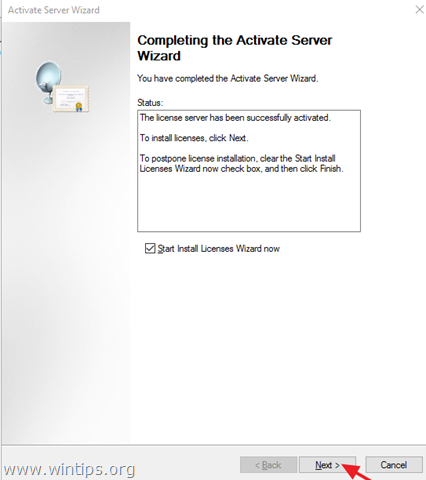
7. Jatka seuraavaan vaiheeseen.
Vaihe 3. Asenna lisenssit etätyöpöydän lisenssipalvelimeen.
1. Kohdassa 'Tervetuloa lisenssien asennusvelhoon', napsauta Seuraava
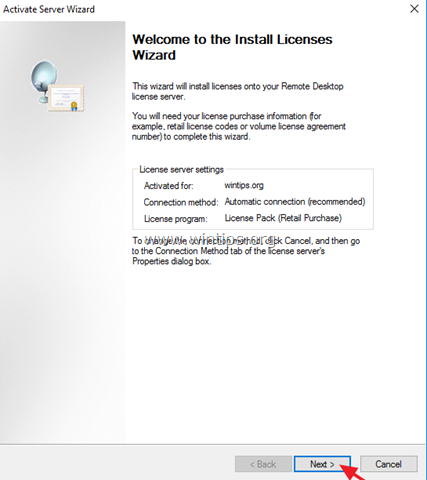
2. On Lisenssiohjelma sivulla, valitse sopiva ohjelma, jonka kautta olet ostanut RDS CAL:t, ja valitse sitten Seuraava .
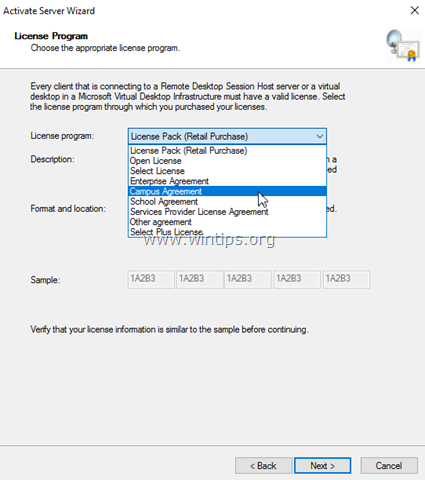
3. Mukaan Lisenssiohjelma jonka valitsit edellisellä sivulla, kirjoita joko lisenssikoodi tai sopimusnumero, jonka annoit ostaessasi RDS CAL:ita, ja valitse sitten Seuraava .
4. On Tuotteen versio ja lisenssityyppi sivulla, valitse sopiva tuoteversio, lisenssityyppi ja RDS CAL:ien määrä RDS CAL -ostosopimuksesi perusteella ja valitse sitten Seuraava .
5. Kun RDS CAL:t on asennettu palvelimelle, valitse Viimeistely . *
VINKKI: Jos et voi aktivoida RDS-palvelinta automaattisesti, yritä aktivoida se Web-selaimella tai puhelimitse. Voit tehdä sen seuraavasti:
a. Napsauta hiiren kakkospainikkeella palvelimen nimeä ja valitse Ominaisuudet.
b. Vaihda yhteysmenetelmä osoitteeseen Web-selain tai Puhelin . Kun olet valmis, napsauta SELVÄ.
c. Klikkaa lopuksi palvelimen nimeä hiiren oikealla painikkeella, valitse Aktivoi palvelin ja noudata näytön ohjeita aktivoinnin loppuun saattamiseksi.
Vaihe 4. Määritä RD Session Host -rooli käyttämään paikallista Remote Desktop Licensing -palvelinta & Määritä Remote Desktop -lisensointitila.
1. Avaa ryhmäkäytäntöeditori:
1. Paina samanaikaisesti Windows  + R näppäimillä voit avata komentoruudun.
+ R näppäimillä voit avata komentoruudun.
2. Tyyppi gpedit.msc ja paina Kirjoita .
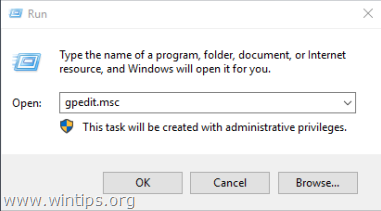
2. Siirry ryhmäkäytäntöeditorissa kohtaan:
- Tietokoneen kokoonpano\Hallintamallit\Windows-komponentit\Kaukotyöpöytäpalvelut\Kaukotyöpöytäistunnon isäntä\ Lisensointi
3. Kaksoisnapsauta oikeassa ruudussa kohtaa Käytä määritettyjä etälisenssipalvelimia .
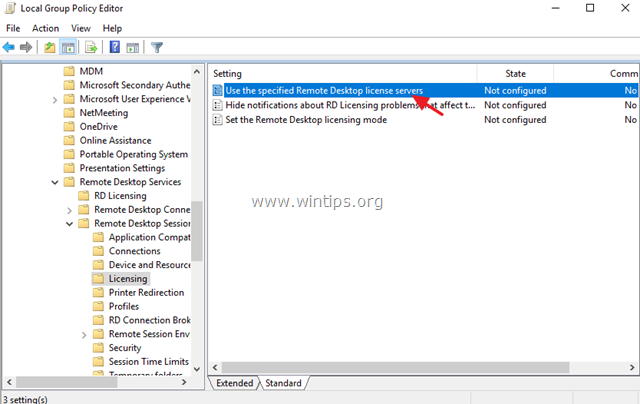
4. Klikkaa Käytössä ja sitten klo 'Käytettävä lisenssipalvelin ' -kenttään, kirjoita RDS-lisenssipalvelimen nimi ja napsauta kohtaa OK .
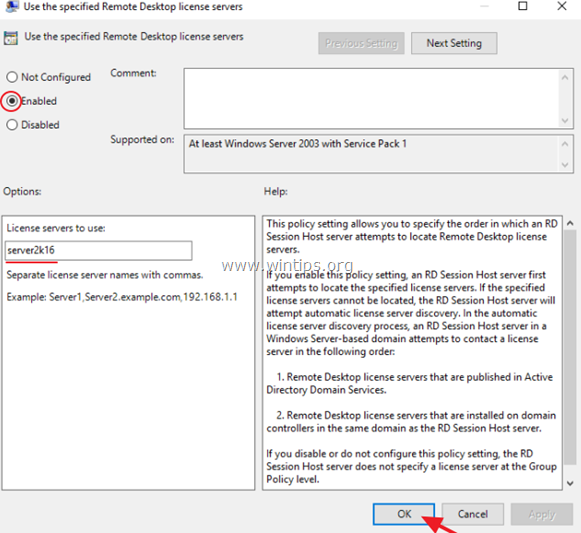
5. Avaa sitten Määritä etätyöpöydän lisensointitila asetelma.
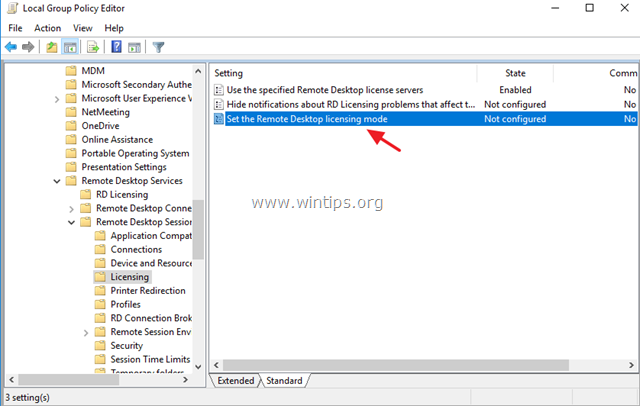
6. Klikkaa Käytössä ja määritä sitten RDS-isäntäpalvelimen lisensointitila (Per User tai Per Device) ja valitse sitten OK jälleen.
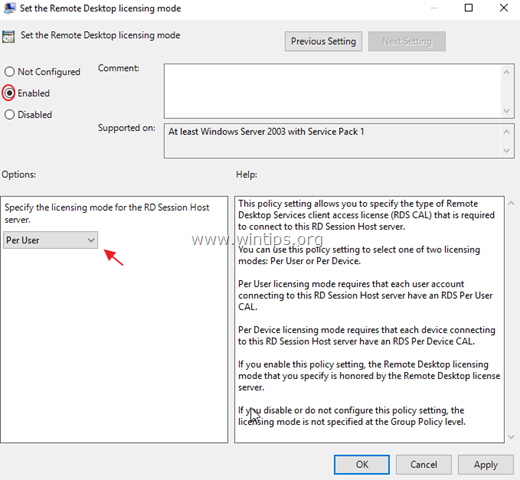
7. Sulje Ryhmäkäytäntöeditori.
8. Tarkista RD Licensing -määritys menemällä osoitteeseen: Windowsin ohjauspaneeli -> Hallinnolliset työkalut -> Remote Desktop Services -> RD Licensing Diagnoser.
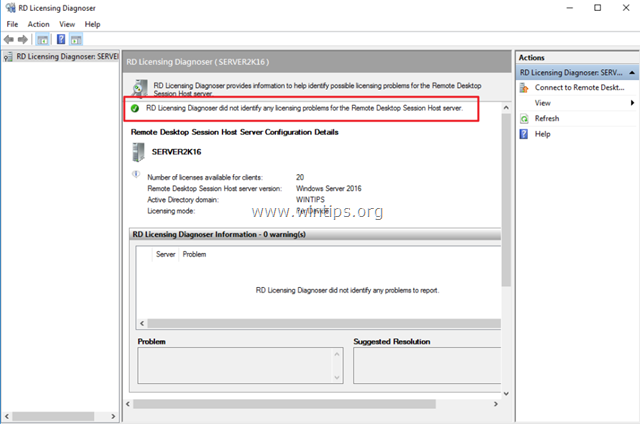
Vaihe 5. Lisää RD-asiakkaat (käyttäjät) Remote Desktop Users -ryhmään.
1. Avaa Palvelimen johtaja .
2. Osoitteesta Työkalut valikko, valitse Active Directoryn käyttäjät ja tietokoneet . *
Huomautus: Jos RD Session Host Service -palvelua ei ole asennettu toimialueen ohjaimeen, käytä RDS-isäntäpalvelimen 'Paikalliset käyttäjät ja ryhmät'-laajennusta tai 'Järjestelmän ominaisuudet'-välilehteä 'Etä' etätyöpöytäkäyttäjien lisäämiseksi.
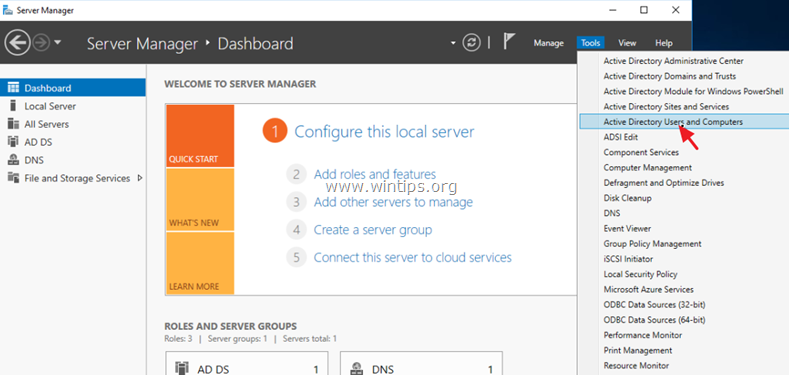
3. Kaksoisnapsauta verkkotunnusta vasemmalla ja valitse sitten Sisäänrakennettu.
4. Avaa Etätyöpöydän käyttäjät oikeassa ruudussa.
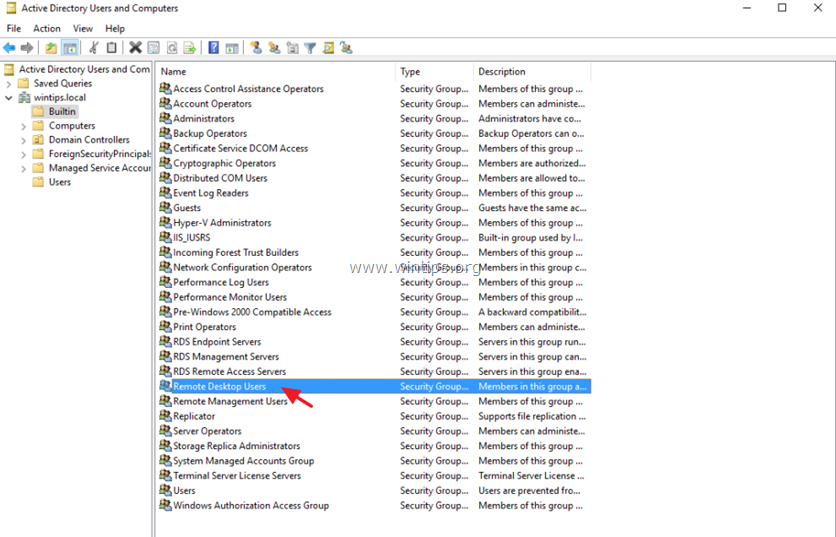
5. Osoitteessa Jäsenet välilehdellä, napsauta Lisää .
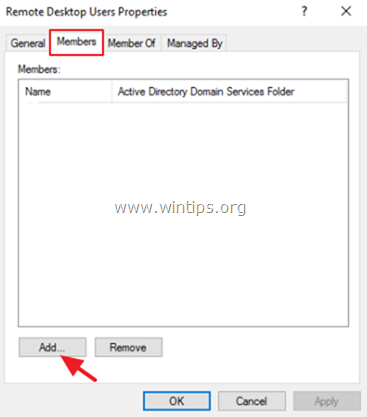
6. Kirjoita niiden käyttäjien nimi(t), joille haluat antaa RDS-palvelimen etäkäyttöoikeuden, ja valitse sitten OK .
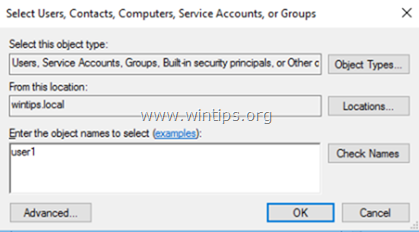
7. Kun olet valinnut etätyöpöydän käyttäjät, napsauta OK uudelleen sulkeaksesi ikkunan.
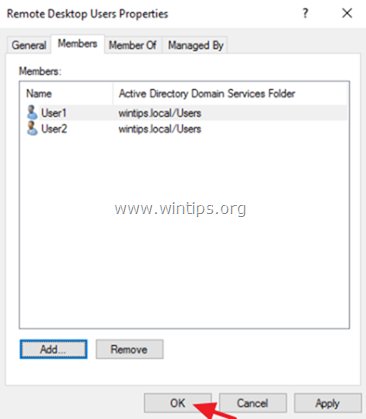
8. Jatka askel-6 alla.
Vaihe 6. Salli kirjautuminen etätyöpöytäpalveluiden kautta.
1. Avaa paikallinen ryhmäkäytäntöeditori. Tee näin:
1. Paina samanaikaisesti Windows  + R näppäimillä voit avata komentoruudun.
+ R näppäimillä voit avata komentoruudun.
2. Tyyppi gpedit.msc ja paina Kirjoita .
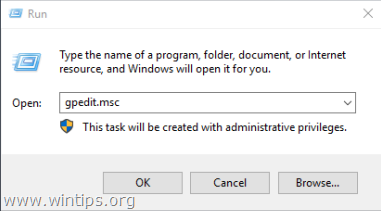
2. Siirry ryhmäkäytäntöeditorissa kohtaan: Tietokoneen konfigurointi > Windows-asetukset > Turvallisuusasetukset > Paikalliset politiikat > Käyttäjän oikeuksien määrittäminen .
3. Oikealla ruudulla: kaksoisnapsauta kohtaa Salli kirjautuminen etätyöpöytäpalveluiden kautta.
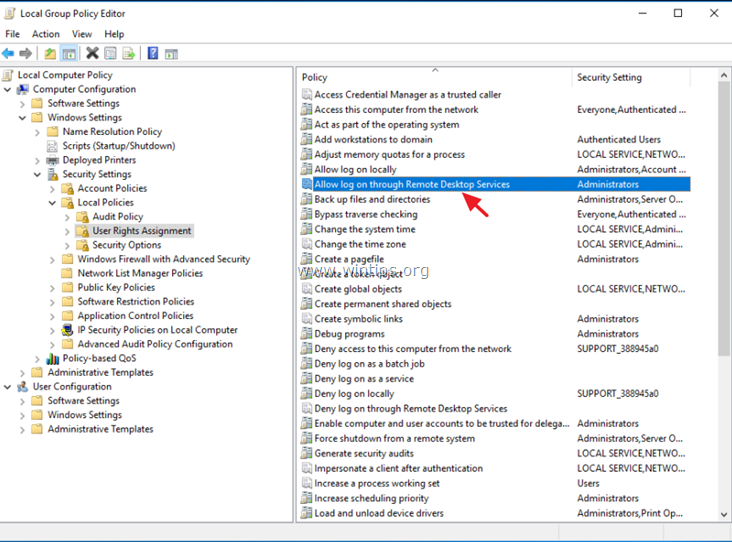
4. Klikkaa Lisää käyttäjä tai ryhmä .
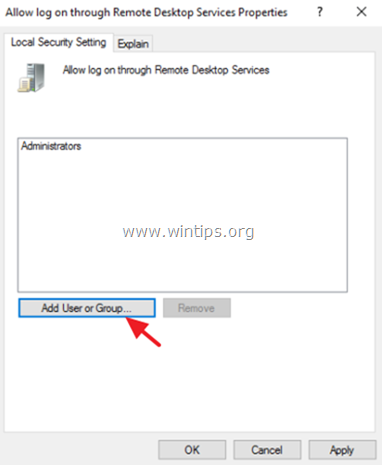
5. Klikkaa Objektityypit , tarkista kaikki käytettävissä olevat kohteet (Käyttäjät, ryhmät ja sisäänrakennetut suojausperiaatteet) ja valitse sitten SELVÄ.
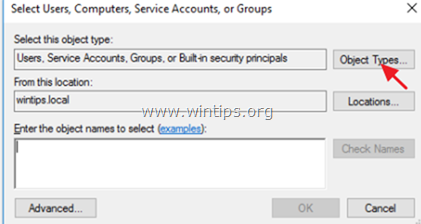
6. Tyyppi etätyöpöydän käyttäjät ja napsauta sitten OK .
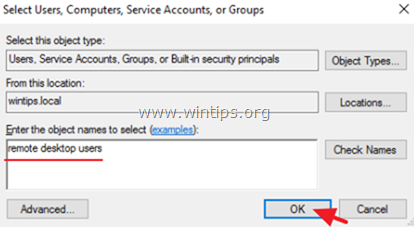
7. Klikkaa lopuksi OK uudelleen ja sulje Ryhmäkäytäntöeditori.
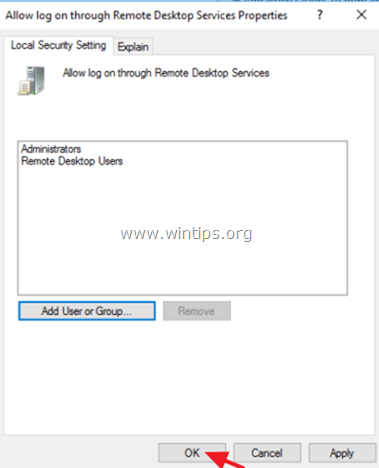
8. Nyt olet valmis muodostamaan yhteyden Remote Desktop Session Host Server 2016/2012 -palvelimeen mistä tahansa Remote Desktop -asiakkaasta.
Kerro minulle, onko tämä opas auttanut sinua jättämällä kommentti kokemuksestasi. Tykkää ja jaa tätä opasta auttaaksesi muita.

Andy Davis
Järjestelmänvalvojan blogi Windowsista





