Sisällysluettelo
Tämä opetusohjelma sisältää ohjeet seuraavan virheen ratkaisemiseksi, kun yrität hallita tietokonetta etäyhteydellä Active Directory Users and Computersin kautta AD Domain Server 2016 -palvelimelta: "Tietokoneeseen ei voida muodostaa yhteyttä. Tarkista, että verkkopolku on oikea, tietokone on käytettävissä verkossa ja että kohdetietokoneessa on otettu käyttöön asianmukaiset Windowsin palomuurisäännöt.".
Ottaaksesi käyttöön asianmukaiset säännöt Windowsin palomuurisäännöt etäkoneessa avaa Windowsin laajennetun suojauksen palomuuri -laajennus ja ota käyttöön seuraavat saapuvat säännöt:
COM+ Network Access (DCOM-In)..."

Kuinka korjata: Tietokoneen (tietokoneiden) hallinta Active Directory - Käyttäjät ja tietokoneet - Tietokonetta ei voi yhdistää (Active Directory 2016/2019)?
Virheilmoitus "Tietokonetta ei voida yhdistää" Active Directory -palvelussa voi ilmetä seuraavista syistä:
Syy 1. Tietokonetta ei enää ole verkossa tai se on sammutettu. Tarkista tässä tapauksessa, että tietokone on toiminnassa.
Syy 2. Tietokoneen IP-osoitetta ei voida määrittää toimialueen ohjaimesta. Ongelma ilmenee yleensä silloin, kun tietokone käyttää reitittimen (Internet-palveluntarjoajan) tarjoamia DNS-palvelimia. Voit korjata ongelman varmistamalla, että tietokone käyttää AD DNS:ää.
Vianmääritysvaiheet:
1. Pingaa tietokonetta käyttämällä sen nimeä tai käytä NSLOOKUP-komentoa selvittääksesi, onko tietokoneen nimi ja IP-osoite, ratkaistu oikein DNS-palvelimelta.
2. Jos Active Directory -toimialueen ohjain toimii myös DNS-palvelimena, siirry osoitteeseen Ohjauspaneeli > Hallinnolliset työkalut > DNS > Forward Lookup -vyöhykkeet lisätäksesi puuttuvan tietueen.
Syy 3. Etähallinta on estetty kohdekoneen (tietokoneen, jota haluat hallita) Windows-palomuurissa. Voit ratkaista tämän ongelman poistamalla kohdekoneen Windows-palomuurin käytöstä (ei kuitenkaan suositella) tai ottamalla COM+-verkkokäytön käyttöön Windows-palomuurissa joko vain kohdekoneessa tai kaikissa AD-tietokoneissa. Voit tehdä tämän noudattamalla jotakin seuraavista menetelmistä:
- Menetelmä 1. Ota COM+-verkkokäyttö (DCOM-In) käyttöön kohdekoneessa.Menetelmä 2. Ota COM+-verkkokäyttö (DCOM-In) käyttöön kaikissa Active Directory -tietokoneissa (ryhmäkäytäntö).
Menetelmä 1. Ota COM+-verkkokäyttösääntö käyttöön kohdekoneessa.
Etähallinnan salliminen (COM+-verkkokäytön salliminen) Windowsin palomuurissa Windows 10, 8 ja 7 -käyttöjärjestelmässä:
1. Avaa rekisterieditori siinä tietokoneessa, johon haluat muodostaa yhteyden/hallita, ja siirry seuraavaan rekisteripaikkaan:
- Tietokone\HKEY_LOCAL_MACHINE\SOFTWARE\Microsoft\COM3
2. Kaksoisnapsauta oikeassa ruudussa kohtaa RemoteAccessEnabled ja vaihda arvotiedot arvosta 0 arvoon 1.
3. Klikkaa OK ja sulje rekisterieditori.
4. Käynnistä uudelleen tietokoneeseen.
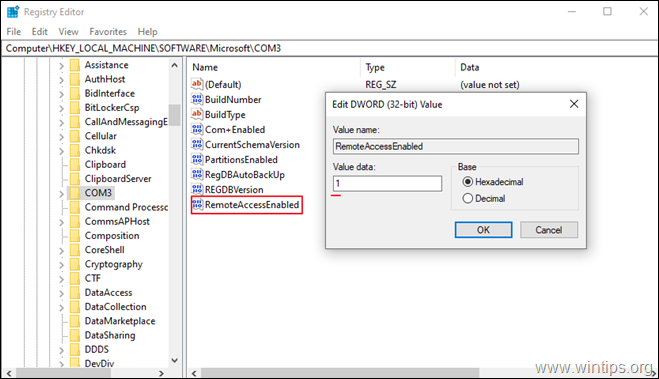
Menetelmä 2. Salli etähallinta kaikille Active Directory -tietokoneille toimialueen ryhmäkäytännön kautta.
Ota COM+-verkkokäyttösääntö (salli "Etähallinta") käyttöön kaikissa Active Directory -tietokoneissa:
1. Avaa Server 2016 AD -toimialueen ohjaimessa Palvelimen johtaja ja sitten Työkalut valikko, avaa Ryhmäkäytäntöjen hallinta. *
Siirry lisäksi osoitteeseen Ohjauspaneeli -> Hallinnolliset työkalut -> Ryhmäkäytäntöjen hallinta.
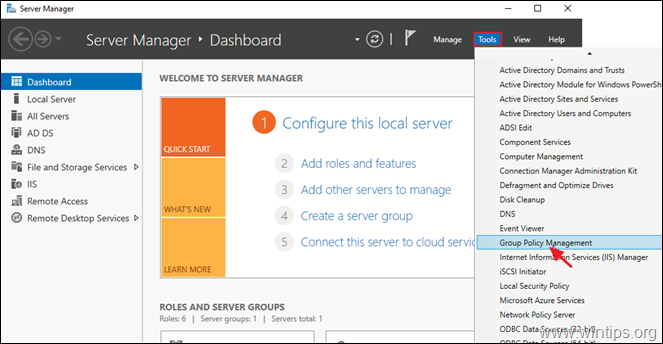
2. osoitteessa Verkkotunnukset , valitse verkkotunnuksesi ja sitten klikkaa hiiren oikealla painikkeella osoitteessa Oletusarvoinen toimialuekäytäntö ja valitse Muokkaa .
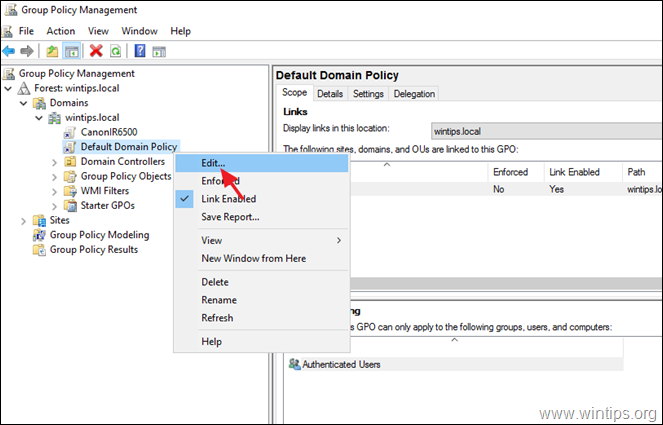
3. Siirry sitten osoitteeseen:
- Tietokoneen kokoonpano\Käytännöt\Hallinnolliset mallit\Verkko\Verkkoyhteydet\Windows-palomuuri\Toimialaprofiili
4. Kaksoisnapsauta oikeassa ruudussa kohtaa: Windows-palomuuri: Salli saapuvan etähallintapoikkeuksen salliminen
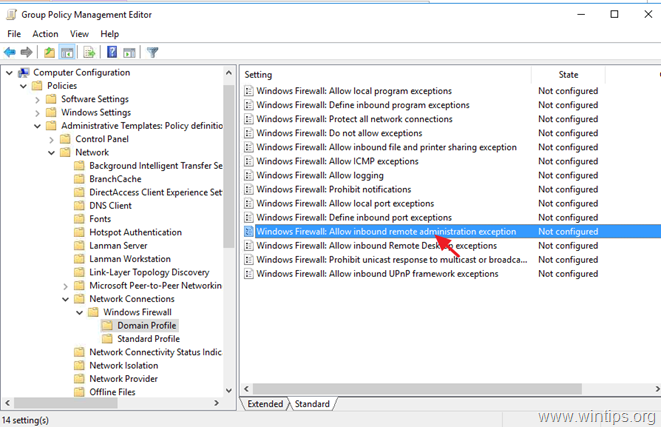
5. Tarkista Käytössä ja klikkaa SELVÄ.
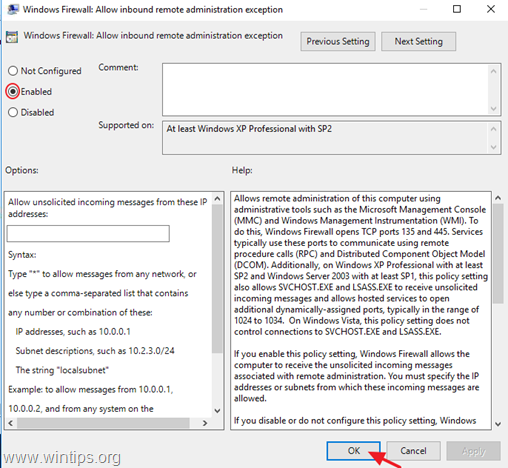
6. Sulje ryhmäkäytäntöjen hallintaeditori.
7. Avaa lopuksi Komentorivi järjestelmänvalvojana ja anna seuraava komento ryhmäkäytännön päivittämiseksi.
- gpupdate /force
Siinä se! Mikä menetelmä toimi teillä?
Kerro minulle, jos tämä opas on auttanut sinua jättämällä kommentti kokemuksestasi. Tykkää ja jaa tätä opasta auttaaksesi muita.

Andy Davis
Järjestelmänvalvojan blogi Windowsista





