Cuprins
Acest tutorial conține instrucțiuni de rezolvare a următoarei erori în timp ce încercați să gestionați de la distanță un computer prin intermediul Active Directory Users and Computers de pe serverul de domeniu AD 2016: "Computerul nu poate fi conectat. Verificați dacă traseul de rețea este corect, dacă computerul este disponibil în rețea și dacă regulile Windows Firewall corespunzătoare sunt activate pe computerul țintă.
Pentru a activa regulile corespunzătoare Regulile Windows Firewall pe computerul de la distanță, deschideți Windows Firewall with Advanced Security snap-in și activați următoarele reguli de intrare:
Accesul la rețeaua COM+ (DCOM-In)..."

Cum se remediază: Imposibilitatea de a gestiona computerul (computerele) din Active Directory Users and Computers - Computerul nu poate fi conectat (Active Directory 2016/2019)
Mesajul de eroare "Computerul nu poate fi conectat" în Active Directory poate apărea din următoarele motive:
Motivul 1. Calculatorul nu mai există în rețea sau este închis. În acest caz, verificați dacă calculatorul este în funcțiune.
Motivul 2. Adresa IP a computerului nu poate fi rezolvată de la controlerul de domeniu. Problema apare de obicei atunci când computerul utilizează serverele DNS furnizate de router (ISP). Pentru a rezolva problema, asigurați-vă că computerul utilizează AD DNS.
Pași de rezolvare a problemelor:
1. Efectuați un ping la computer folosind numele acestuia sau utilizați comanda NSLOOKUP pentru a afla dacă numele și adresa IP a computerului, sunt rezolvate corect de către serverul DNS.
2. Dacă controlerul dvs. de domeniu Active Directory acționează și ca server DNS, atunci mergeți la Panoul de control > Instrumente administrative > DNS > Zone de căutare înainte pentru a adăuga înregistrarea lipsă.
Motivul 3. Administrarea de la distanță este blocată de Firewall-ul Windows de pe computerul țintă (computerul pe care doriți să îl administrați). Pentru a rezolva această problemă, puteți dezactiva Firewall-ul Windows de pe computerul țintă (dar nu este recomandat) sau puteți activa accesul la rețeaua COM+ pe Firewall-ul Windows, fie numai pe computerul țintă, fie pe toate computerele AD. Pentru a face acest lucru, urmați una dintre metodele de mai jos:
- Metoda 1. Activați accesul la rețeaua COM+ (DCOM-In) pe mașina țintă.Metoda 2. Activați accesul la rețeaua COM+ (DCOM-In) pentru toate calculatoarele Active Directory (Group Policy).
Metoda 1. Activați regula COM+ Network Access pe computerul țintă.
Pentru a permite administrarea la distanță (activați COM+ Network Access), în Windows Firewall, în sistemele de operare Windows 10, 8, 7:
1. Deschideți editorul de registru pe computerul pe care doriți să îl conectați/gestionați și navigați până la următoarea locație de registru:
- Computer\HKEY_LOCAL_MACHINE\SOFTWARE\Microsoft\COM3
2. În panoul din dreapta, faceți dublu clic pe RemoteAccessEnabled și modificați valoarea datelor de la 0 la 1.
3. Faceți clic pe OK și închideți editorul de registru.
4. Reporniți calculatorul.
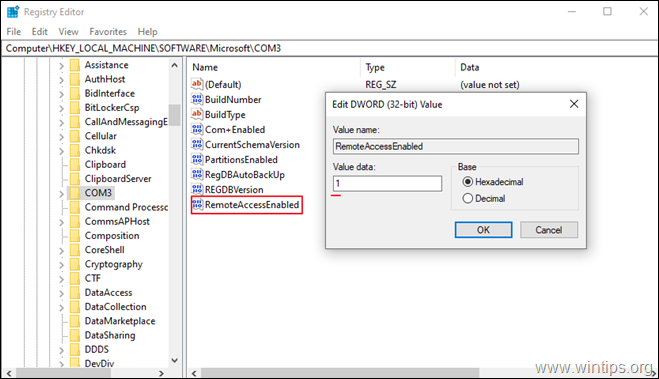
Metoda 2. Permiteți "Administrarea de la distanță" pentru toate computerele Active Directory prin intermediul politicii de grup a domeniului.
Pentru a activa regula COM+ Network Access (permite "Remote administration"), pe toate computerele din Active Directory:
1. În serverul 2016 AD Domain Controller, deschideți fereastra Manager de server și apoi de la Unelte deschideți meniul Gestionarea politicilor de grup. *
În plus, navigați la Panoul de control -> Instrumente administrative -> Gestionarea politicilor de grup.
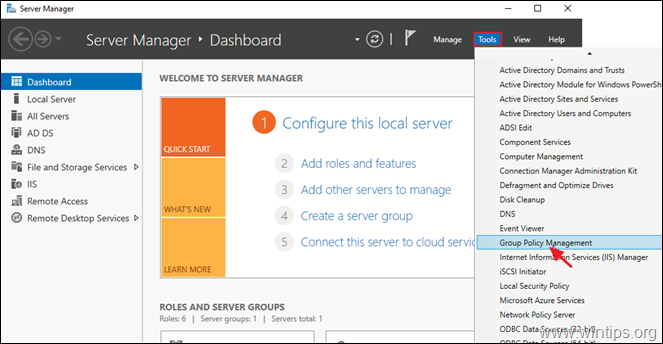
2. Sub Domenii , selectați domeniul dvs. și apoi click dreapta la Politica de domeniu implicită și alegeți Editați .
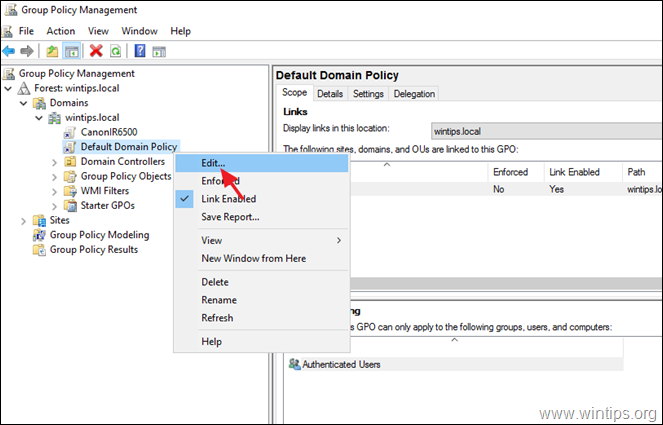
3. Apoi navigați la:
- Configurare computer\Politici\Planșete administrative\Rețea\Conexiuni de rețea\Conexiuni de rețea\Windows Firewall\Profil de domeniu
4. În panoul din dreapta, faceți dublu clic pe: Windows Firewall: Permiteți excepția de administrare de la distanță de intrare
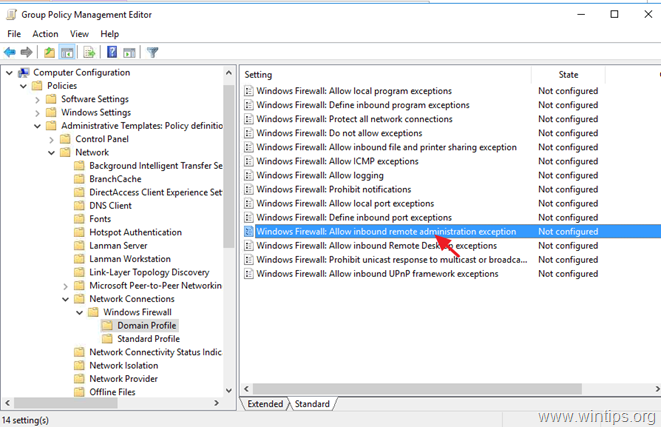
5. Verificați Activat și faceți clic pe BINE.
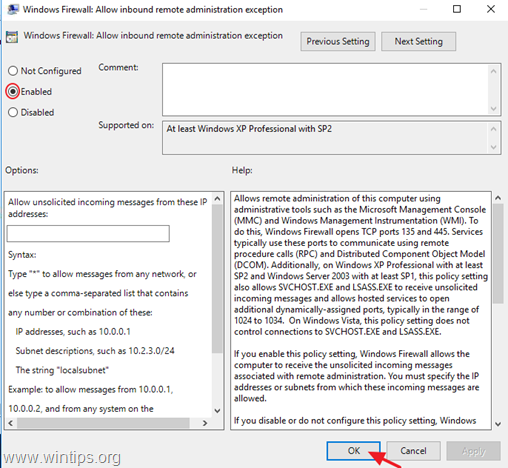
6. Închideți editorul Group Policy Management.
7. În cele din urmă, deschideți Prompt de comandă ca administrator și dați următoarea comandă pentru a actualiza politica de grup.
- gpupdate /force
Asta e! Ce metodă a funcționat pentru tine?
Spuneți-mi dacă acest ghid v-a ajutat, lăsând un comentariu despre experiența dvs. Vă rog să dați like și să distribuiți acest ghid pentru a-i ajuta și pe alții.

Andy Davis
Blogul unui administrator de sistem despre Windows





